Já se deparou com um erro de tráfego incomum ao navegar na internet no seu computador? Este problema é bastante comum e afeta diversos utilizadores de Android e Windows. Embora possa ser frustrante, é possível solucionar o erro de tráfego incomum do Google na sua rede com algumas abordagens eficazes. Este guia tem como objetivo ajudar a resolver a mensagem “Nossos sistemas detectaram tráfego incomum na sua rede”. Continue a leitura para descobrir como.
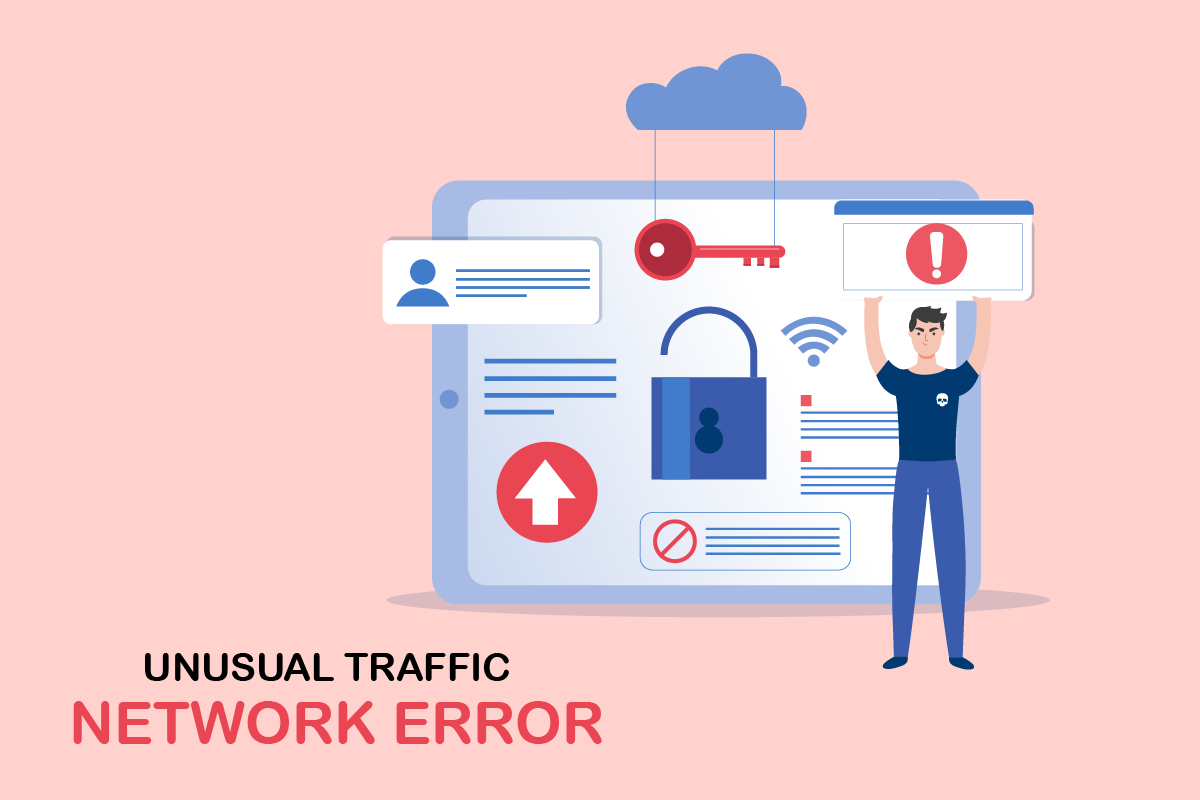
Como resolver o erro de tráfego incomum do Google no Windows 10
Nesta secção, vamos analisar as causas que levam ao aparecimento deste erro no seu computador com Windows 10. Frequentemente, este erro surge quando realiza um grande número de pesquisas em pouco tempo. No entanto, existem outras causas possíveis, tais como:
- O seu endereço IP está a ser partilhado por vários dispositivos, o que é comum em computadores de uso público.
- Interferência causada por VPNs.
- A presença de malware ou vírus.
- Extensões de navegador que são incompatíveis.
- A instalação de bots ou ferramentas de pesquisa automática.
- Problemas temporários com o modem ou router.
- Programas maliciosos instalados no computador.
- Configurações de navegador inadequadas.
- Problemas na ligação à internet.
- Muitos processos em segundo plano a gerar tráfego no navegador.
- Rede comprometida.
A seguir, apresentamos uma série de soluções que podem ajudar a corrigir este erro. Siga as instruções pela ordem apresentada para obter os melhores resultados.
Soluções básicas para começar
Antes de avançar para soluções mais complexas, experimente estes passos básicos para tentar resolver o problema rapidamente.
- Se o Google bloquear a sua pesquisa, será solicitado a completar um teste CAPTCHA para verificar que a solicitação não é proveniente de bots ou software malicioso. Este teste limita o tráfego na web, e o erro deverá ser resolvido quando assinalar a caixa “Não sou um robô” e completar o teste.
- Tente reiniciar o seu computador para resolver problemas temporários de conectividade à internet.
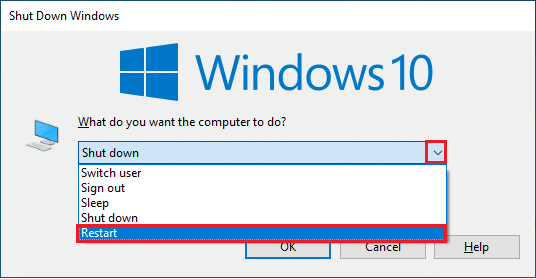
- Se reiniciar o computador não resolver o problema, experimente reiniciar o seu router. Ao fazer isso, estabelece uma nova conexão entre o seu computador e o servidor de internet. Consulte o nosso guia sobre como reiniciar o router ou modem.

- Se estiver a realizar muitas pesquisas em simultâneo, feche todas as abas e volte a abrir o navegador. Faça as pesquisas uma de cada vez, e se precisar abrir uma nova aba, feche a anterior.
- Uma maneira simples de resolver o erro “Nossos sistemas detectaram tráfego incomum na sua rede” é atualizar a página onde o erro aparece, pressionando as teclas Ctrl + R em simultâneo.
- Para evitar este problema, também pode navegar em modo anónimo. Para abrir uma nova janela anónima, pressione as teclas Ctrl + Shift + N simultaneamente.
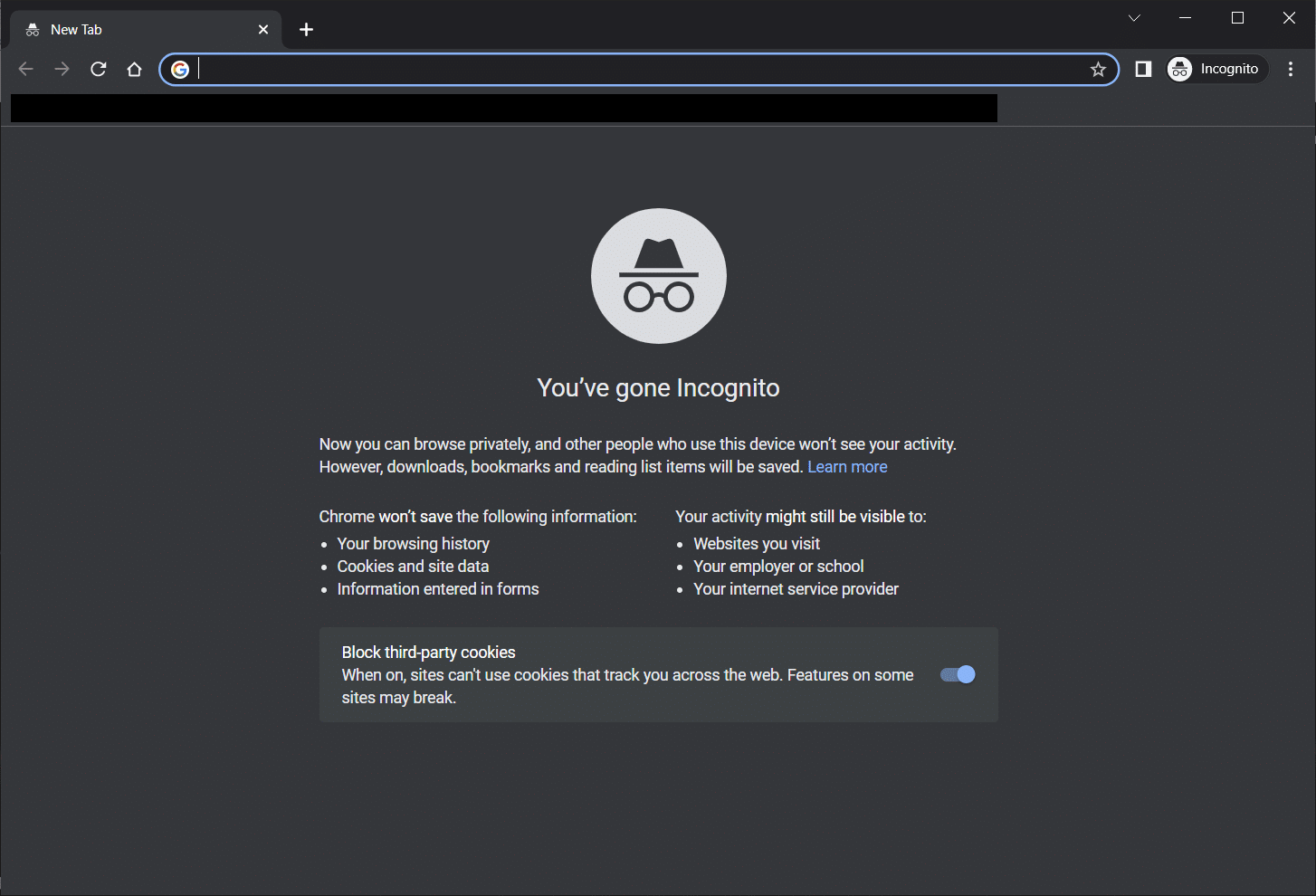
Método 1: Atualizar o Google Chrome
Se as soluções anteriores não resolveram o erro “Nossos sistemas detectaram tráfego incomum na sua rede”, verifique se o seu navegador está atualizado para a versão mais recente. Siga os passos abaixo para atualizar o Google Chrome.
1. Pressione a tecla Windows, digite “Google Chrome” e inicie o programa.

Nota: Também pode digitar “chrome://settings/help” na barra de endereços e pressionar Enter para aceder diretamente à página “Sobre o Chrome”.
2. Clique no ícone dos três pontos e selecione a opção “Ajuda”, como indicado na imagem.
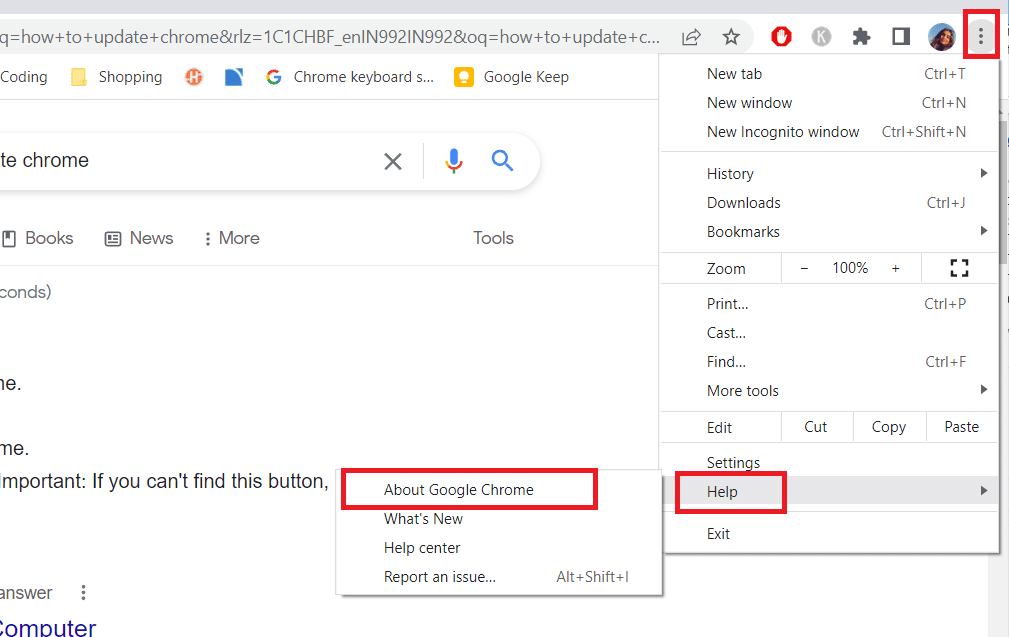
3. De seguida, selecione a opção “Sobre o Google Chrome”.
4A. Se o Google Chrome estiver atualizado, verá a mensagem “O Chrome está atualizado”.
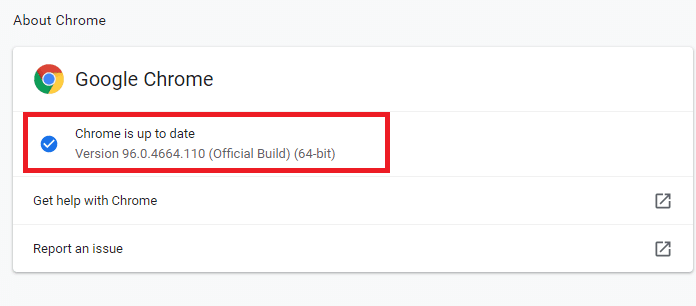
4B. Se houver uma nova atualização disponível, o navegador irá atualizar-se automaticamente. Clique em “Reiniciar” para concluir o processo.
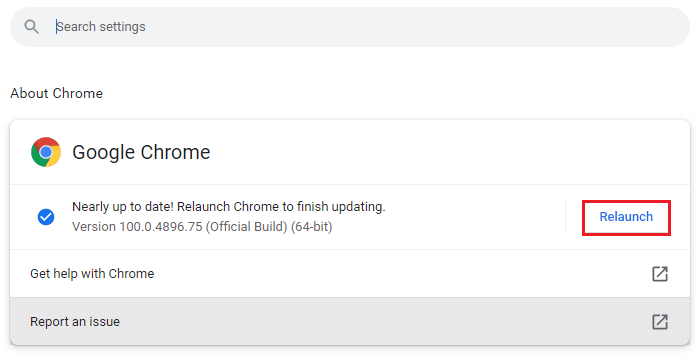
5. Por fim, reinicie o navegador com a versão mais recente.
Método 2: Limpar a cache do navegador
A cache do navegador melhora a sua experiência de navegação, mas com o tempo pode aumentar de tamanho e prejudicar o desempenho. Siga os passos abaixo para limpar a cache do seu navegador. Consulte o nosso guia sobre como limpar a cache e os cookies no Google Chrome.
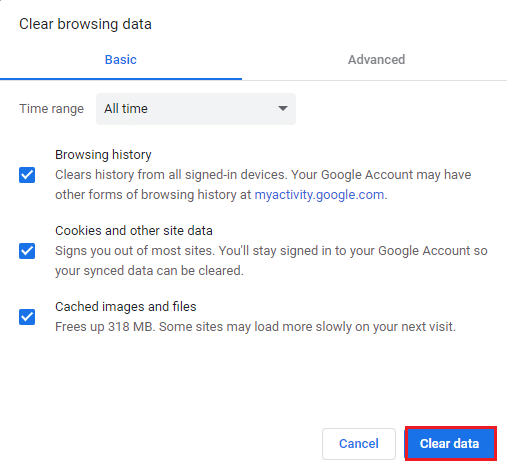
Método 3: Desativar Extensões (Se Aplicável)
Verifique as extensões instaladas no seu navegador. Se houver alguma extensão suspeita, desative-a temporariamente ou remova-a completamente, seguindo as instruções abaixo.
1. Inicie o navegador Google Chrome.
Nota: Pode aceder diretamente à página de extensões digitando “chrome://extensions/” na barra de pesquisa e pressionando Enter.
2. Clique no ícone dos três pontos verticais no canto superior direito.
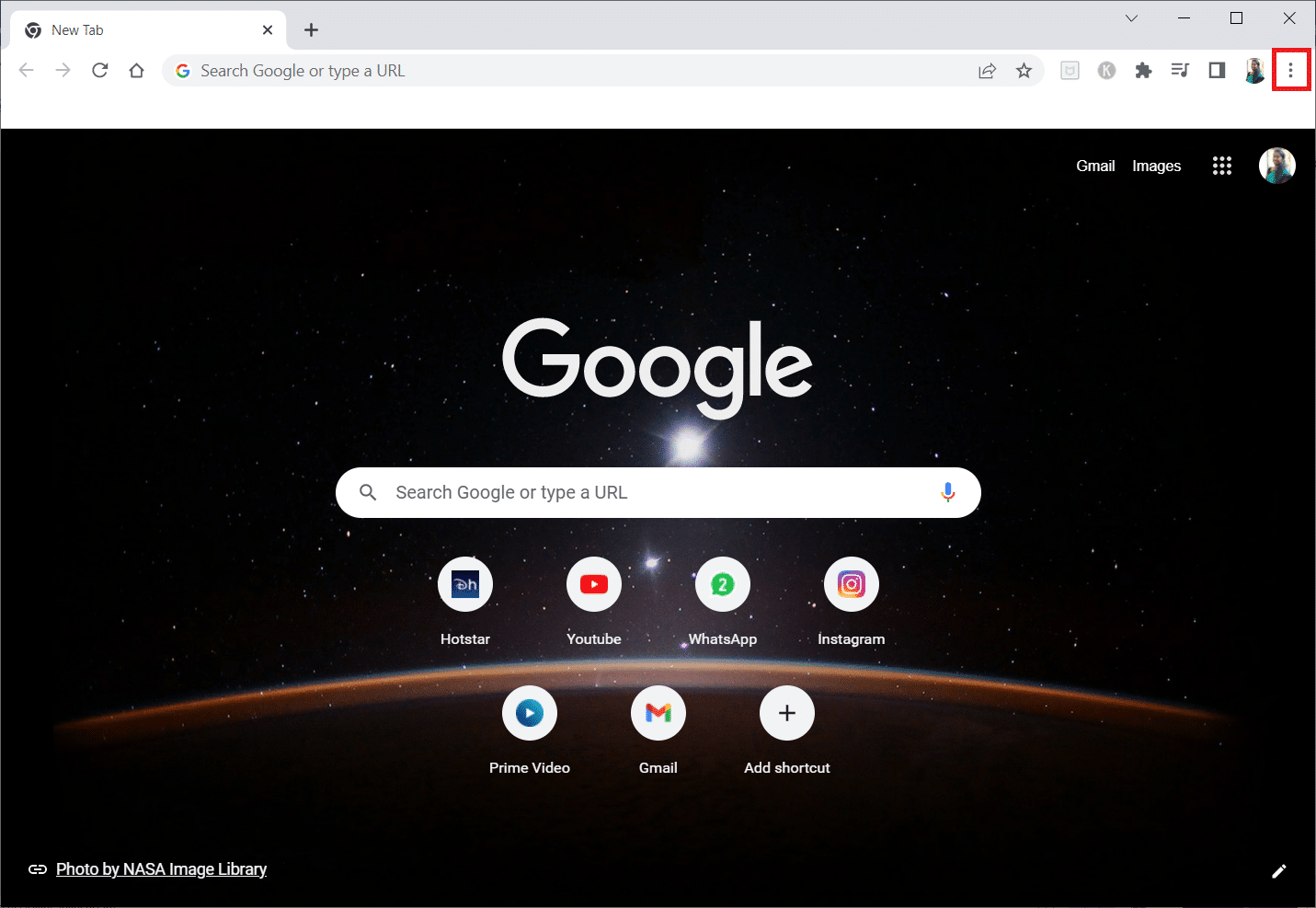
3. Selecione “Mais ferramentas” e, em seguida, “Extensões”.
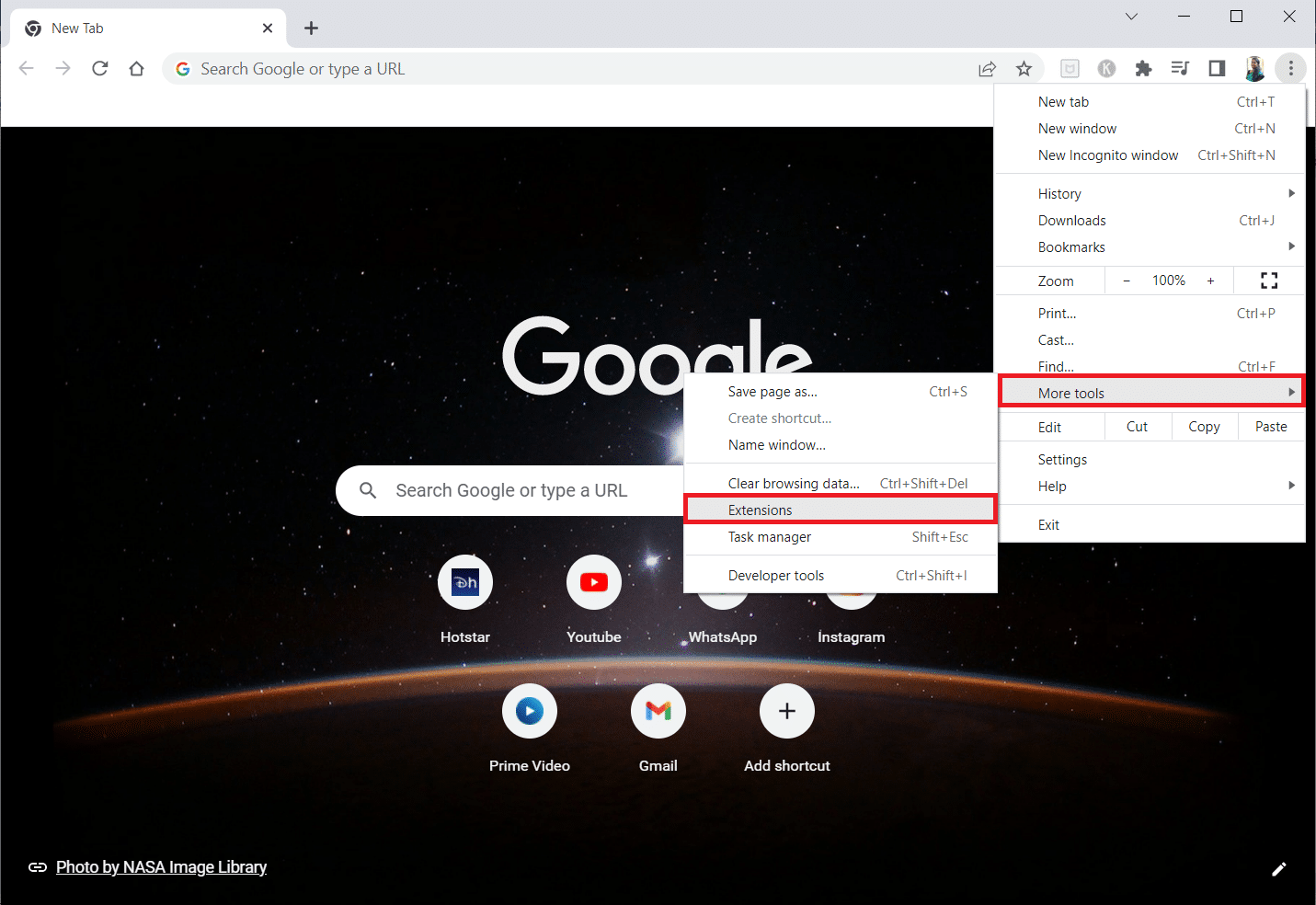
4. Desative a extensão que pretende. No exemplo, foi escolhida a “Google Meet Grid View”.
Nota: Se o erro for resolvido após desativar uma extensão específica, clique em “Remover” para a excluir do navegador.
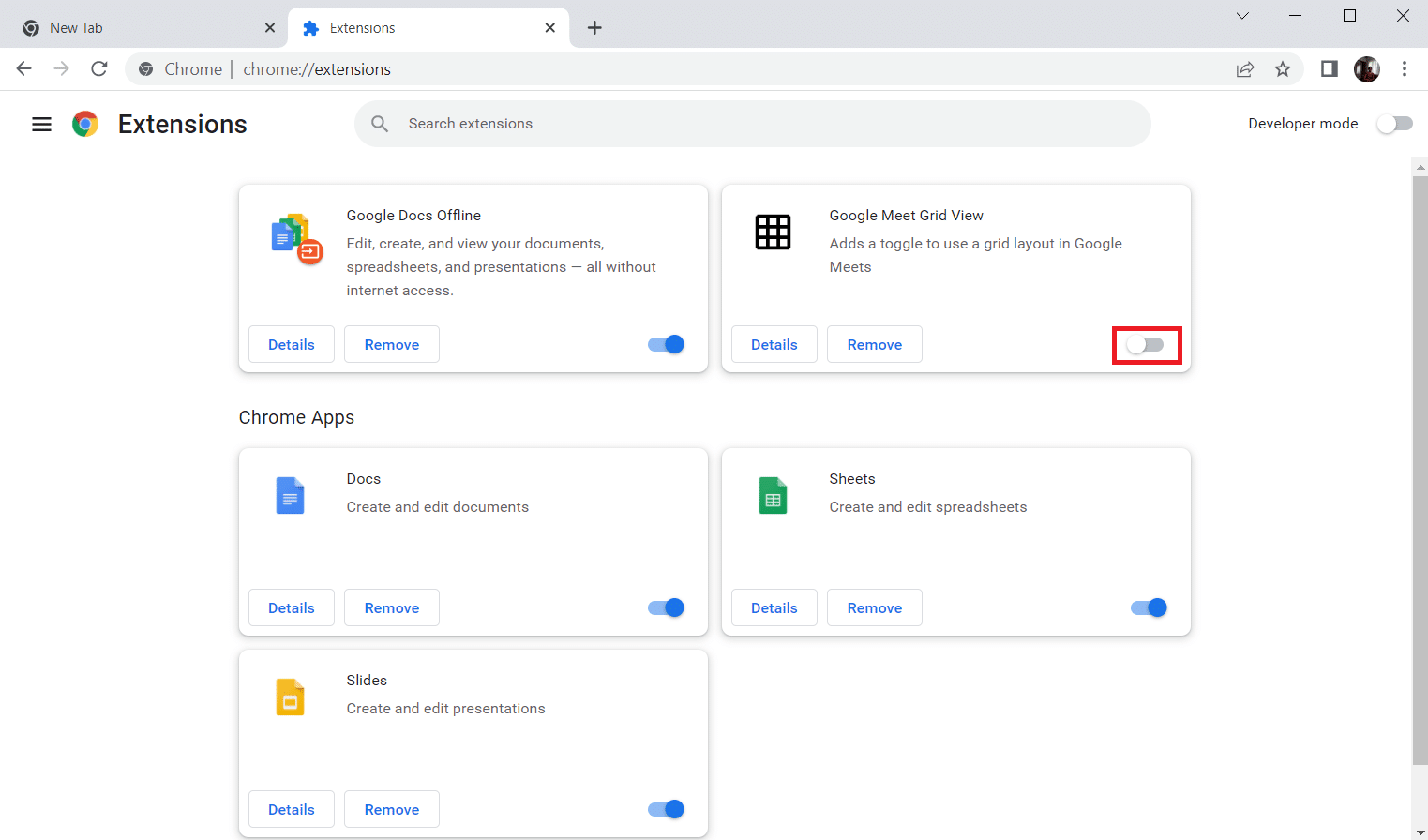
Atualize o seu navegador e verifique se o erro de tráfego incomum do Google foi resolvido.
Método 4: Desativar a aceleração de hardware (se aplicável)
Quando a aceleração de hardware está ativa, algumas páginas web e navegadores consomem mais recursos da placa gráfica. Siga os passos abaixo para desativar esta funcionalidade.
1. Inicie o Google Chrome e clique no ícone dos três pontos no canto superior direito.
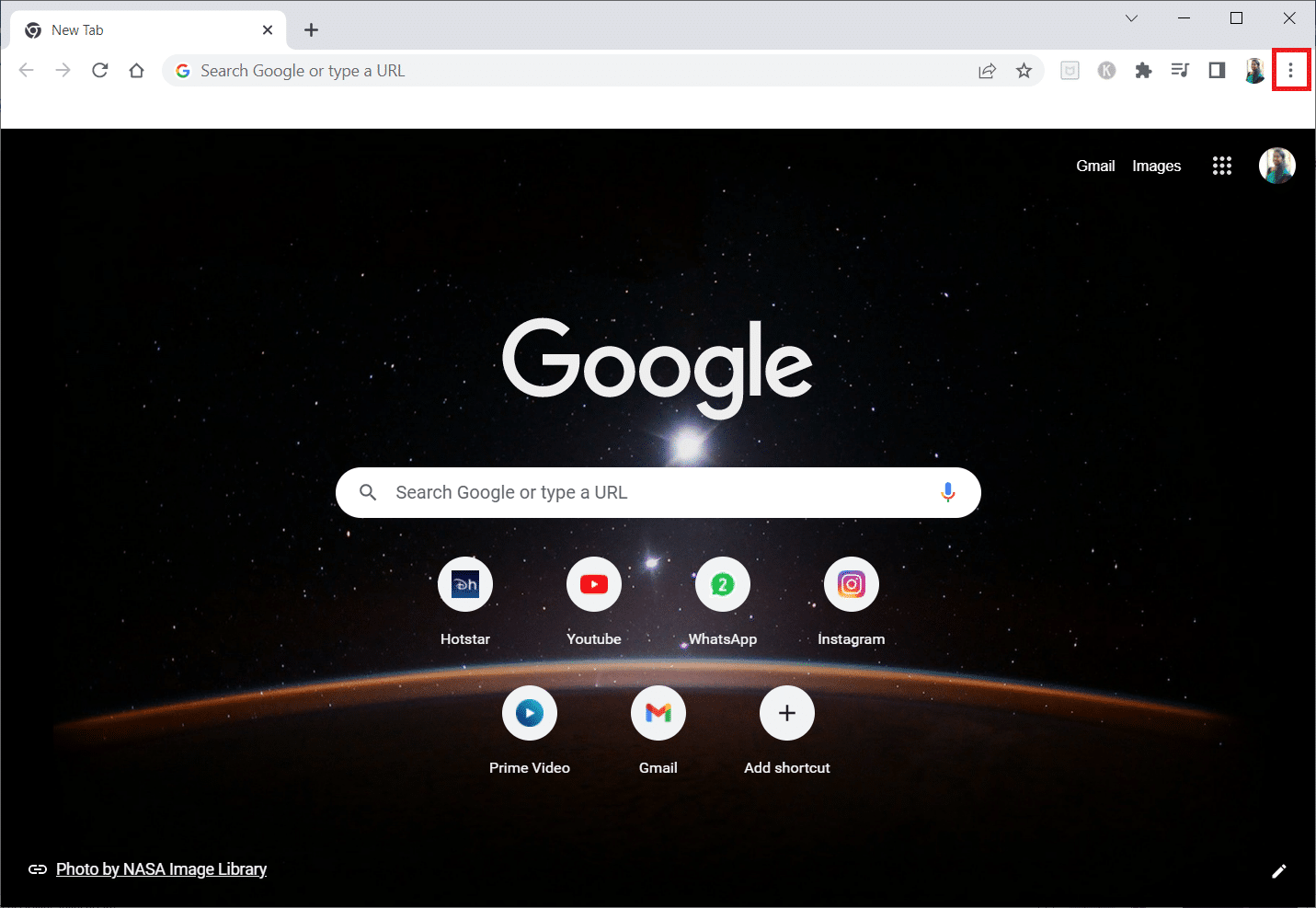
2. Clique em “Configurações”.
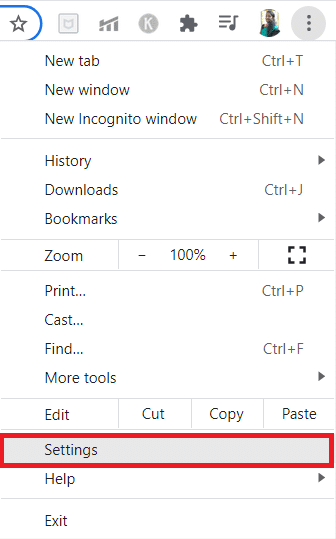
3. Expanda a secção “Avançado” clicando na seta junto à mesma e selecione “Sistema”.
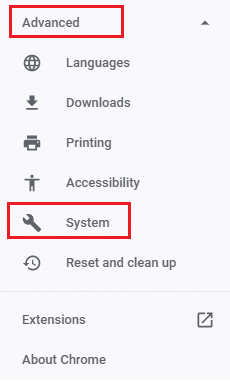
4. Desative a opção “Usar aceleração de hardware quando disponível”.
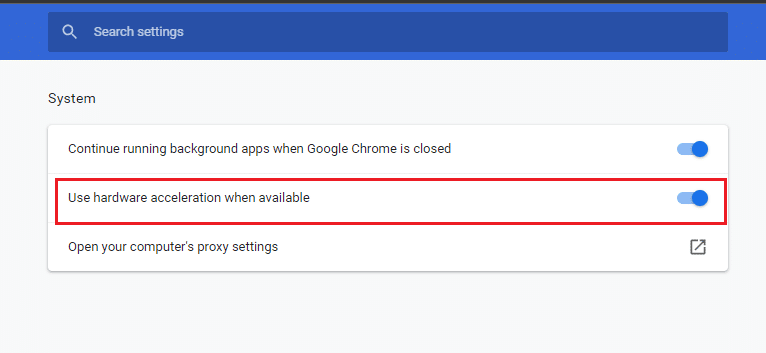
5. Clique em “Reiniciar”.
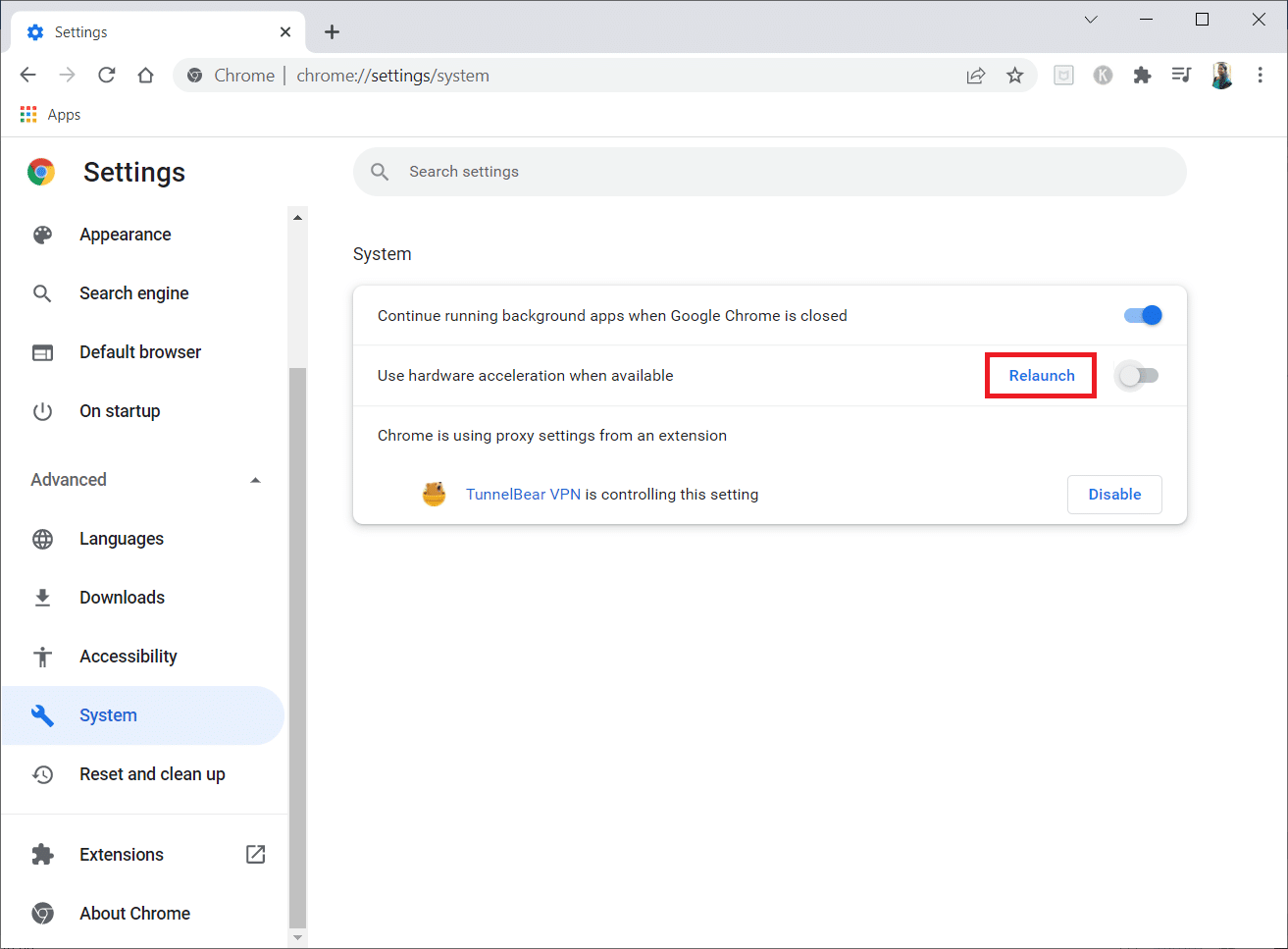
6. Reinicie a página web e verifique se o erro foi resolvido.
Método 5: Remover programas incompatíveis
A existência de programas incompatíveis no seu computador pode interferir com a navegação e causar este erro. Siga os passos abaixo para remover estes programas.
1. Inicie o Google Chrome e clique no ícone dos três pontos, como mencionado anteriormente.
2. Selecione a opção “Configurações”.
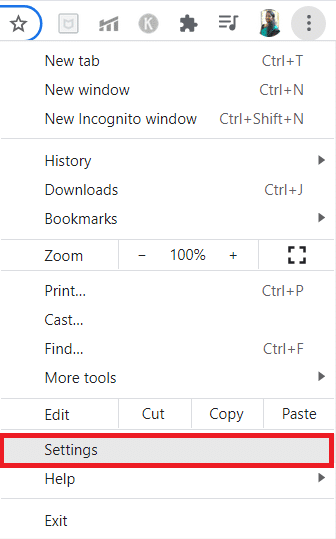
3. Clique em “Avançado” no painel do lado esquerdo.
4. Clique em “Redefinir e limpar”.
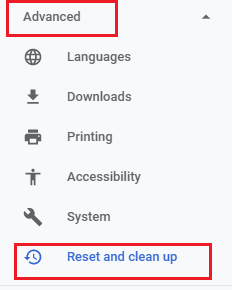
4. Selecione a opção “Limpar computador”, como ilustrado na imagem.
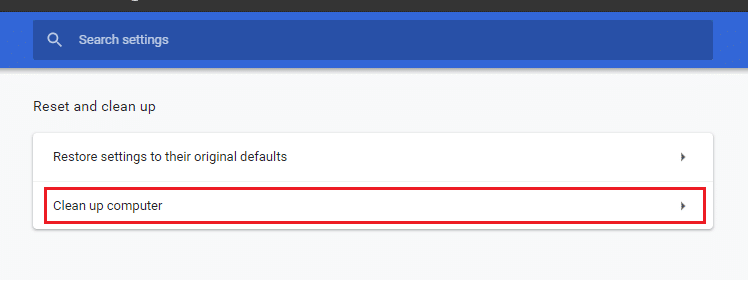
5. Clique na opção “Localizar”.
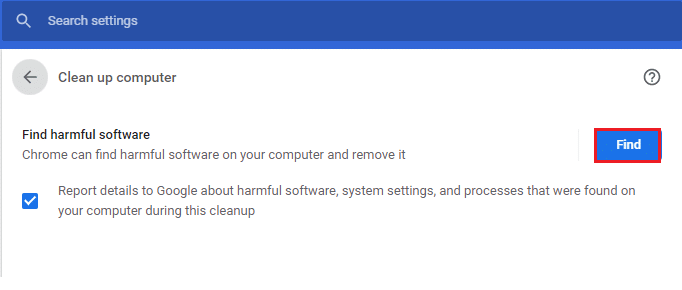
6. Aguarde a conclusão do processo e remova os programas nocivos detetados pelo Google Chrome.
Método 6: Redefinir o Chrome
Redefinir o Chrome irá repor as definições do navegador para os valores originais e pode resolver o erro de tráfego incomum. Siga os passos abaixo.
1. Inicie o Google Chrome e clique no ícone dos três pontos verticais, como feito no método anterior.
Nota: Também pode digitar “chrome://settings/reset” na barra de endereços para aceder diretamente à página de redefinição.
2. Selecione a opção “Configurações”.
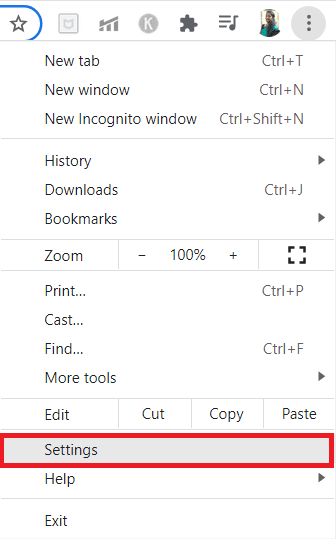
3. Clique em “Avançado” e selecione a opção “Redefinir e limpar”.
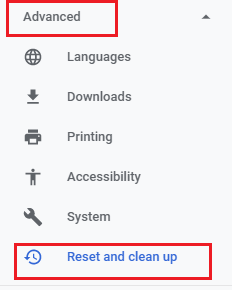
4. Clique na opção “Restaurar configurações para os padrões originais”.
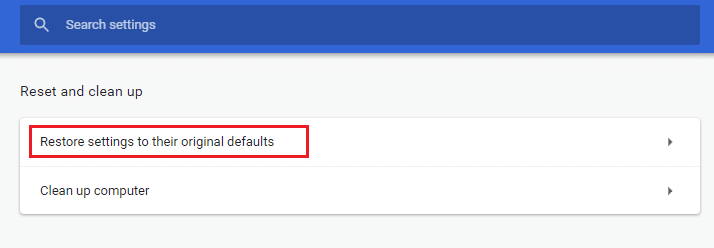
5. Confirme a ação selecionando o botão “Redefinir configurações”.
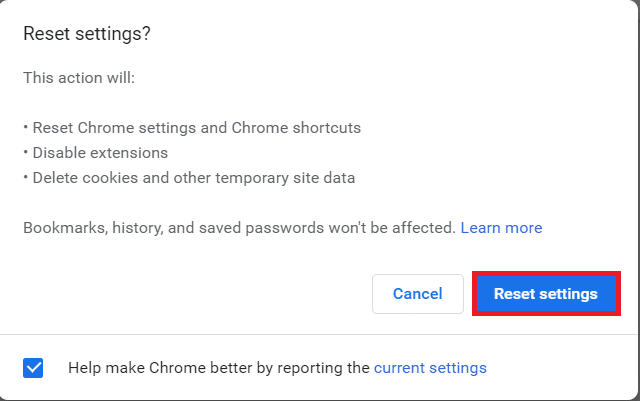
6. Reinicie o site.
Método 7: Reinstalar o Chrome
Se algum ficheiro do Google Chrome estiver mal configurado, pode causar este erro mesmo que tenha desativado as extensões, a aceleração de hardware e atualizado o navegador. Nestes casos, a reinstalação do navegador pode ser a solução. Siga os passos abaixo.
1. Pressione as teclas Windows + I simultaneamente para abrir as “Configurações”.
3. Clique em “Aplicações”.
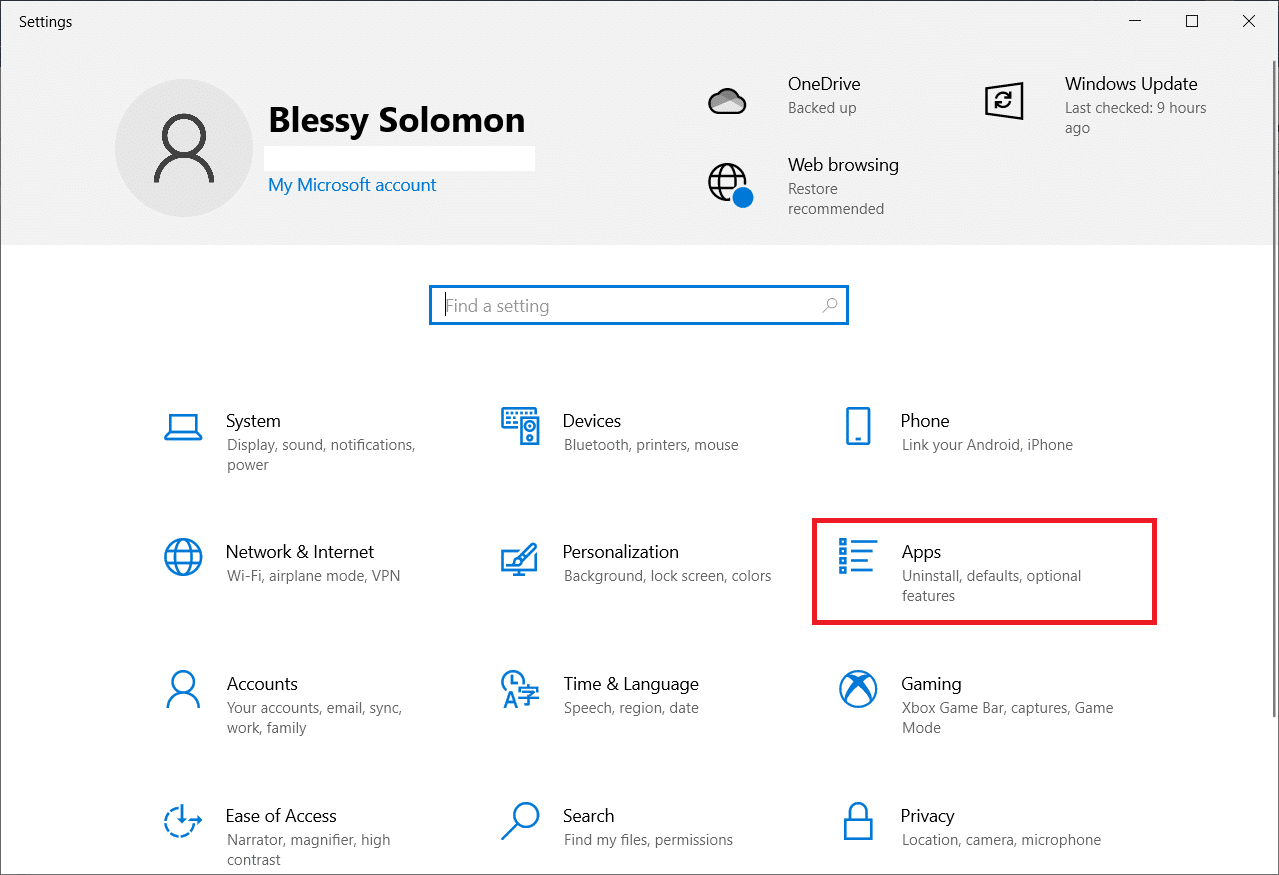
4. Deslize a página para baixo e selecione “Google Chrome”.
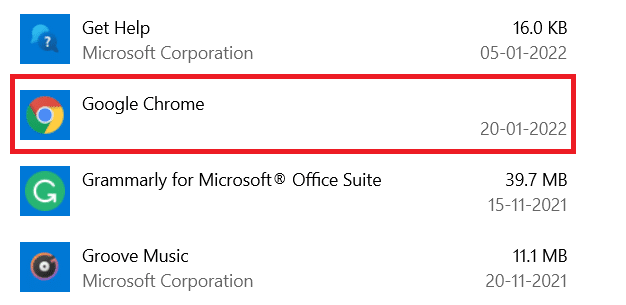
5. Clique em “Desinstalar”.
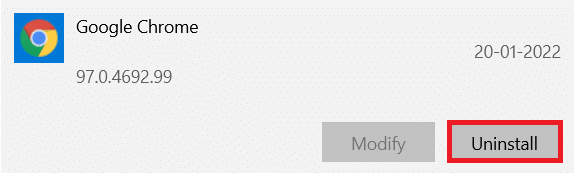
6. Clique novamente em “Desinstalar” na janela que surgir.
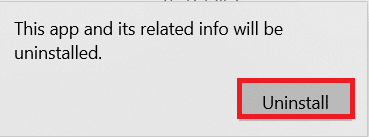
7. Confirme a ação clicando em “Sim”.
8. Clique em “Desinstalar” na nova janela para confirmar.
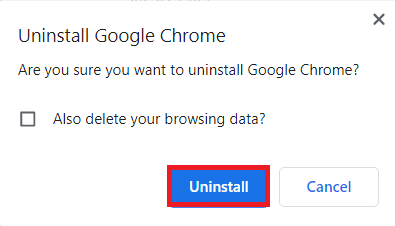
9. Pressione novamente a tecla Windows, digite “%localappdata%” e clique em “Abrir” para aceder à pasta “AppData Local”.
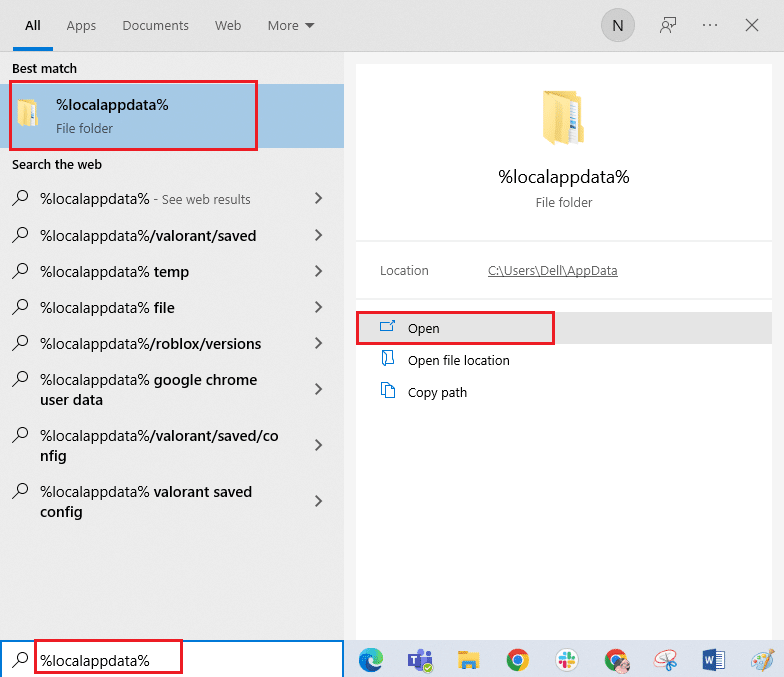
10. Clique duas vezes na pasta “Google”.
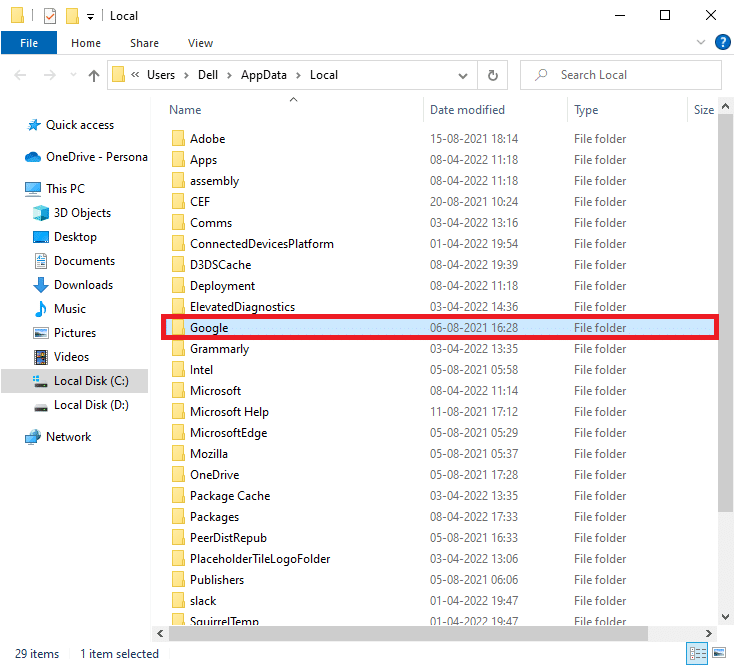
11. Clique com o botão direito na pasta “Chrome” e selecione “Excluir”.
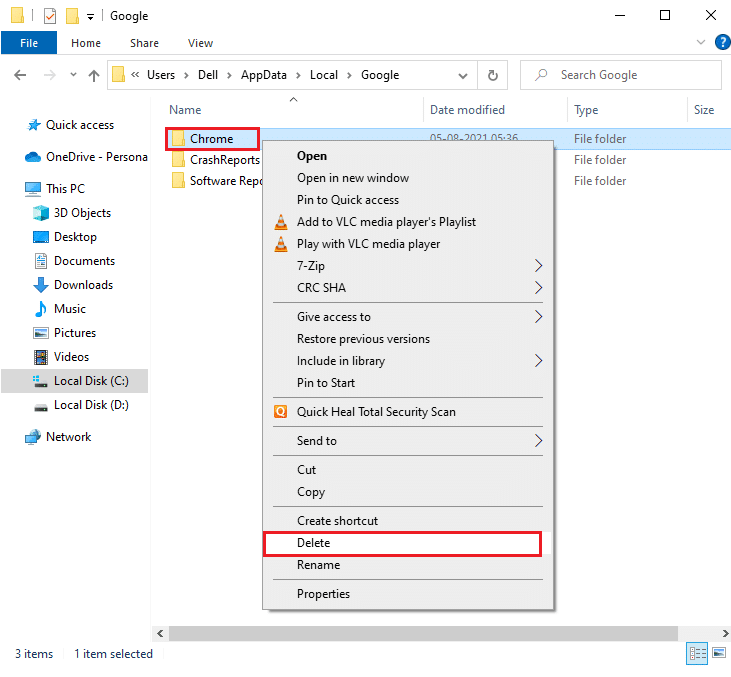
12. Pressione a tecla Windows e digite “%appdata%”. Clique em “Abrir” para aceder à pasta “AppData Roaming”.
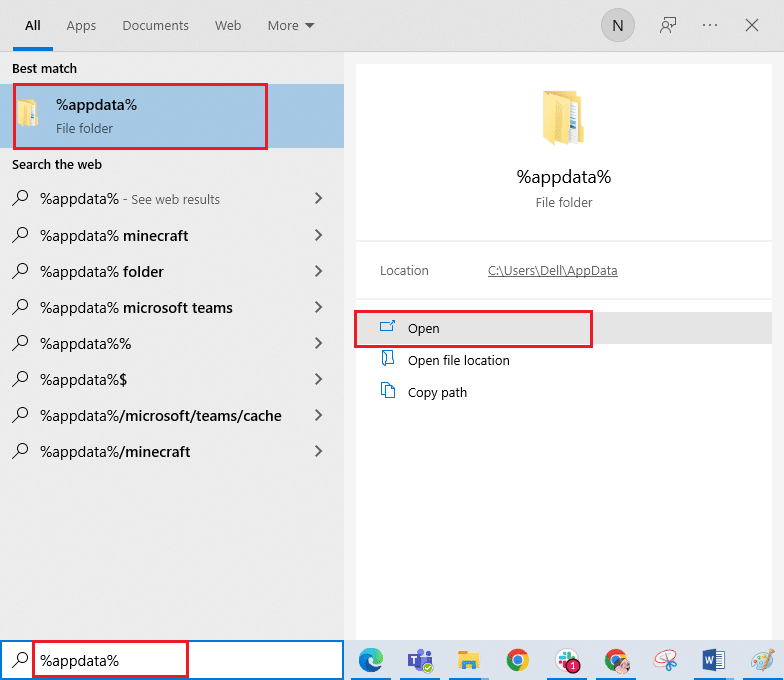
13. Repita os passos 10 e 11 e exclua a pasta “Chrome”, caso exista.
14. Reinicie o computador.
15. Visite o site oficial do Google Chrome para baixar a versão mais recente.
16. Clique no botão “Baixar o Chrome”.
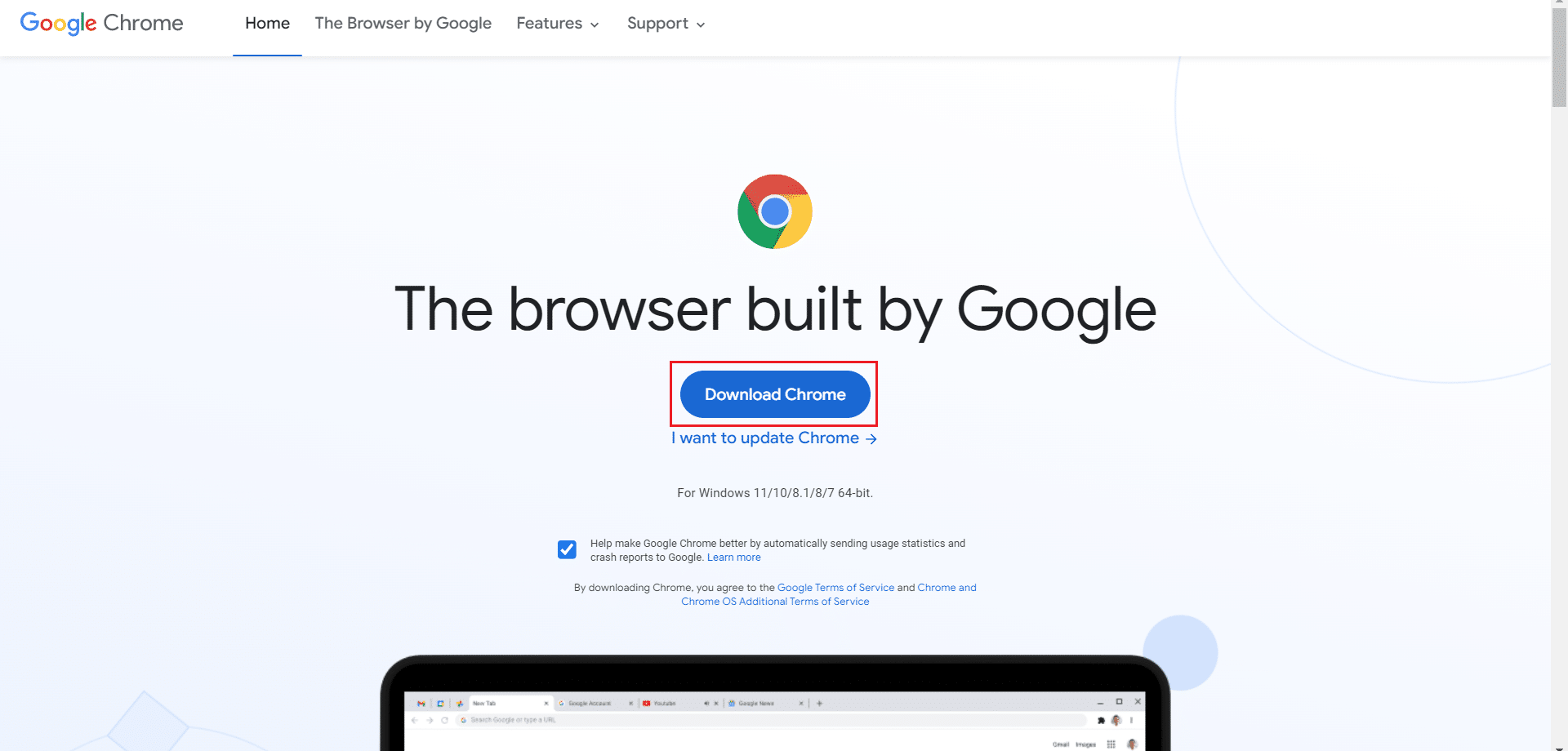
17. Vá para os seus downloads e execute o ficheiro de instalação. Siga as instruções no ecrã para instalar o Chrome.
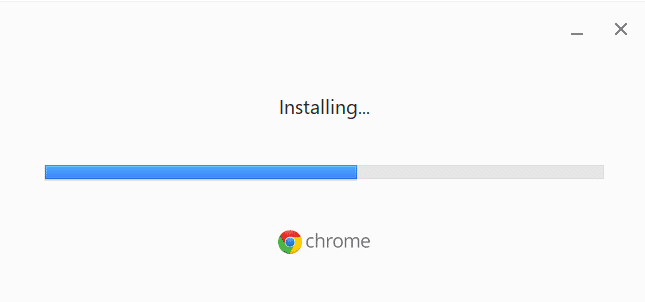
Método 8: Fechar processos em segundo plano
Por vezes, diversos processos em segundo plano podem sobrecarregar o navegador, levando ao aumento do tráfego. Recomenda-se fechar todos os processos desnecessários. Consulte o nosso guia sobre como finalizar tarefas no Windows 10 para saber como fechar esses processos.
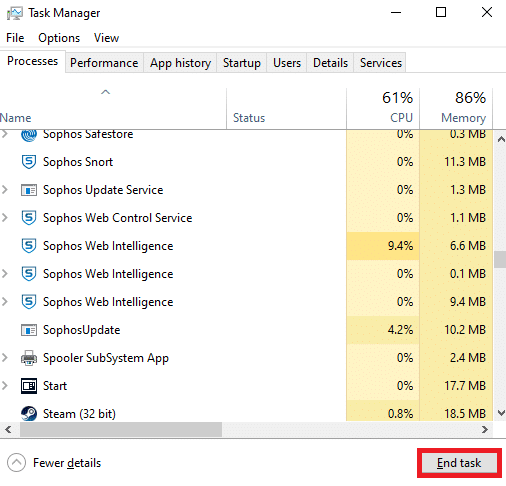
Método 9: Realizar uma verificação de malware
A presença de vírus ou malware no seu computador pode causar erros de tráfego incomum. Certifique-se de que o seu computador está livre de software malicioso. Consulte o nosso guia sobre como realizar uma verificação de vírus no seu computador para saber como fazer isso.
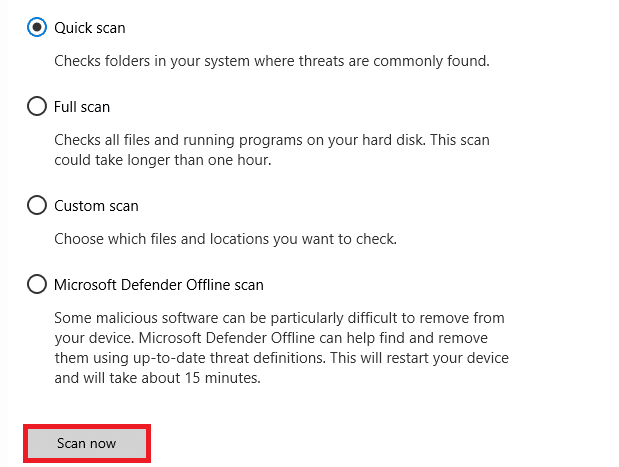
Para saber como remover malware do seu computador, consulte o nosso guia sobre como remover malware do seu PC no Windows 10.
Método 10: Atualizar o Windows
A atualização do Windows corrige bugs e problemas no sistema. Certifique-se de que está a usar uma versão atualizada do sistema operativo para evitar problemas. Consulte o nosso guia sobre como baixar e instalar a atualização mais recente do Windows 10 para atualizar o sistema.
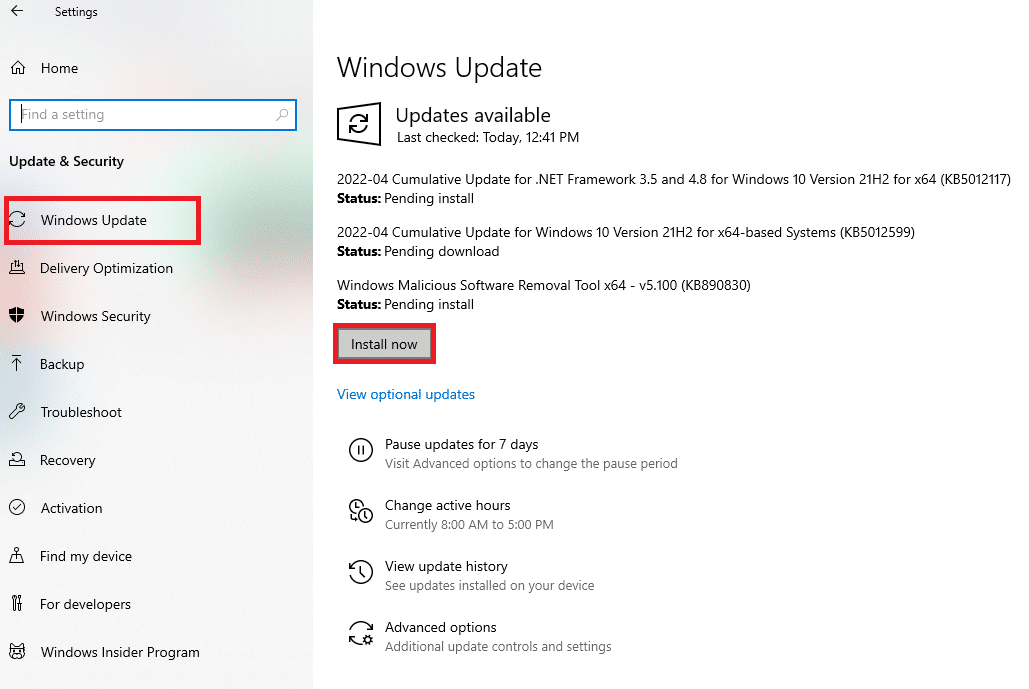
Após atualizar o Windows, verifique se o erro de tráfego incomum foi resolvido.
Método 11: Desativar Servidor Proxy e VPN
Se estiver a usar uma conexão VPN ou proxy e estiver a ter o erro, desative-os temporariamente para tentar resolver o problema. Depois de desativar a VPN, é recomendável remover o software do seu computador para evitar o erro no futuro. Consulte o nosso guia sobre como desabilitar VPN e proxy no Windows 10.
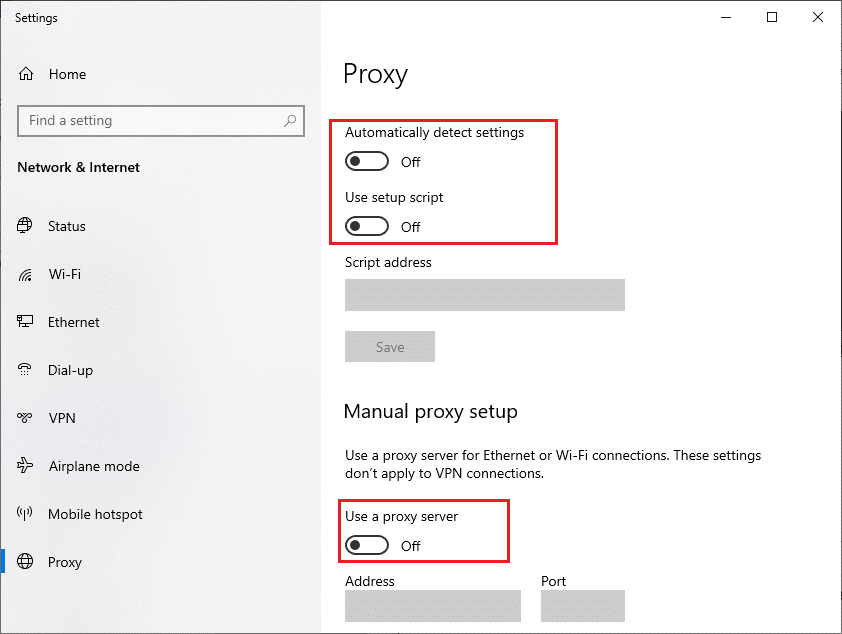
Se o erro persistir, experimente ligar-se a uma rede móvel e verifique se o erro de tráfego incomum desaparece.
Método 12: Usar o endereço DNS do Google
Os endereços do Domain Name System (DNS) são fundamentais para estabelecer uma conexão de rede estável entre o servidor e o cliente. Em vez de utilizar os endereços DNS locais, recomenda-se usar o endereço DNS do Google, conforme demonstrado no nosso guia sobre como alterar as definições de DNS no Windows 10.
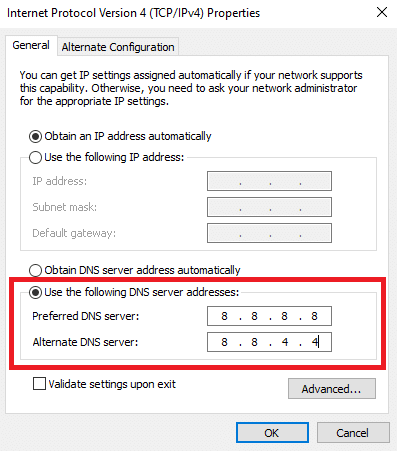
Método 13: Desativar o antivírus temporariamente (se aplicável)
Se não conseguir abrir uma página específica no Google Chrome, o problema pode ser causado pelo antivírus que está a bloquear o acesso. Para corrigir o erro, desative temporariamente o seu antivírus. Consulte o nosso guia sobre como desativar o antivírus temporariamente no Windows 10.
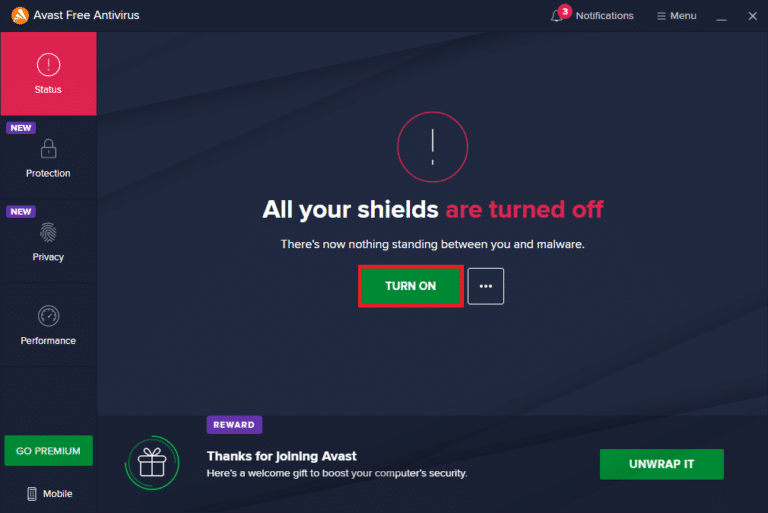
Método 14: Desativar a Firewall do Windows (não recomendado)
Se o problema persistir após desativar o antivírus, tente desativar a Firewall do Windows Defender, pois ela também pode estar a bloquear algumas páginas web. Siga os passos descritos no nosso guia sobre como desativar a Firewall do Windows 10.
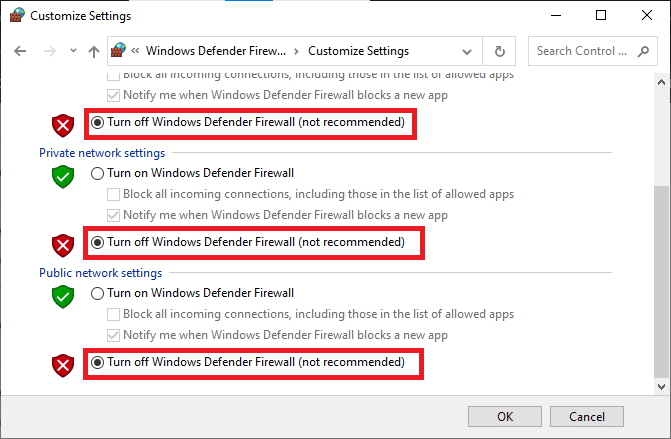
Lembre-se de reativar a firewall assim que o problema estiver resolvido, para evitar problemas de segurança.
Método 15: Contactar o seu provedor de serviços de internet
Se as soluções acima não resolverem o erro, o problema pode ser mais sério. É recomendável contactar o seu provedor de serviços de internet. Se o modem não estiver a comunicar corretamente com o provedor, poderão surgir problemas de conectividade. Por exemplo, problemas de autenticação podem tornar a sua ligação mais lenta e levar ao erro de tráfego incomum. O seu provedor pode verificar se os seus equipamentos estão atualizados, são compatíveis e estão corretamente registados.
***
Esperamos que este guia tenha sido útil e que tenha conseguido resolver o erro de tráfego incomum do Google. Diga-nos que temas gostaria de aprender a seguir. Se tiver dúvidas ou sugestões sobre este artigo, deixe um comentário na secção abaixo.