O Gmail melhorou muito nossos meios de comunicação com amigos, familiares, colegas e empregadores. No entanto, muitas pessoas recebem um número excessivo de e-mails todos os dias que sobrecarregam sua caixa de entrada. Se for esse o seu caso, ter uma opção para classificar seus e-mails seria imensamente útil.

Felizmente, o Gmail tem filtros que permitem que você crie suas regras do Gmail para lidar com e-mails recebidos. Essas regras gerenciam seus e-mails em seu nome, permitindo automatizar o processo de organização da caixa de entrada.
Nesta entrada, explicaremos como você pode criar regras no Gmail.
últimas postagens
Como criar regras no Gmail
Você pode criar regras para sua conta do Gmail com a ajuda de filtros. Como o nome sugere, seu objetivo é filtrar futuros e-mails de acordo com critérios específicos. Por exemplo, você pode optar por receber seus e-mails em seu arquivo, marcar, marcar com estrela ou até excluí-los automaticamente. Há também a opção de verificar e encaminhar e-mails futuros para destinatários específicos.
Como você verá, há mais de uma maneira de configurar regras no Gmail.
Como criar regras no Gmail para mover e-mails para uma pasta
Para instruir seu Gmail a mover alguns de seus e-mails para uma pasta, você precisará fazer algumas modificações nas configurações:
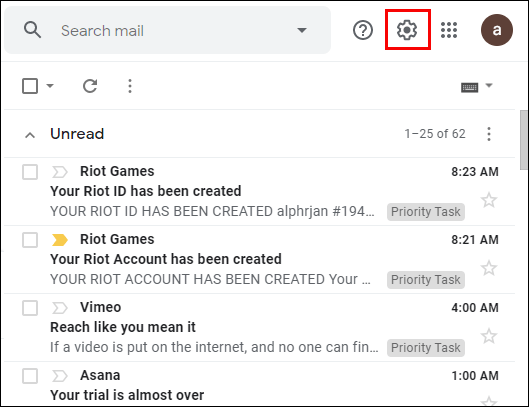
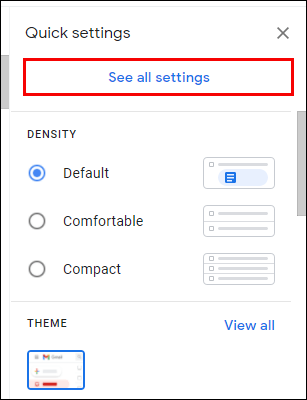
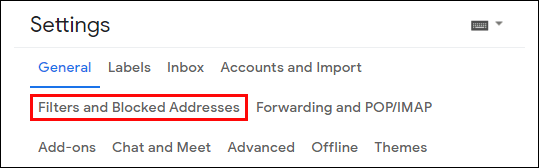
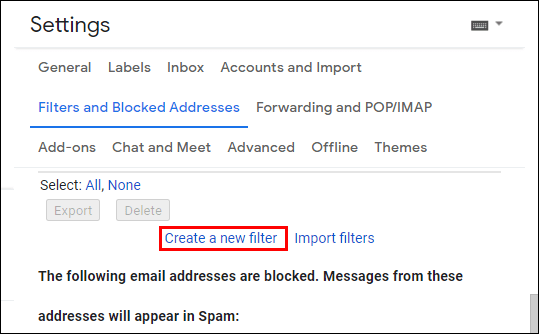
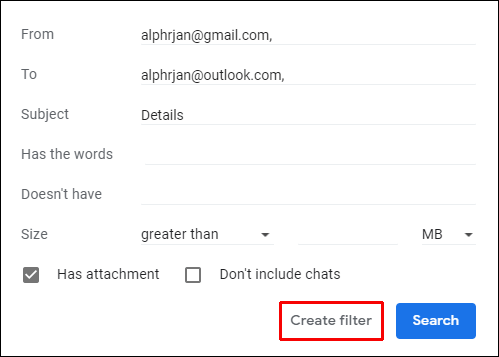
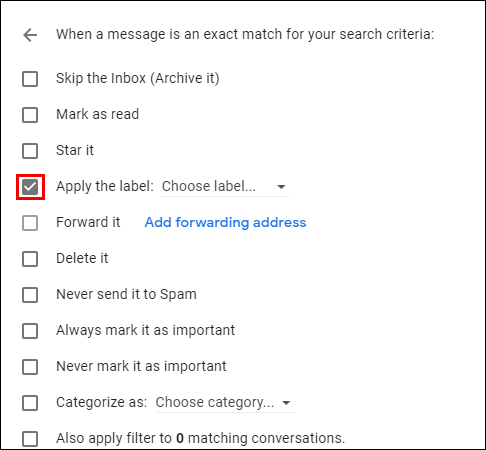
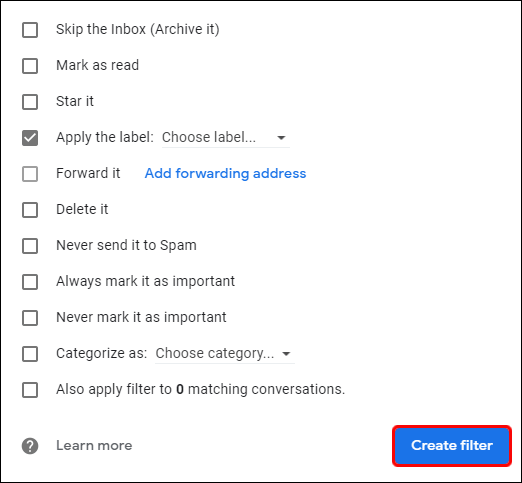
Como criar regras no aplicativo Gmail
Infelizmente, as regras do Gmail não funcionam no aplicativo Gmail. Isso ocorre porque a interface do usuário do aplicativo não permite que seus usuários criem filtros, o que significa que você precisará usar a versão para desktop para criar suas regras.
Como criar regras na caixa de entrada do Gmail
Você também pode criar regras na sua caixa de entrada do Gmail:
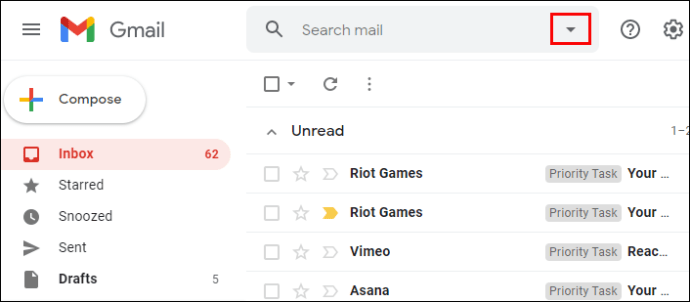
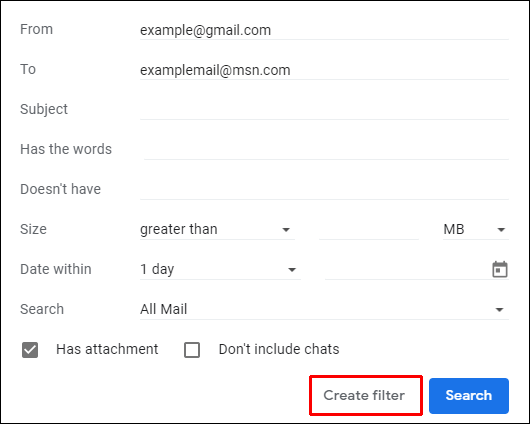
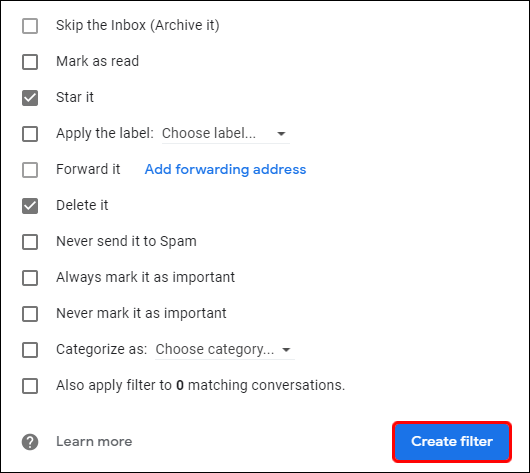
Como criar regras no Gmail no iPhone
Como o Google não permite que você crie regras na versão do aplicativo, isso significa que você terá que adotar uma abordagem diferente para organizar sua caixa de entrada. Uma boa ideia é adicionar ou remover guias e categorias de caixa de entrada. Dessa forma, você pode classificar os e-mails em várias guias, como Promoções ou Social. Como resultado, você não verá todas as suas mensagens de uma vez ao abrir o Gmail, permitindo que você navegue em sua caixa de entrada com mais facilidade.
Veja como adicionar ou remover guias e categorias da caixa de entrada no seu iPhone:
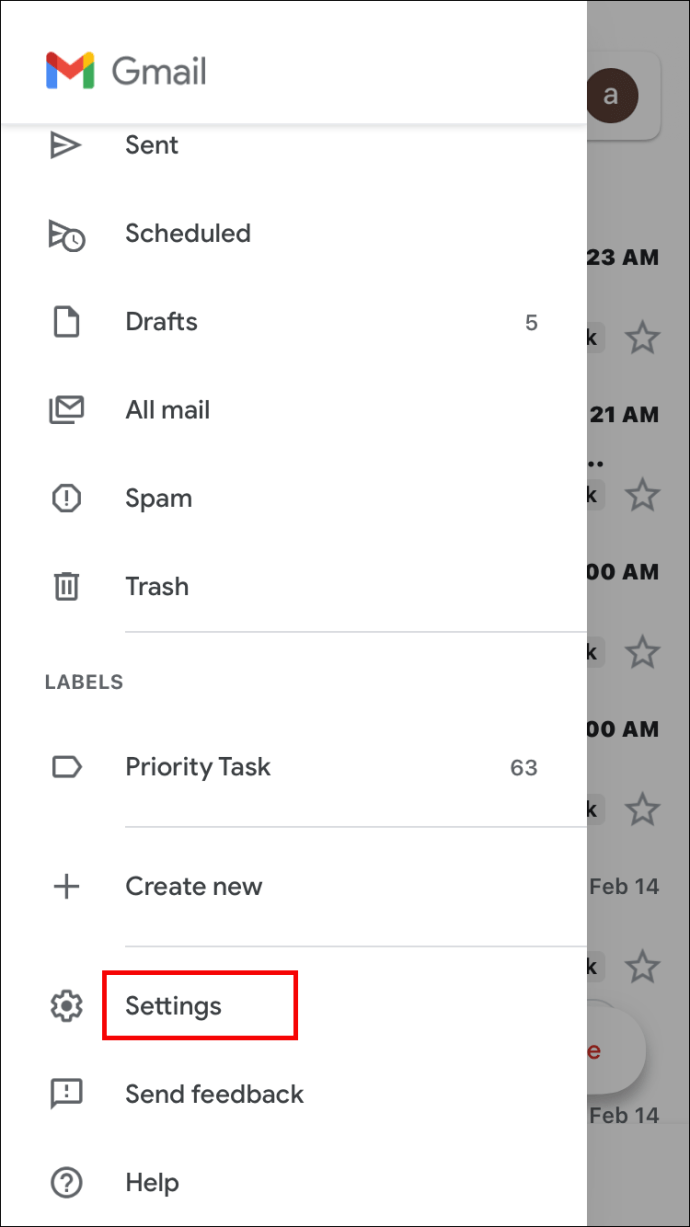
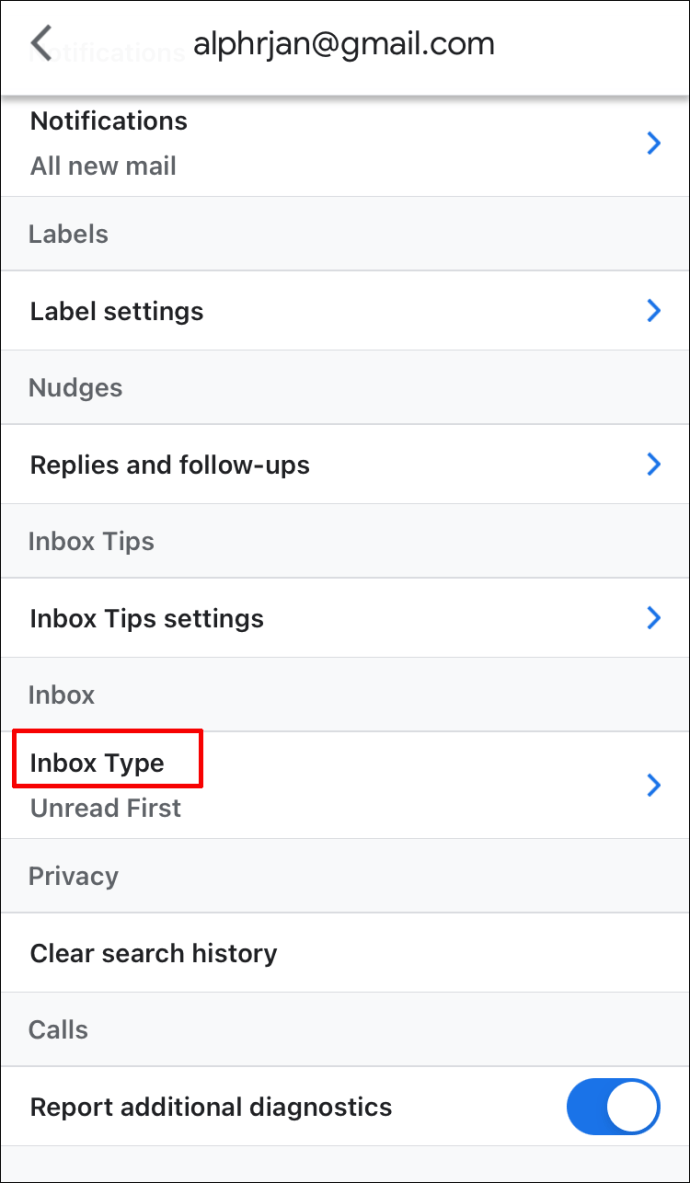
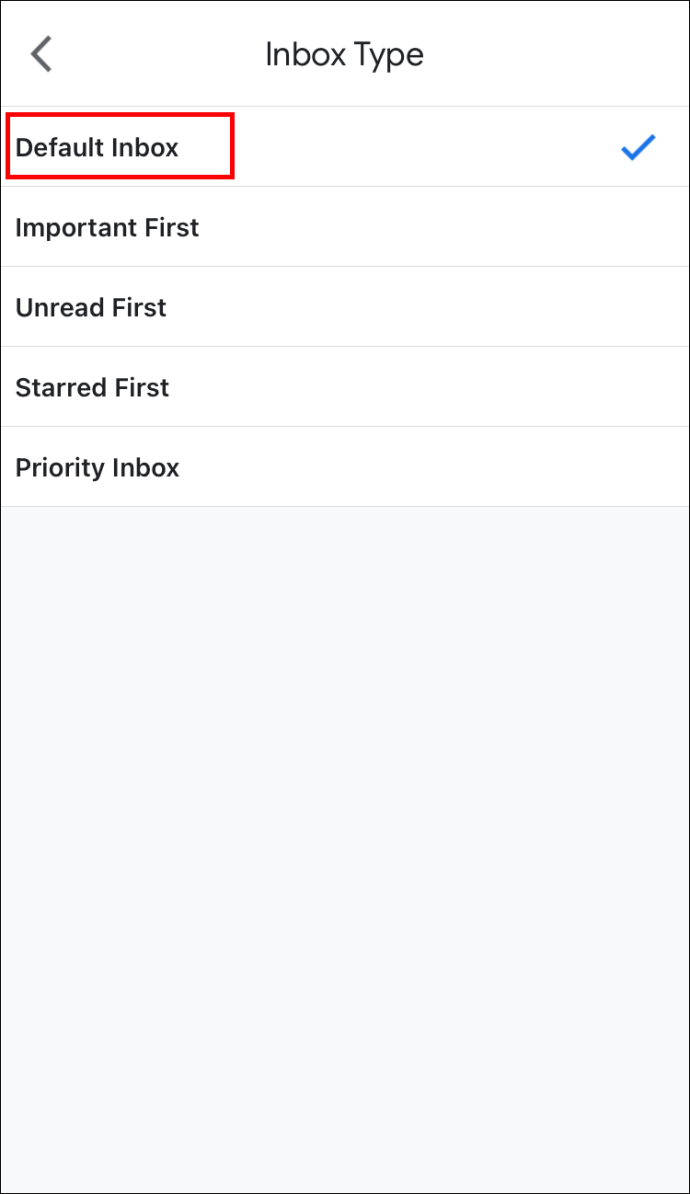
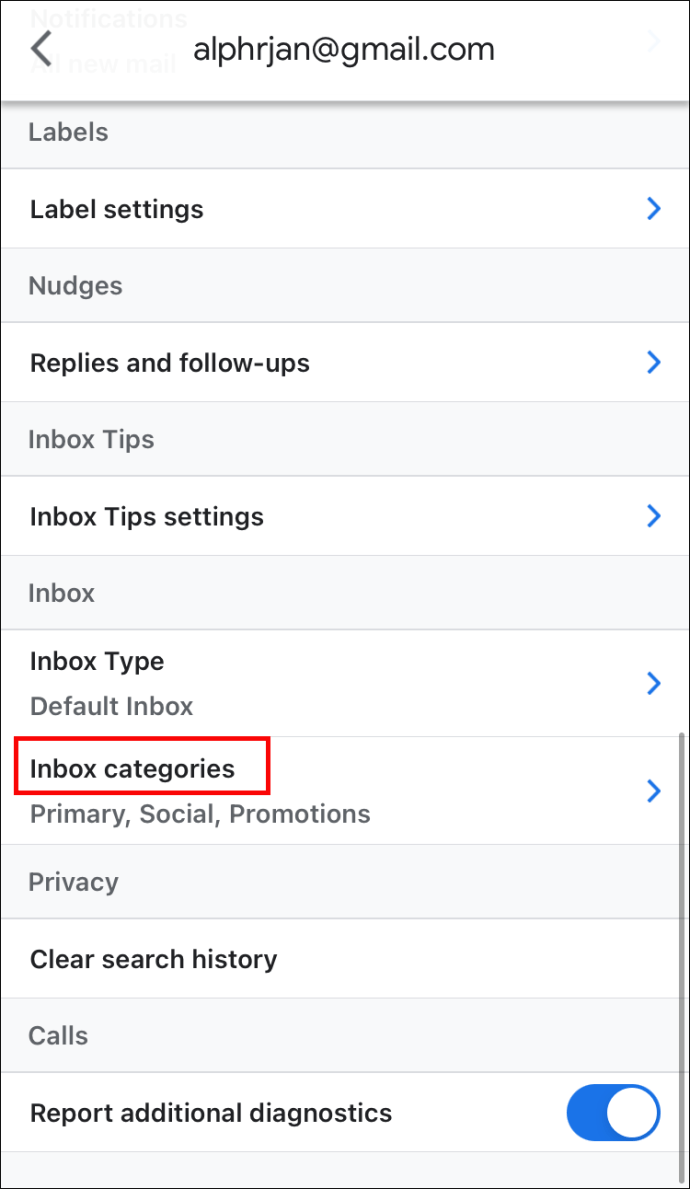
Como criar regras no Gmail no iPad
A criação de regras do Gmail no seu iPad funciona da mesma maneira:
Como criar regras no Gmail no Android
A versão para Android do aplicativo Gmail também não é compatível com a criação de regras. Felizmente, você ainda pode fazer muitas coisas para melhorar sua caixa de correio. Por exemplo, adicionar marcadores às suas mensagens permitirá agrupá-las e encontrá-las em um só lugar.
Veja como adicionar marcadores a um e-mail que você está lendo:
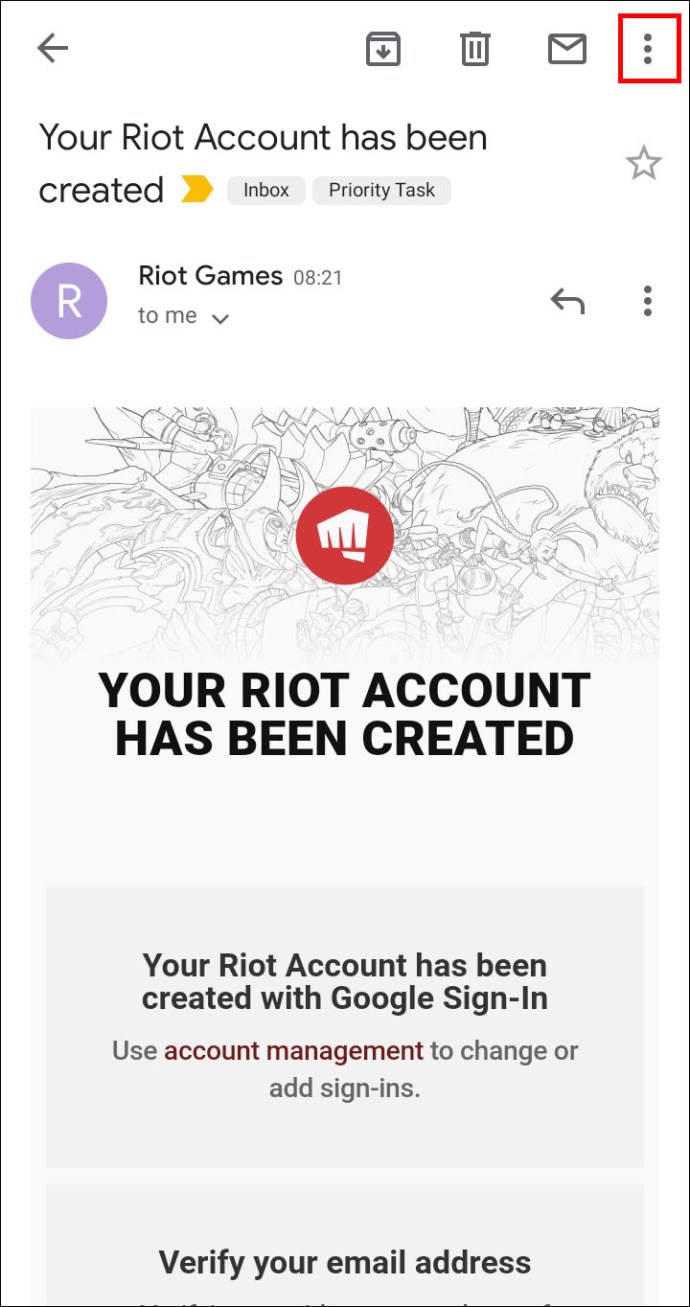
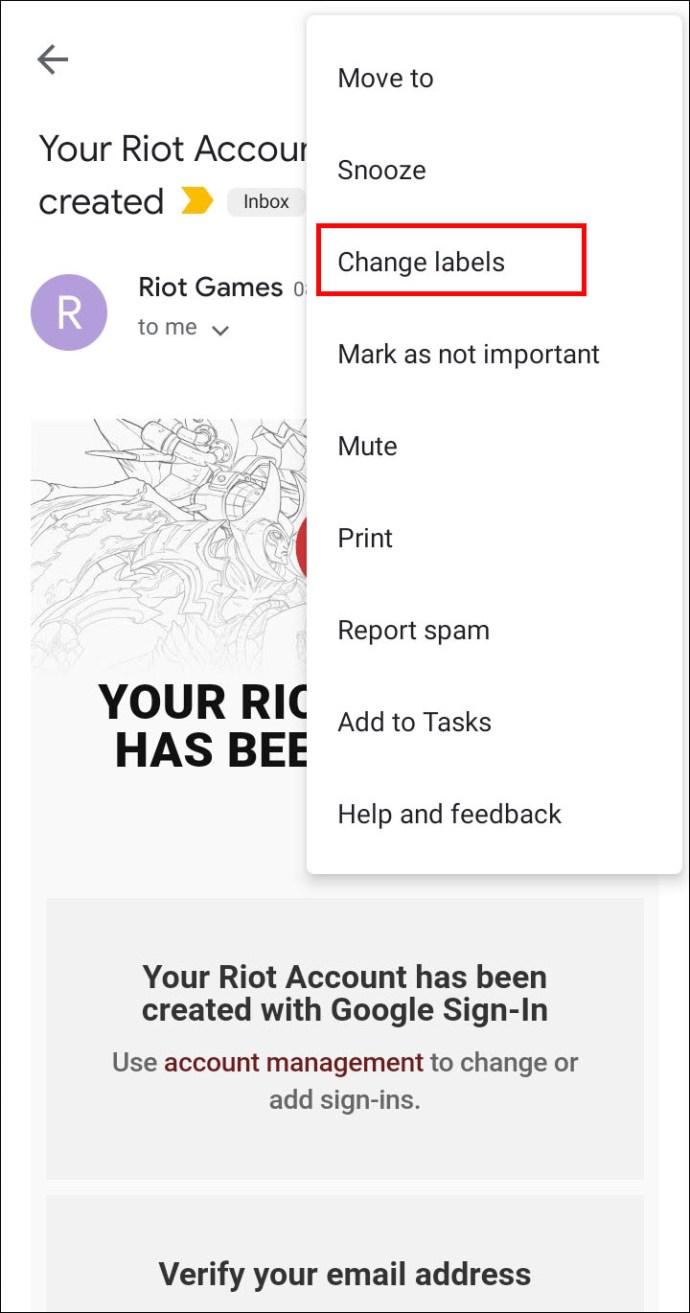
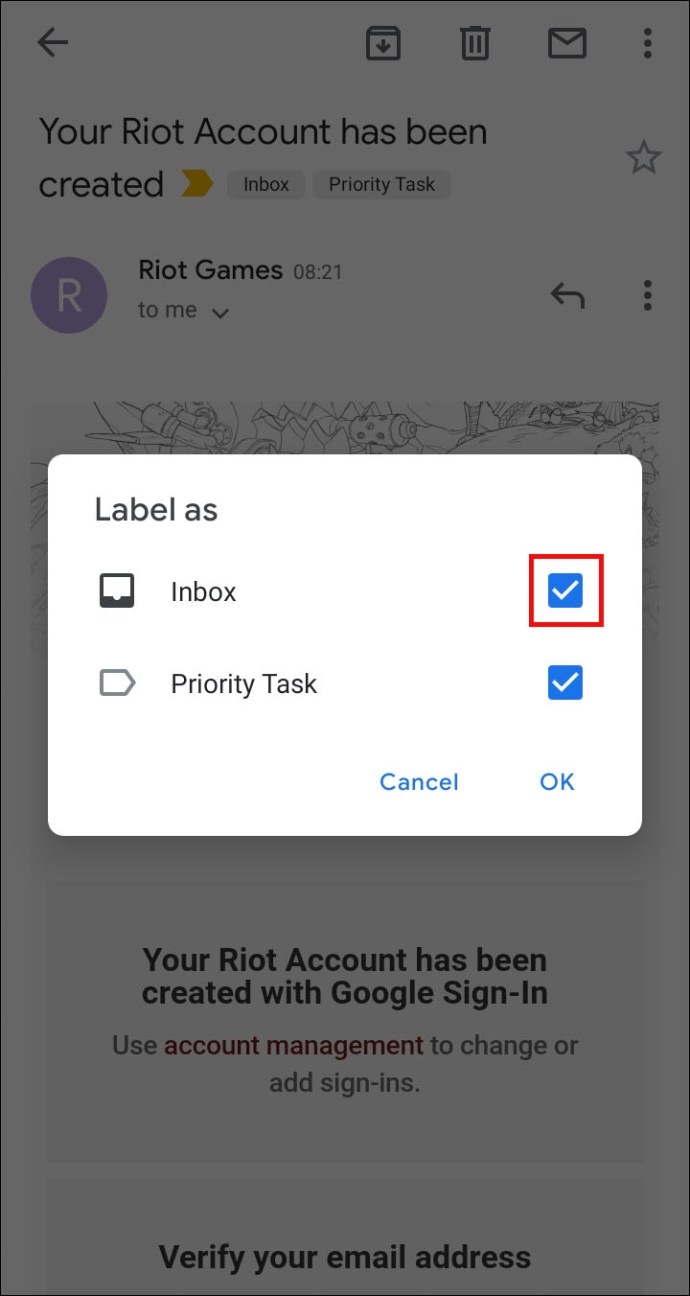
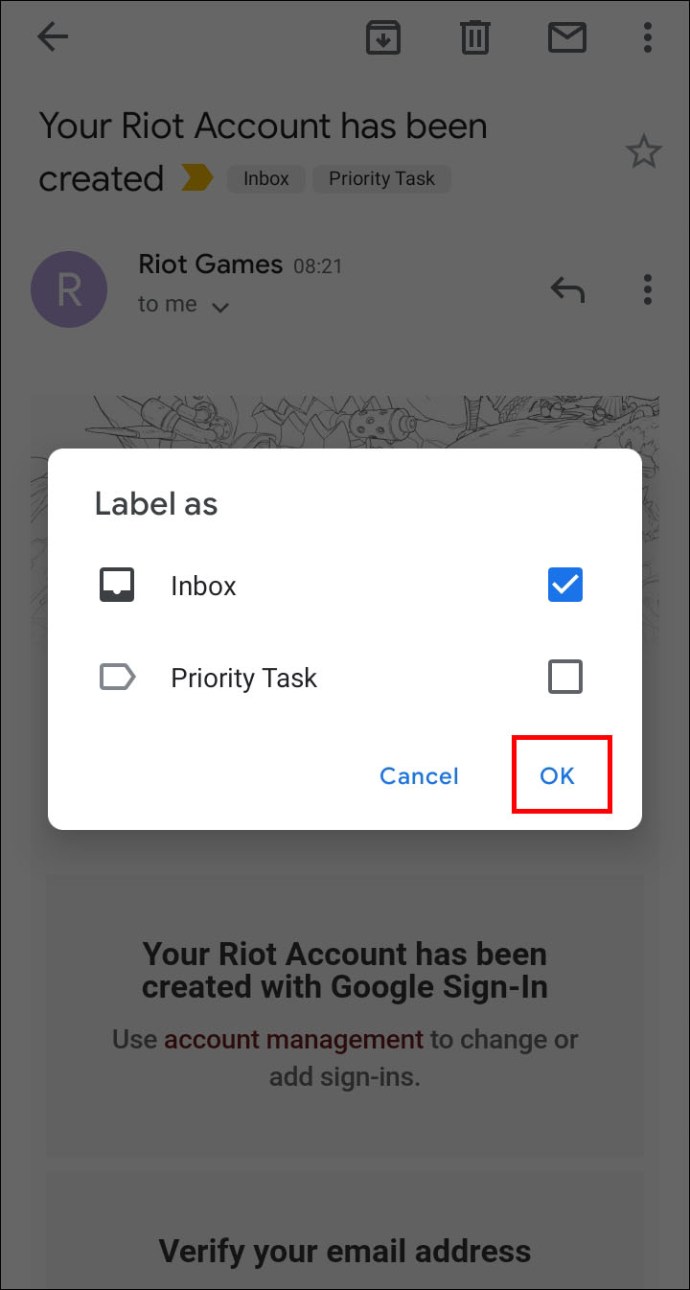
Você também pode adicionar marcadores a vários e-mails da caixa de entrada:
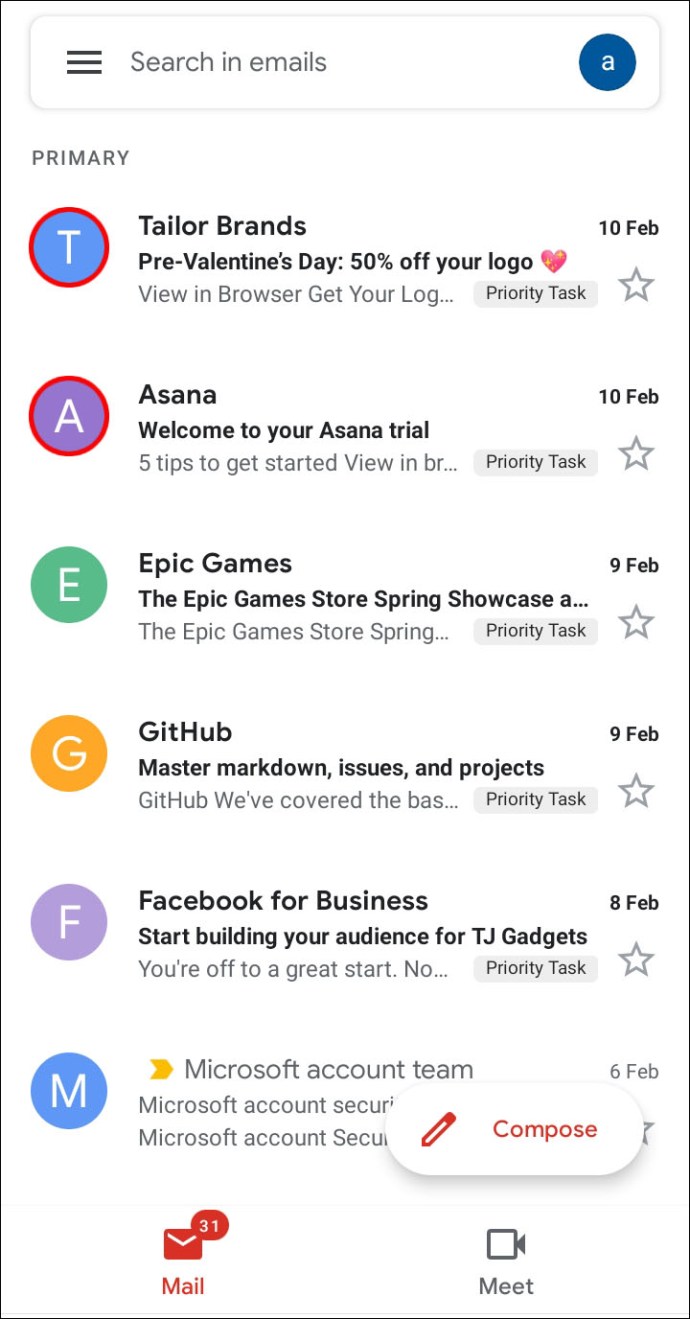
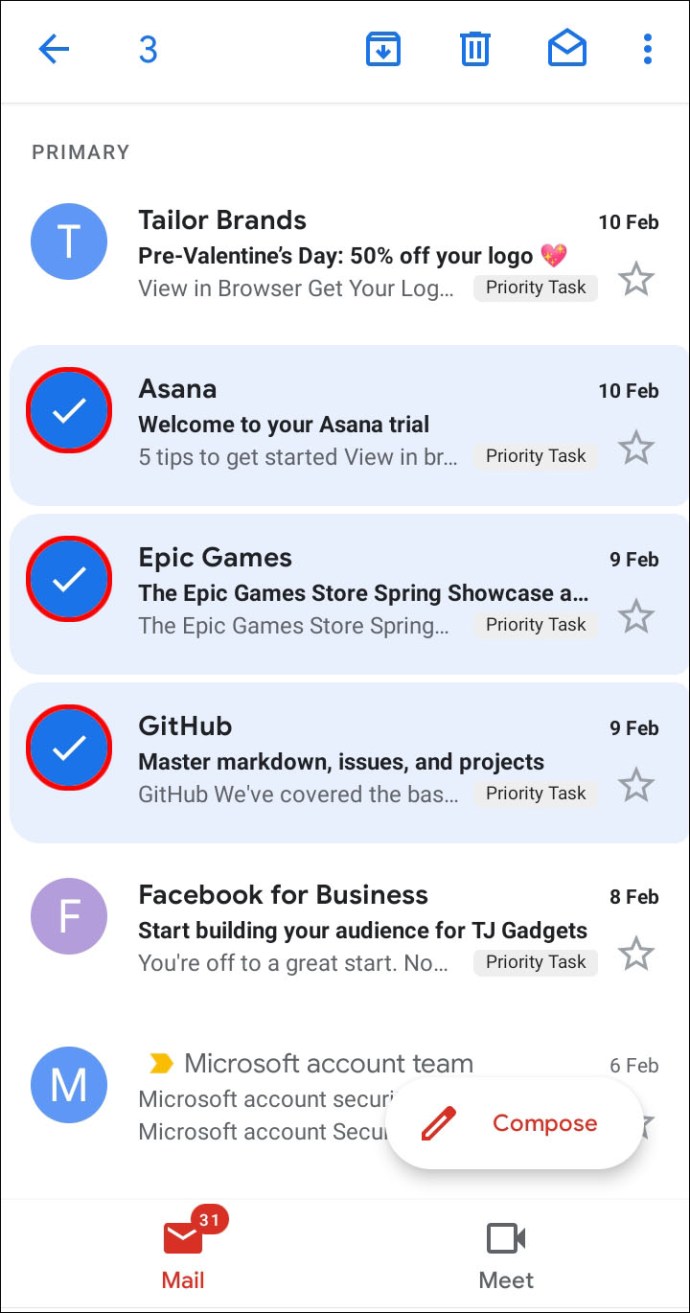
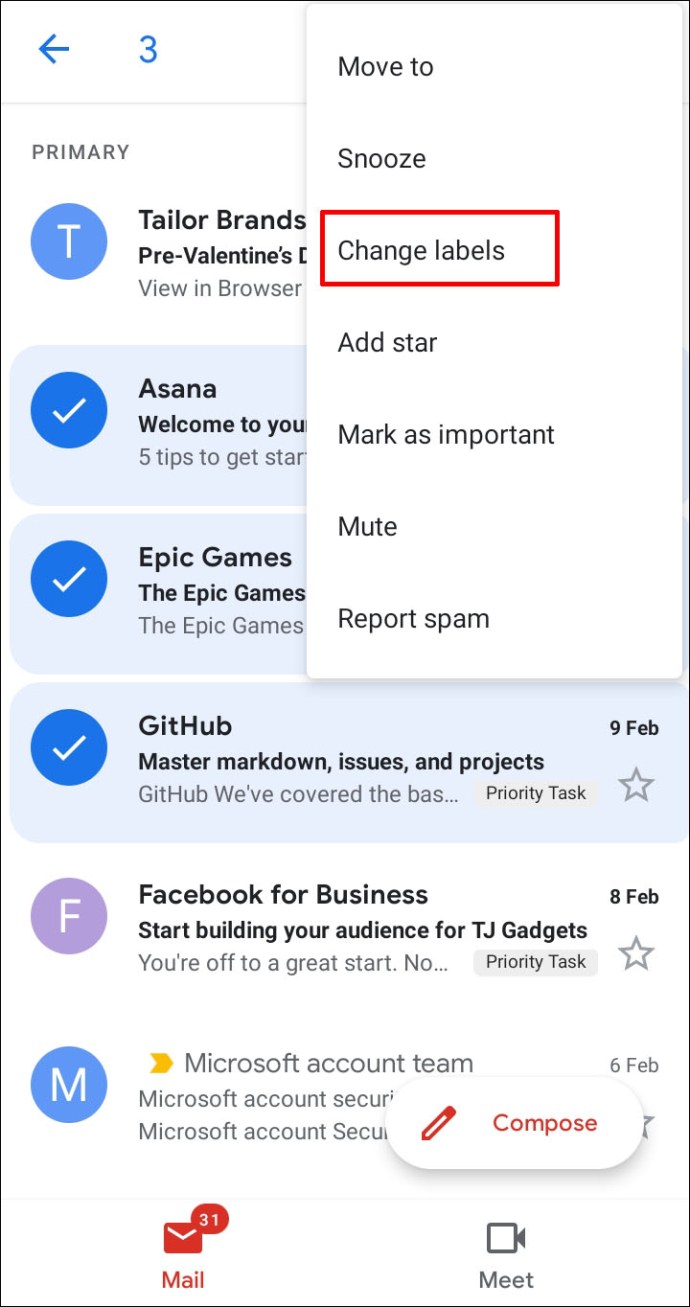
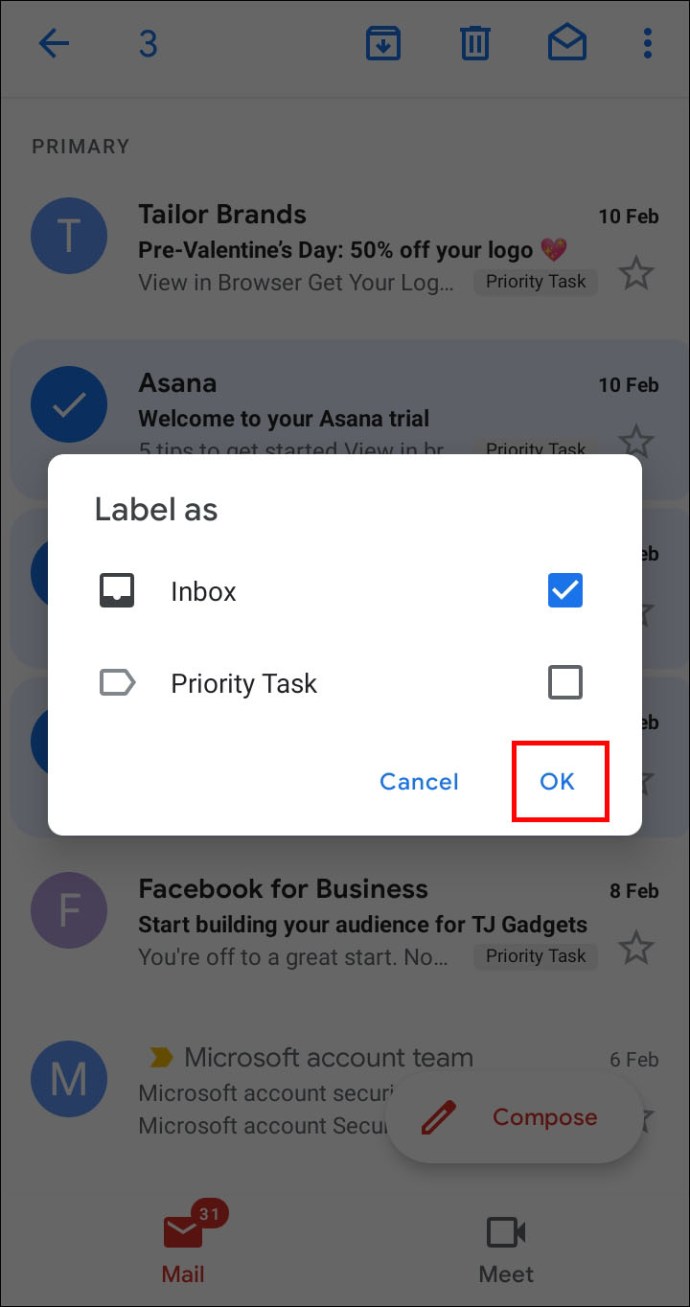
Como criar regras na conta do Gmail
A criação de regras na sua conta do Gmail também pode ser feita a partir do seu PC. Você precisará novamente criar um filtro:
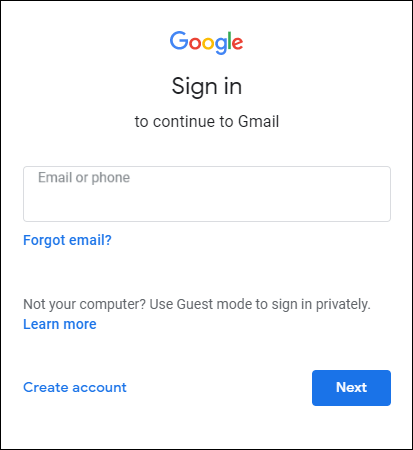
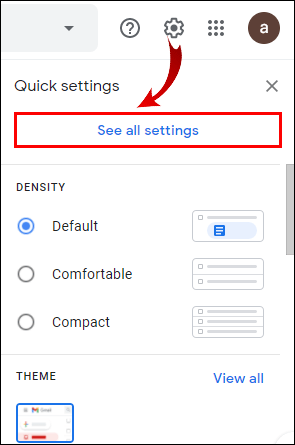
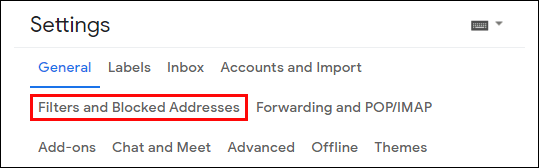
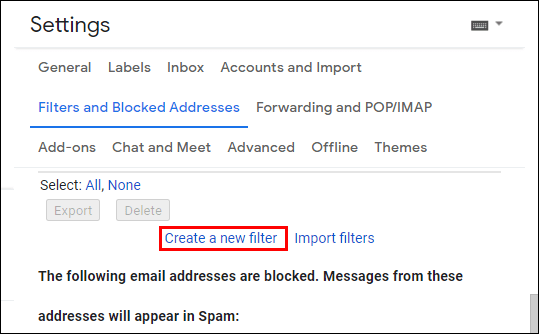
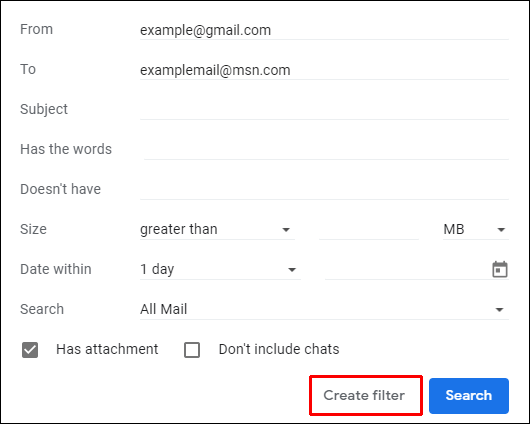
Como bloquear spam automaticamente no Gmail
A remoção de mensagens de spam é outra ótima maneira de otimizar sua caixa de correio. Para isso, você pode bloquear os remetentes, e seus futuros e-mails irão direto para a pasta Spam:
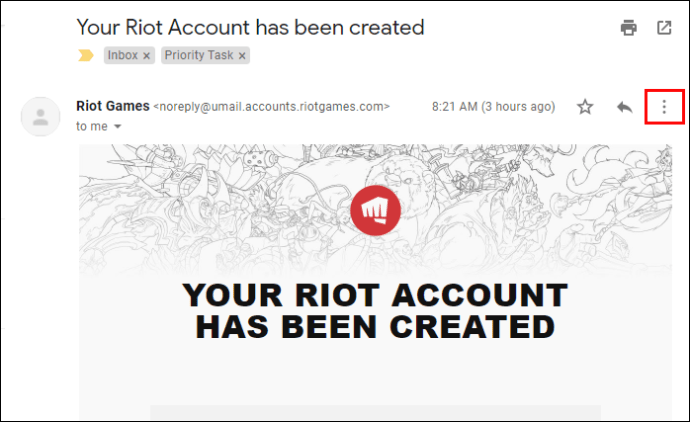
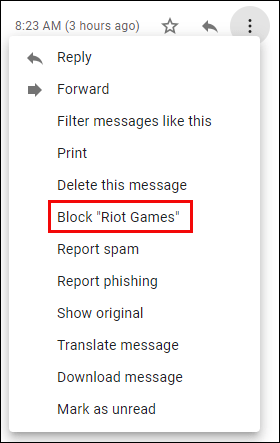
Perguntas frequentes adicionais
Se deixamos algumas perguntas sem resposta nas seções anteriores, você pode encontrar as informações relacionadas ao Gmail necessárias abaixo.
Você pode criar categorias no Gmail?
Felizmente, o Gmail permite que seus usuários criem categorias. O processo é bastante simples:
• Abra o Gmail no seu PC.
• Vá para Configurações e pressione “Ver todas as configurações”.
• Clique na seção Caixa de entrada.
• Escolha “Padrão” na parte “Tipo de caixa de entrada”.
• Vá em “Categorias” e verifique as abas que deseja mostrar. Lembre-se de que o Google não permite que você crie novas guias. Tudo o que você pode fazer é ocultar ou mostrar os existentes.
• Clique em “Salvar alterações” na parte inferior da janela.
Como faço para criar filtros no Gmail?
Siga estas etapas para criar um filtro em sua conta do Gmail:
• Depois de abrir o Gmail, pressione a seta para baixo na caixa de pesquisa.
• Digite suas preferências de pesquisa. Se você deseja verificar se os critérios são aplicados, veja se os e-mails corretos são exibidos pressionando “Pesquisar”.
• Escolha o botão “Criar filtro”.
• Decida o que o filtro fará.
• Clique em “Criar filtro”.
Como faço para mover e-mails automaticamente para uma pasta no Gmail?
Veja como você pode mover seus e-mails para um marcador (pasta) no Gmail:
• Clique no ícone de engrenagem na parte superior direita da tela e selecione “Ver todas as configurações”.
• Acesse “Filtros e endereços bloqueados” para ver os filtros que já foram aplicados ao seu e-mail.
• Escolha o botão “Criar um novo filtro”.
• Digite as informações para seus critérios de filtro, incluindo o remetente, palavras-chave e outros detalhes.
• Ao terminar, selecione o botão “Criar um filtro com esta pesquisa”.
• Escolha “Aplicar o rótulo x” na próxima janela e use um rótulo existente ou crie um novo para o e-mail.
• Pressione “Criar filtro”.
Como faço para criar uma regra de e-mail?
As regras ajudam você a gerenciar e-mails recebidos e navegar pela sua caixa de correio com mais facilidade. Para configurar regras, você precisará criar um filtro:
• Acesse o Gmail em seu computador e pressione a seta para baixo na caixa de pesquisa.
• Digite seus critérios de pesquisa e clique em “Criar filtro”.
• Decida o que o filtro fará e pressione “Criar filtro”.
Como posso criar uma pasta no Gmail?
Alguns outros programas de e-mail usam pastas para armazenar seus e-mails. No entanto, o Gmail usa marcadores que podem ser mais úteis em alguns casos. Ou seja, você pode adicionar vários marcadores aos seus e-mails e encontrá-los mais tarde clicando no marcador no painel esquerdo.
Veja como funciona a criação de marcadores no Gmail:
• Abra o Gmail no seu PC.
• Escolha as configurações no canto superior direito, seguidas de “Ver todas as configurações”.
• Pressione a guia “Etiquetas”.
• Vá para a seção “Rótulos” e clique em “Criar um novo rótulo”.
• Digite o nome da sua etiqueta e pressione “Criar”.
Crie suas próprias regras
As regras do Gmail permitem que você gerencie seus e-mails recebidos com mais eficiência. Eles automatizam todo o processo de classificação de seus e-mails, simplificando a localização e a leitura de suas mensagens. Sem regras, sua caixa de correio pode se tornar um lugar avassalador, especialmente se você receber um grande número de e-mails diariamente. Portanto, configure seus filtros e crie uma caixa de entrada limpa e otimizada.
Quais filtros você usa para configurar as regras do Gmail? Você os achou fáceis de aplicar? Eles ajudam você a gerenciar sua caixa de entrada? Deixe-nos saber na seção de comentários abaixo.

