Ao participar de uma videochamada com seus amigos no Google Meet, você já pensou em usar um avatar divertido para se apresentar? Se você se lembrou do aplicativo Snapchat, conhecido por seus filtros criativos, então está no lugar certo! O Snap Camera, um produto do Snapchat, permite adicionar filtros em tempo real às suas chamadas no Google Meet. Quer aprender como usar o Snap Camera no Google Meet? Sem problemas! Este guia completo vai te mostrar como baixar e usar o Snap Camera para tornar suas chamadas mais divertidas e personalizadas.
Como Integrar o Snap Camera ao Google Meet
Este tutorial detalha o processo de utilização do Snap Camera em suas videoconferências no Google Meet. Para seguir os passos descritos aqui, é necessário ter o aplicativo Snap Camera e o navegador Google Chrome instalados no seu computador.
Observação: Este método utiliza a câmera integrada do seu PC. Alternativamente, você pode usar uma câmera externa conectada via porta USB.
Passo 1: Download do Snap Camera
Antes de começar a usar, vamos baixar o Snap Camera. Siga as instruções abaixo para realizar o download gratuito do software.
1. Acesse a Página Oficial do Snap Camera.
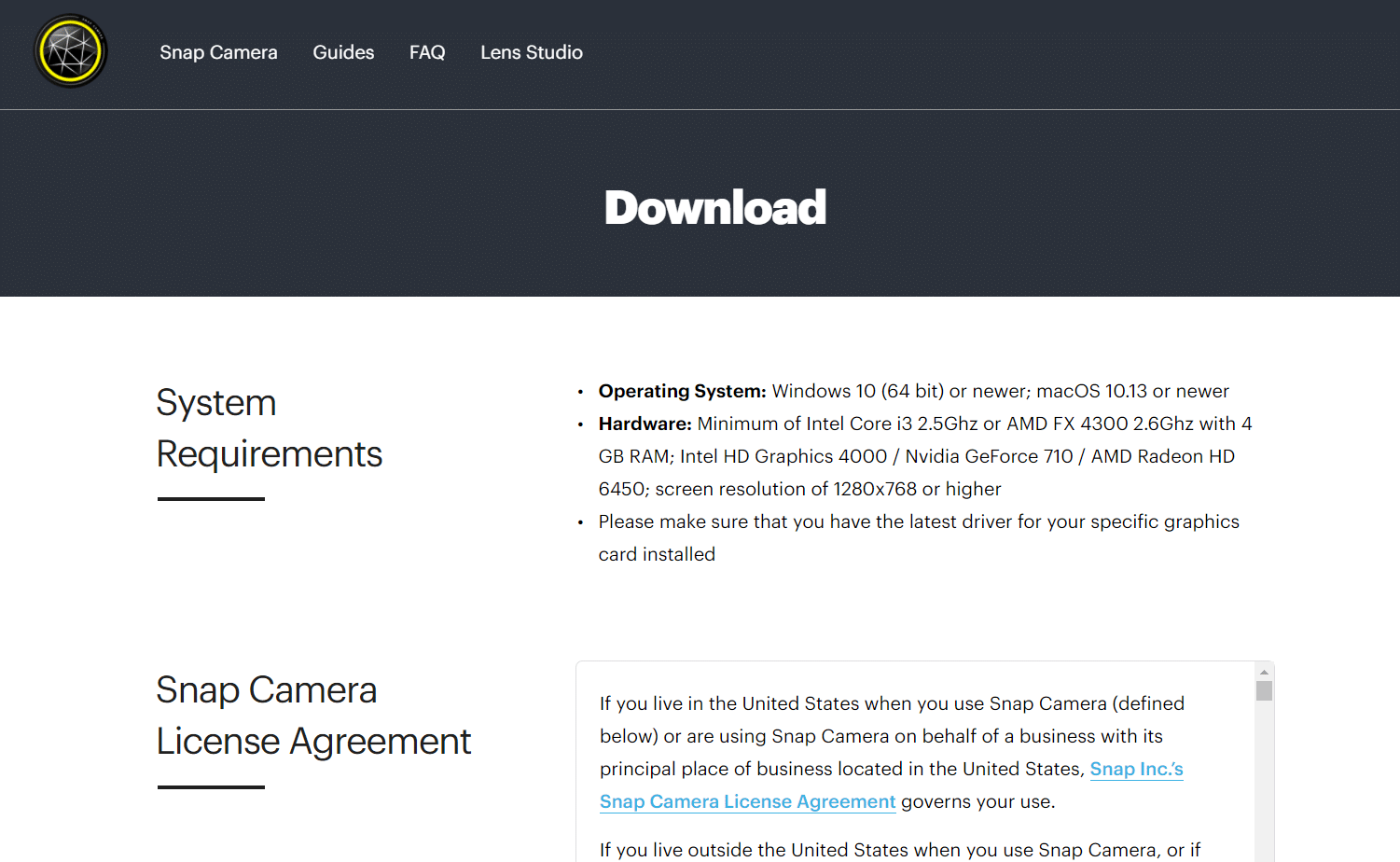
2. Marque a caixa de seleção confirmando a leitura da Política de privacidade e digite seu endereço de e-mail.
Nota 1: Verifique se seu computador atende aos requisitos mínimos do sistema para a instalação e uso do Snap Camera.
Nota 2: Após aceitar a Política de privacidade, será necessário resolver um reCAPTCHA para provar que você não é um robô.
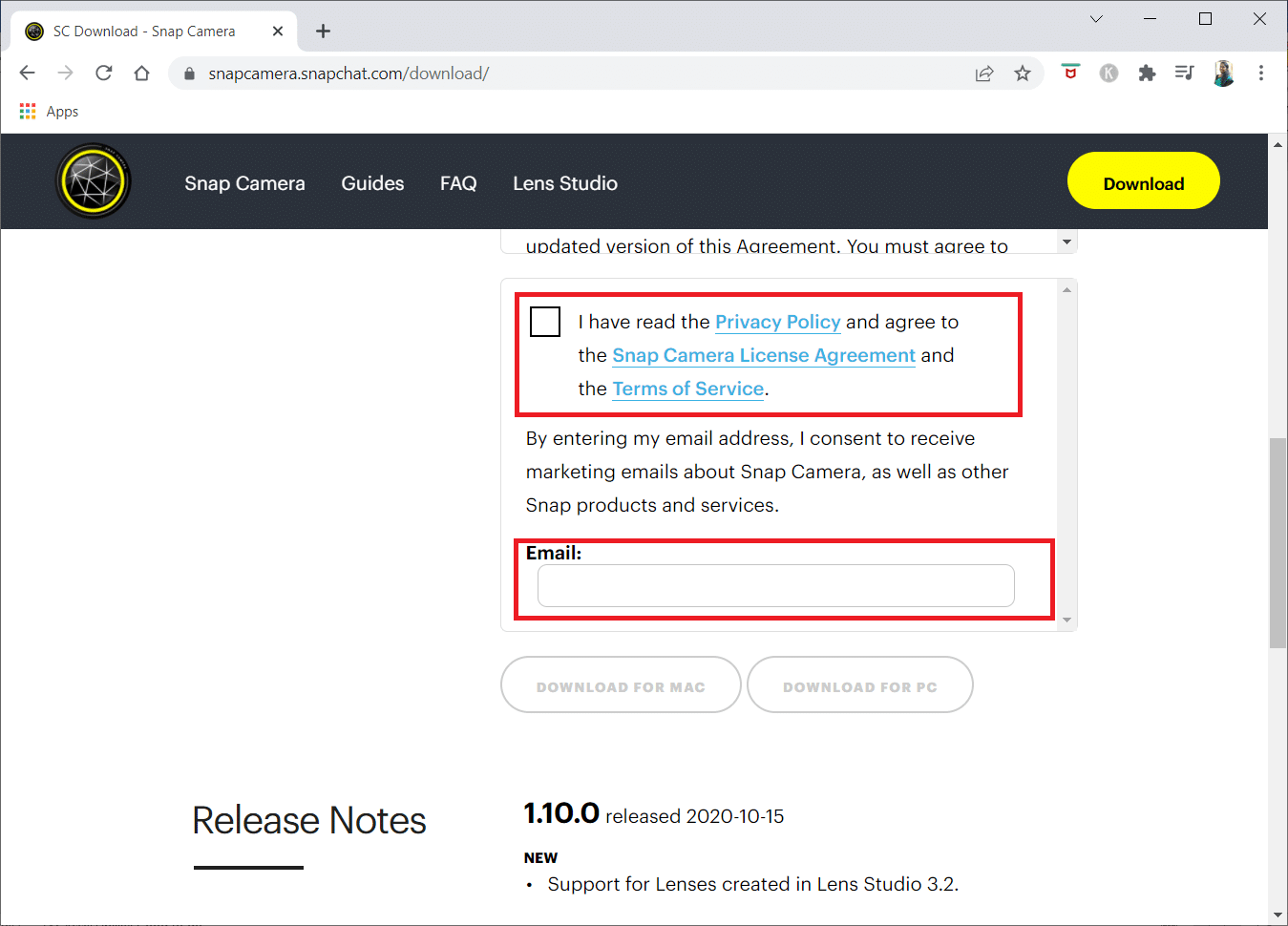
3. Após a verificação do reCAPTCHA, clique em “Download for PC”.
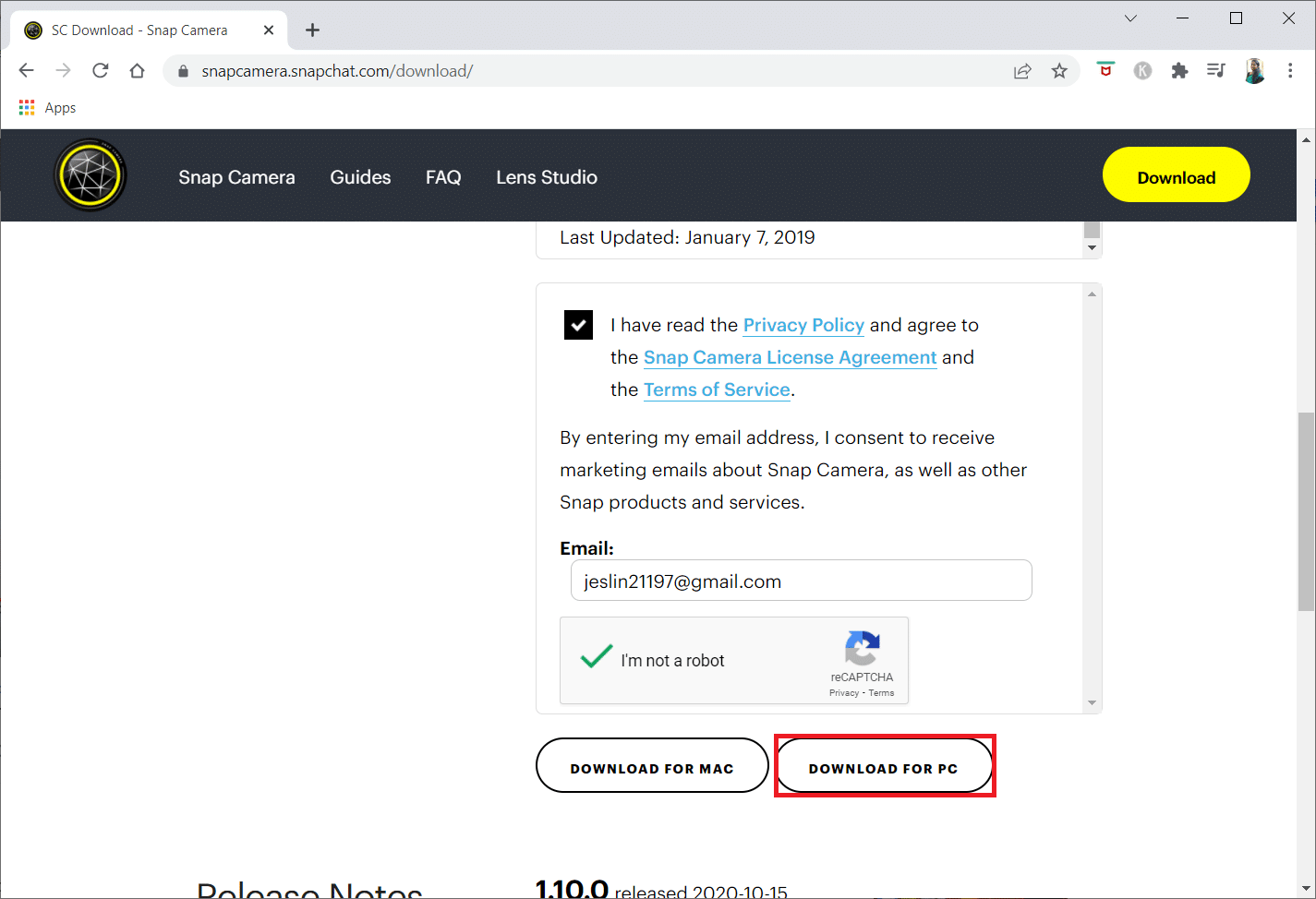
4. Em seguida, clique no arquivo de instalação baixado, localizado na parte inferior da tela.
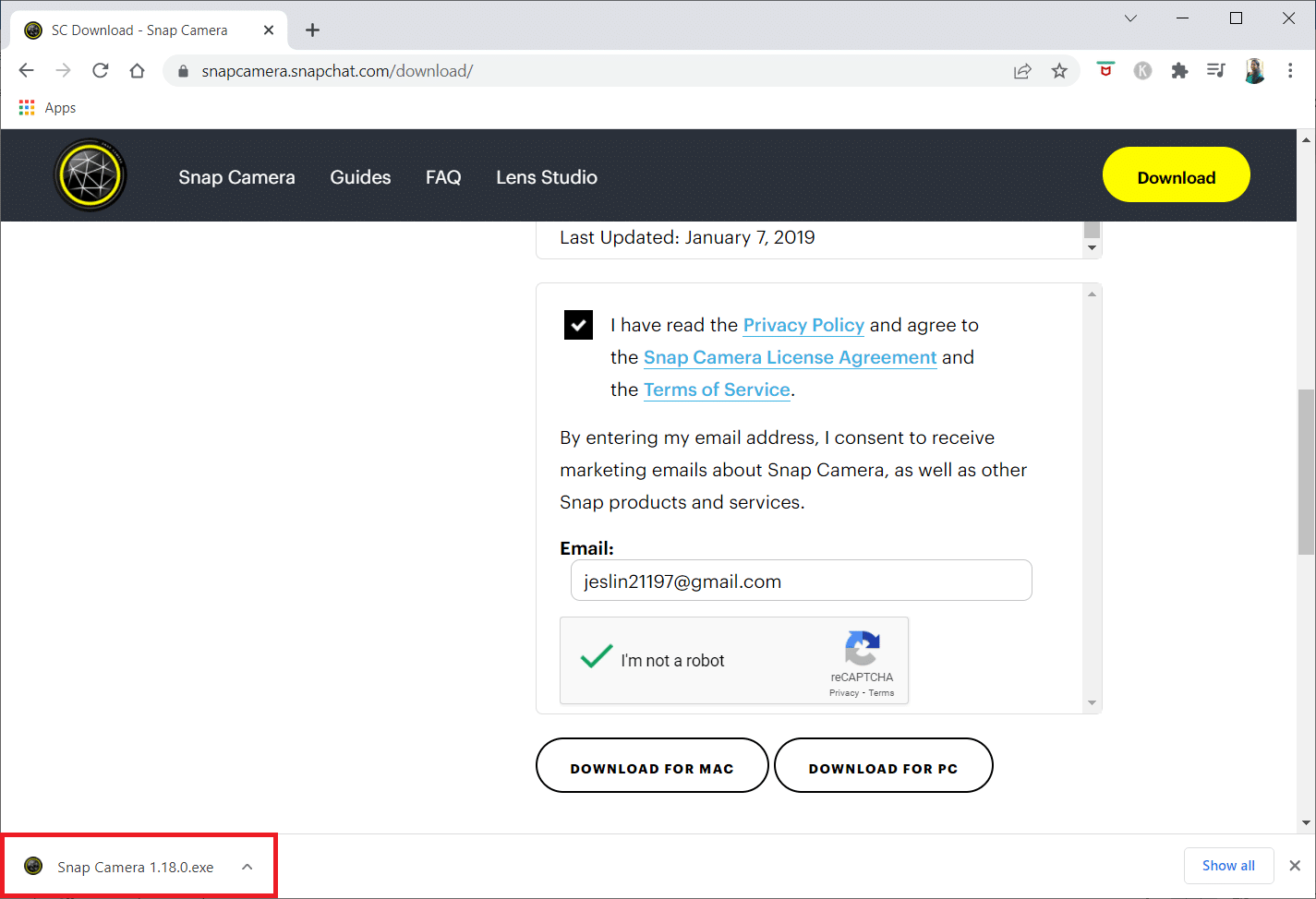
5. Na janela “Controle de Conta de Usuário”, clique em “Sim”.
6. Na janela de instalação, clique em “Avançar”.
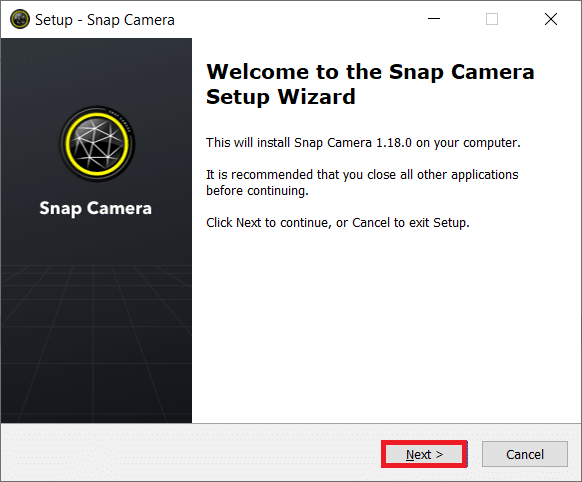
7. Escolha a pasta onde você deseja instalar o programa e clique em “Avançar”.
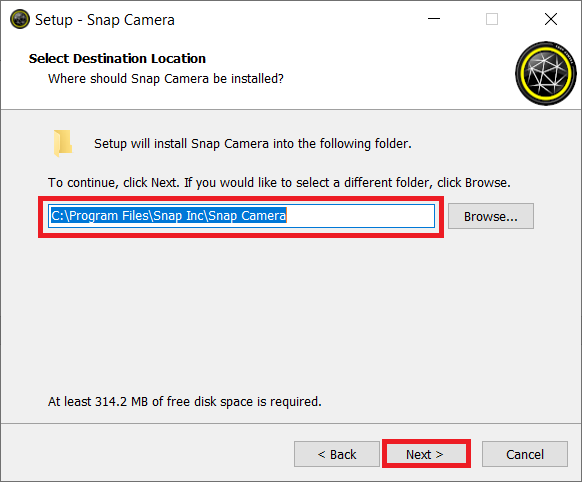
8. Clique novamente em “Avançar” na tela seguinte.
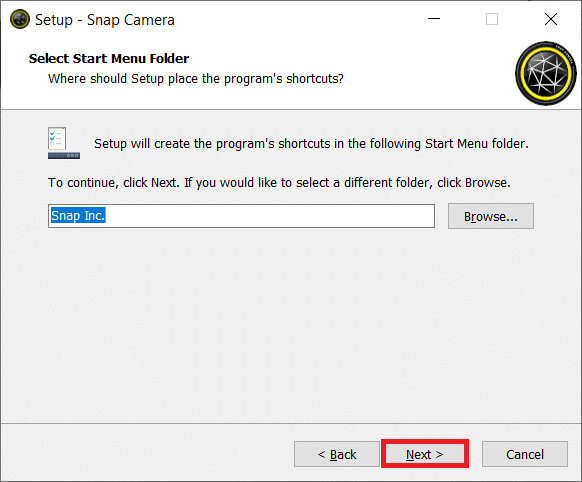
9. Marque a opção “Criar um atalho na área de trabalho” e clique em “Avançar”.
Nota: Se você não deseja criar um atalho, basta clicar em “Avançar” sem marcar a opção.
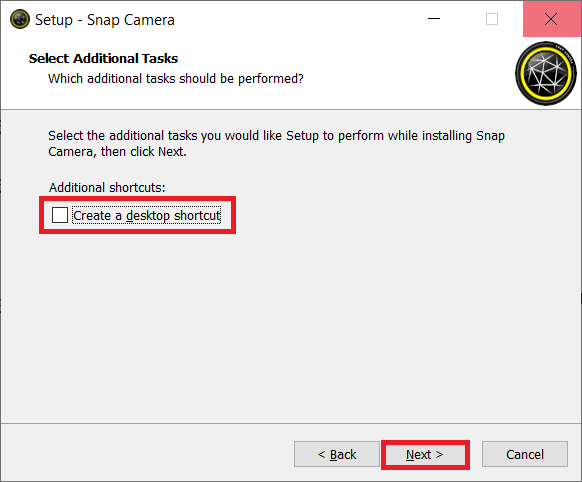
10. Clique em “Instalar”.
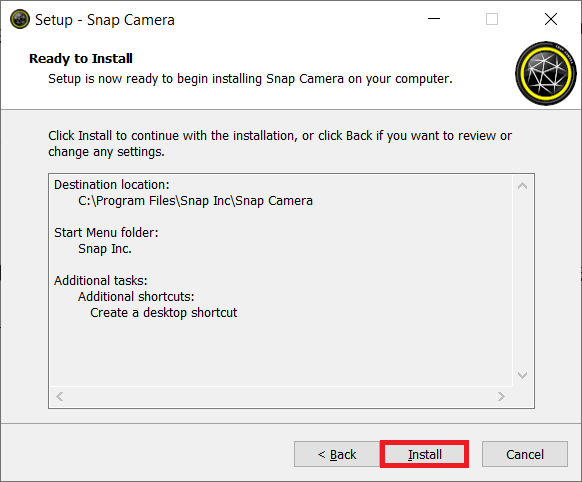
11. Por fim, clique em “Concluir” para finalizar a instalação e abrir o programa.
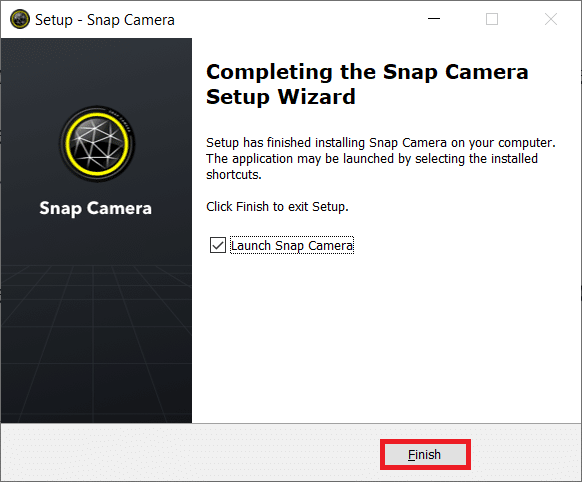
Passo 2: Configurando o Snap Camera
Agora que você já instalou o aplicativo Snap Camera, vamos aprender a usá-lo no Google Meet. Siga estes passos:
1. Clique no botão “Iniciar”, digite “Snap Camera” e pressione “Enter”.
Nota: O Snap Camera precisa estar aberto para ser utilizado em outros aplicativos.
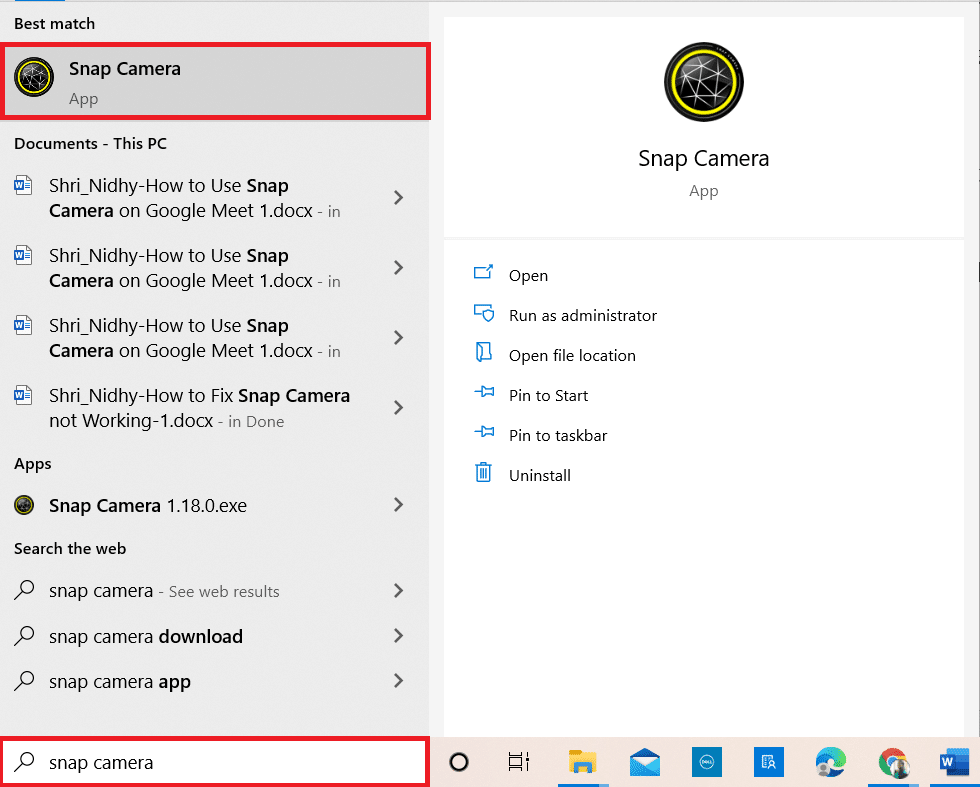
2. Com o programa aberto, escolha um filtro que você queira usar.
Nota: Você verá a prévia da câmera no centro da tela. Para fins de exemplo, foi escolhido o filtro de corações partidos.
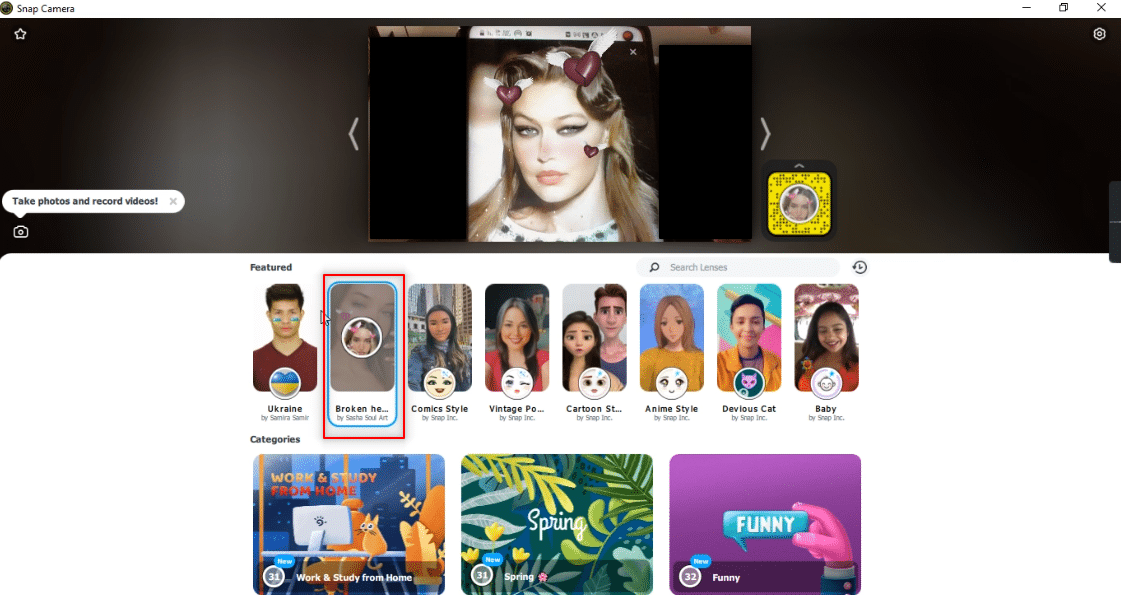
3. Pressione a tecla “Windows”, digite “Chrome” e pressione “Enter”.
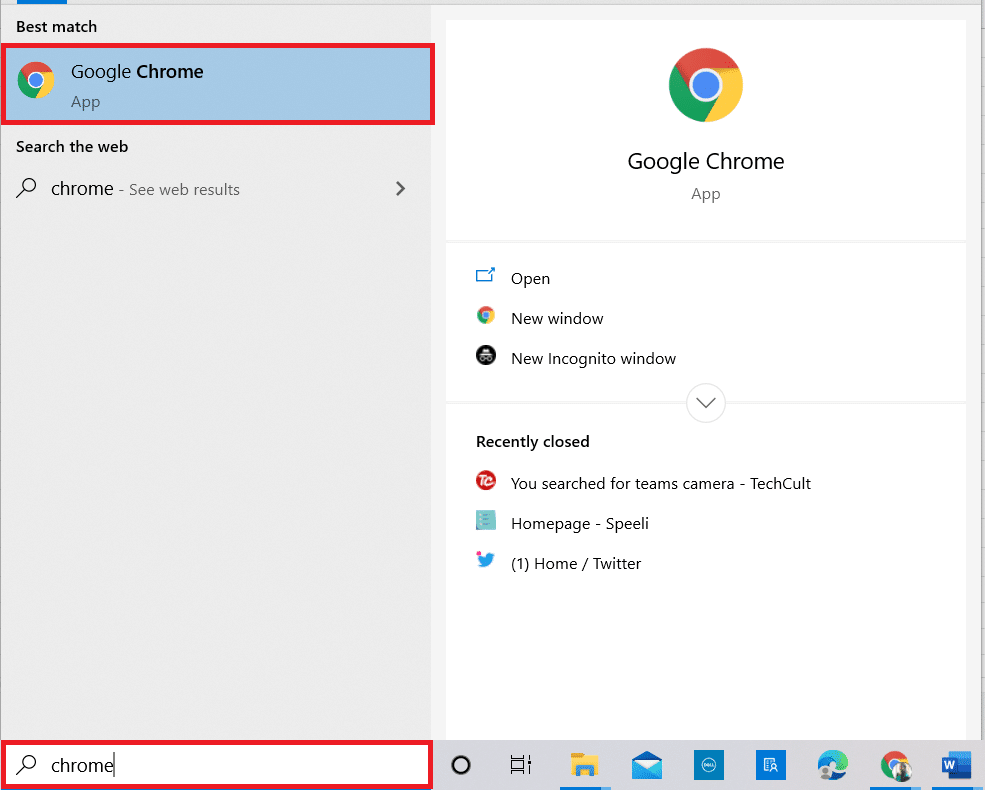
4. Clique no ícone do “Google Apps” e escolha “Meet” para abrir o Google Meet no seu computador.
Nota: Você também pode acessar o Google Meet pelo link oficial.
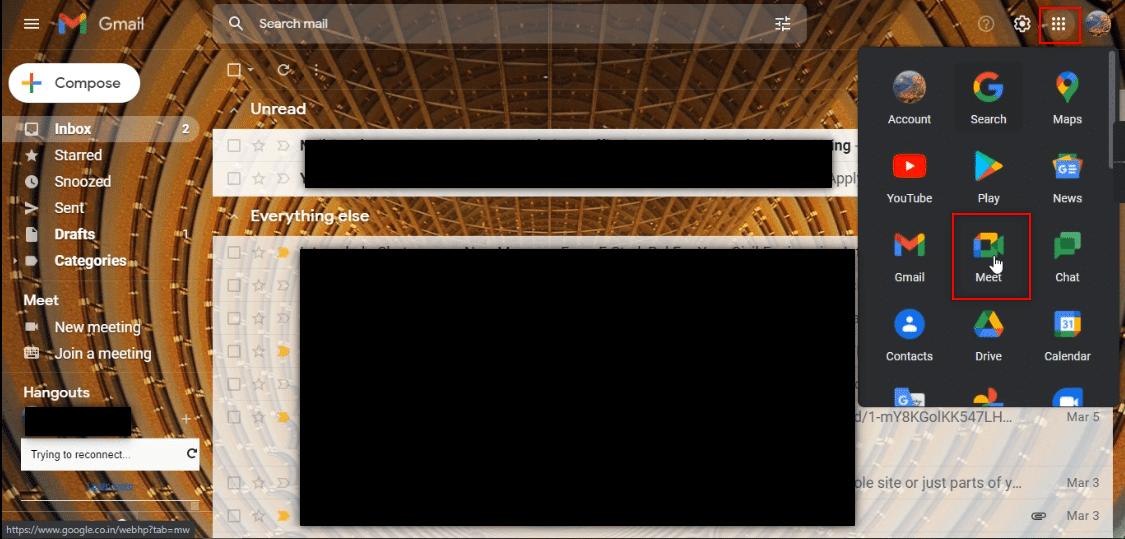
5. Clique em “Nova reunião” para iniciar um encontro com sua equipe.
Nota: Caso a reunião já esteja agendada, insira o código ou link no campo “Insira um código ou link” ao lado do botão “Nova reunião” e pressione “Enter”.
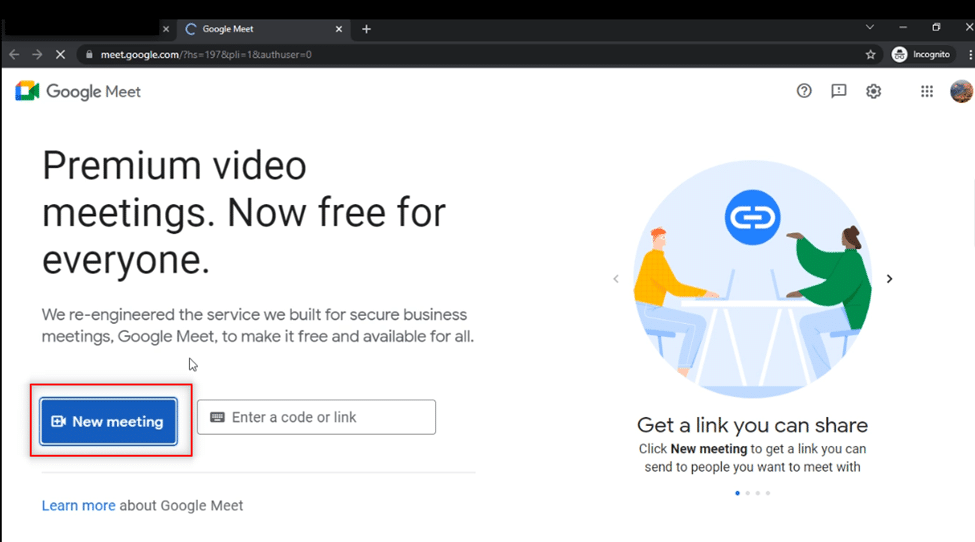
6. No menu suspenso, clique em “Iniciar uma reunião instantânea”.
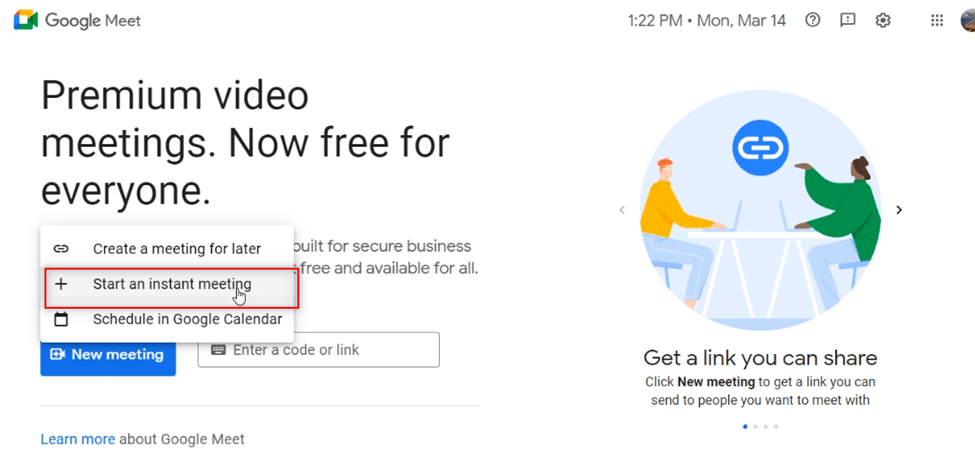
7. Ao entrar na reunião, ative o áudio e vídeo clicando em “Permitir”.
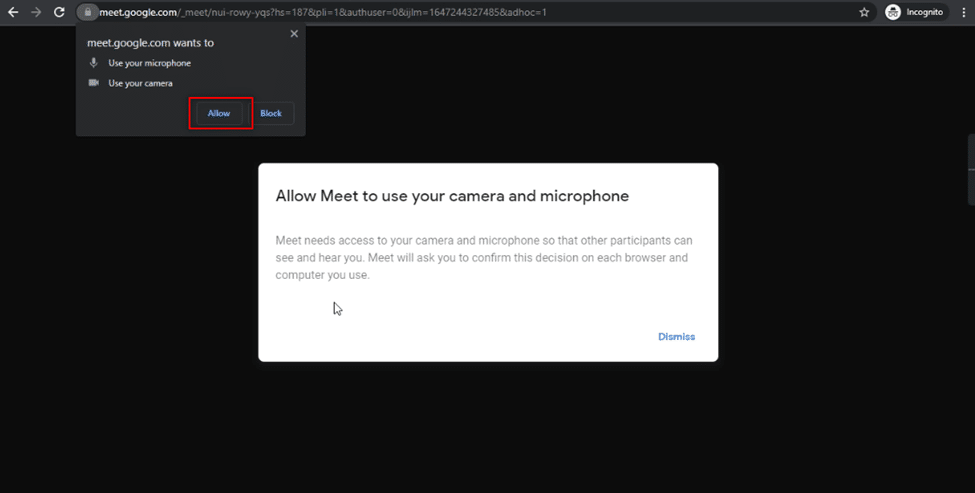
8. Sua imagem com o filtro do Snap Camera deve aparecer no Google Meet.
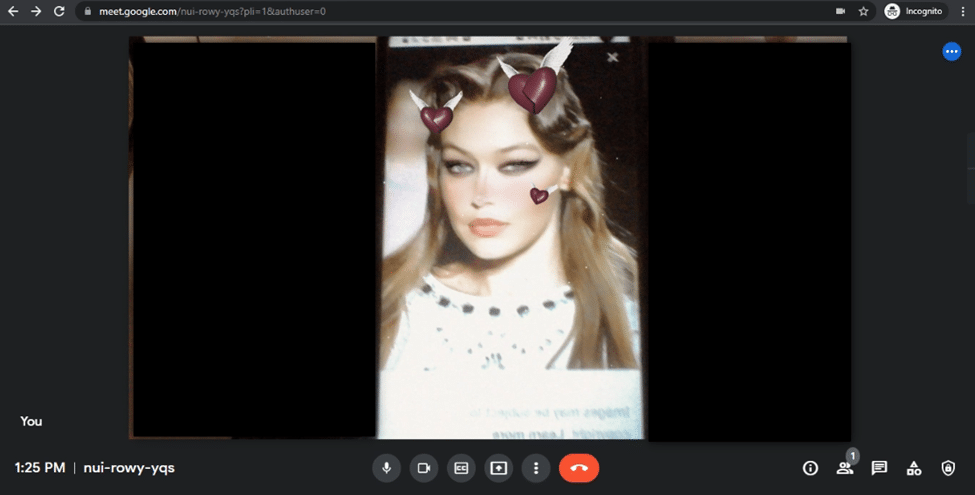
Caso o Snap Camera não apareça como opção de câmera no Google Meet, siga estes passos:
1. Clique na opção “Mais”, representada por três pontos verticais, na parte inferior da tela.
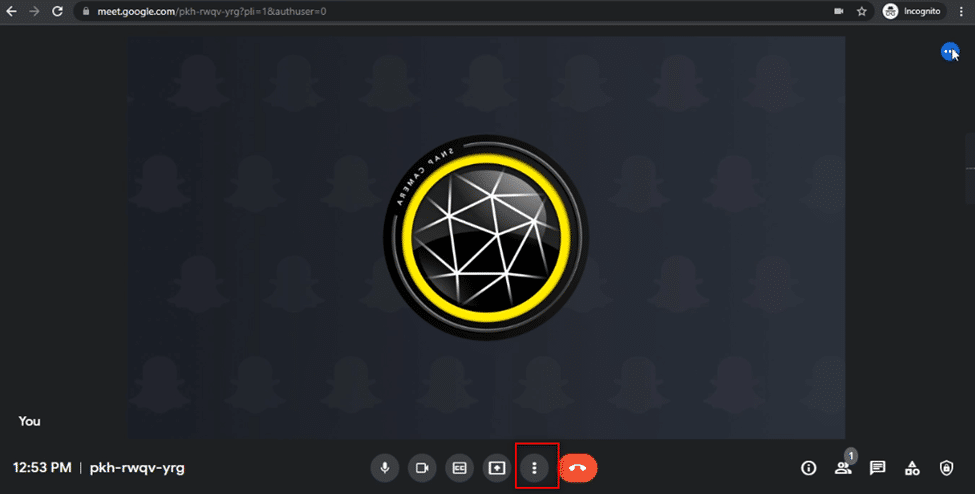
2. No menu que surge, selecione “Configurações”.
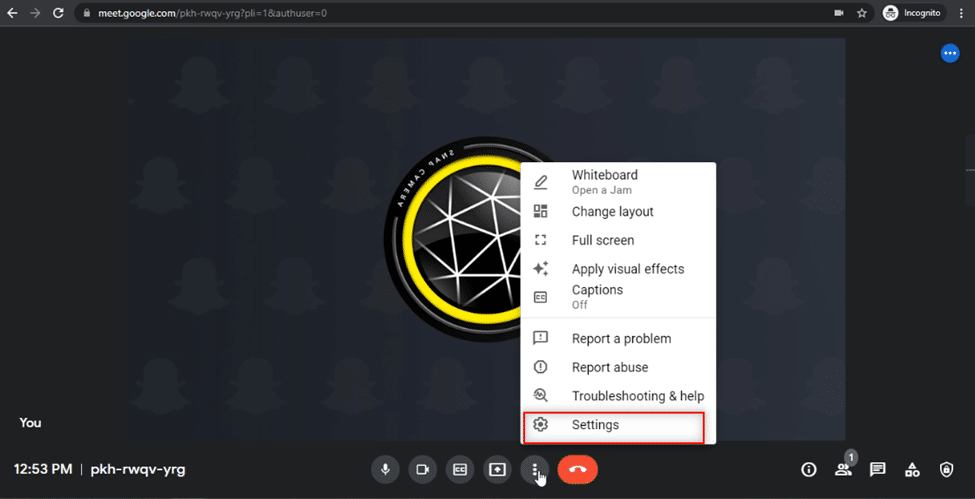
3. No painel esquerdo, clique na aba “Vídeo”.
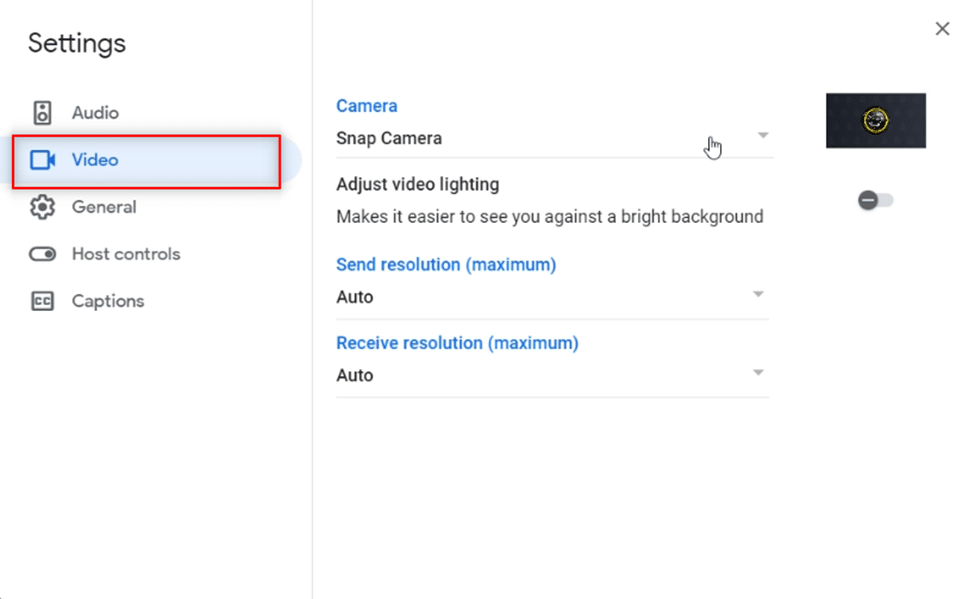
4. Clique no menu suspenso da configuração da Câmera.
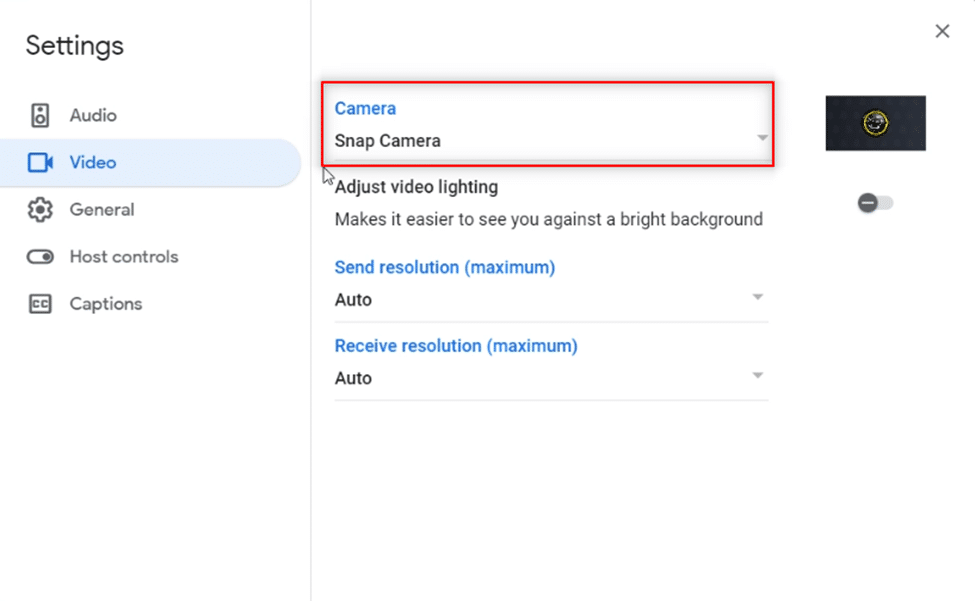
5. Selecione “Snap Camera” na lista de opções.
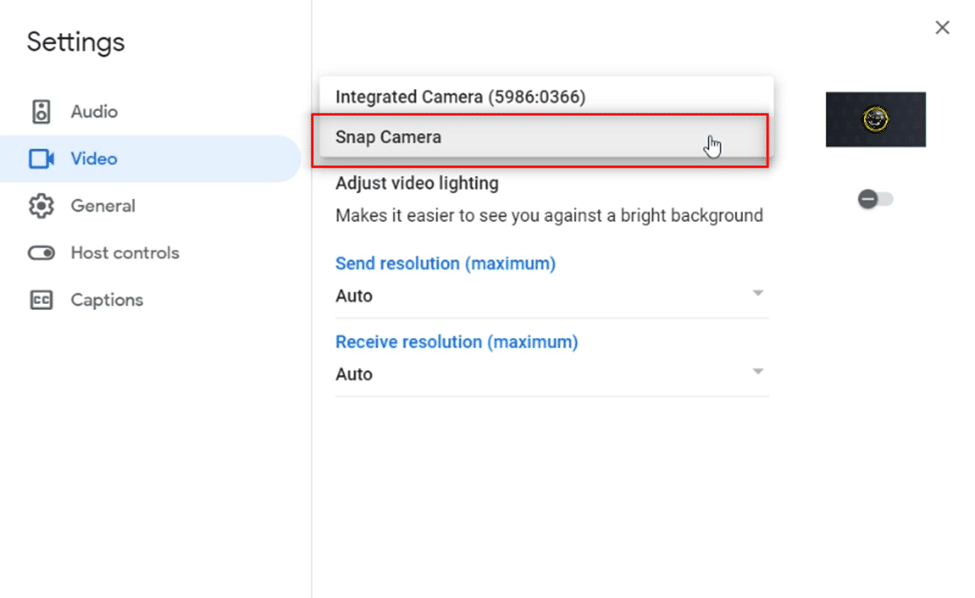
6. Clique em “Fechar” para confirmar as alterações.
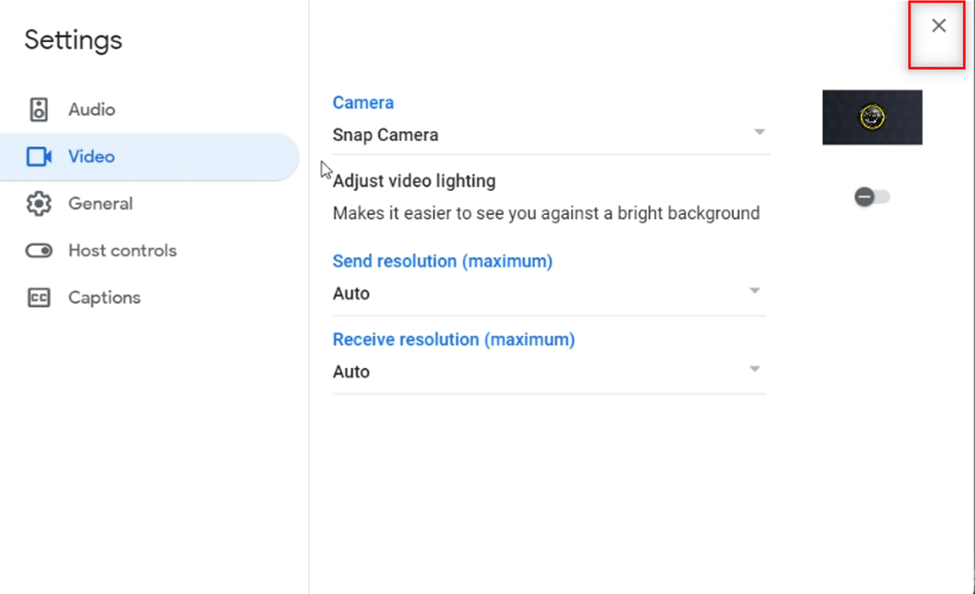
7. Agora você deve ver seu rosto com o filtro do Snap Camera no Google Meet.
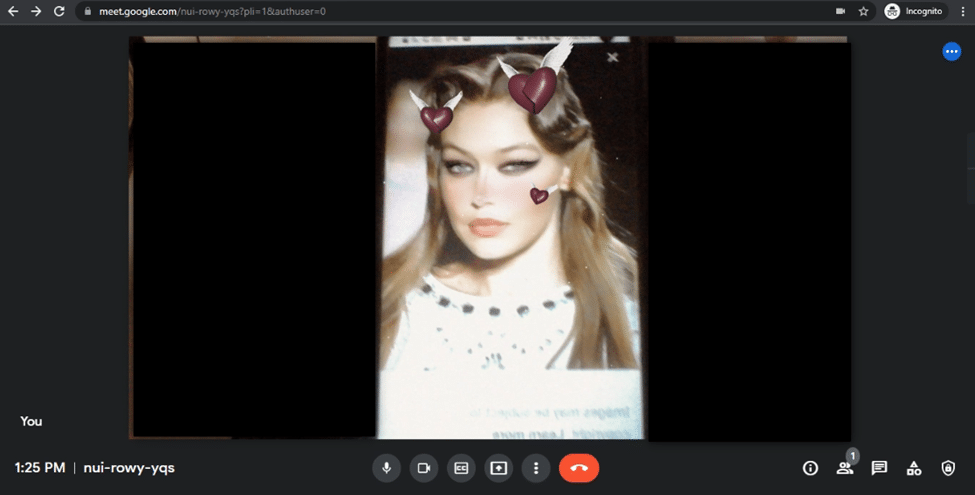
Perguntas frequentes (FAQs)
P1. É possível utilizar o Snap Camera no Zoom?
R. Sim, o Snap Camera pode ser utilizado no Zoom, desde que esteja instalado no seu computador. O processo é semelhante ao descrito neste artigo. Da mesma forma, é possível usar o Snap Camera em plataformas como Discord e Omegle.
P2. Posso usar o Snap Camera no Google Meet pelo meu celular?
R. Não, o Snap Camera não está disponível para o Google Meet em smartphones, sejam eles Android ou iOS.
P3. A câmera do meu notebook não funciona. Há alguma alternativa para usar a câmera no Google Meet?
R. Se a câmera do seu notebook (câmera integrada) não estiver funcionando, você pode usar outras câmeras externas conectadas via USB. Outra opção é usar dispositivos como câmeras Canon com auxílio de utilitários web. Você também pode considerar usar o Snap Camera.
***
Esperamos que este artigo sobre como usar o Snap Camera no Google Meet tenha sido útil e esclarecedor. Agora você já pode usar seus filtros favoritos e tornar suas reuniões no Google Meet mais divertidas. Compartilhe suas sugestões ou dúvidas na seção de comentários. E nos diga o que você gostaria de aprender a seguir!