Em muitos notebooks, a conectividade Wi-Fi (WLAN) é um recurso padrão. Para computadores de mesa que não possuem essa função integrada, um adaptador USB Wi-Fi pode ser uma solução prática, dispensando a necessidade de cabos. Uma vez configurado, o dispositivo pode localizar redes sem fio disponíveis e se conectar a elas sem dificuldades. No entanto, alguns usuários relatam que, ao tentar visualizar a lista de redes disponíveis, recebem a mensagem de que nenhuma rede Wi-Fi foi encontrada, mesmo quando sabem que deveria haver pelo menos uma rede no alcance. Se você está enfrentando este problema no seu PC com Windows 10, e não consegue encontrar nenhuma rede Wi-Fi, este guia foi criado para te ajudar. Apresentamos aqui um conjunto de soluções que podem resolver o problema de “nenhuma rede Wi-Fi encontrada” no Windows 10. Continue lendo para saber mais!
Solucionando o problema de nenhuma rede WiFi encontrada no Windows 10
Geralmente, esse problema é causado por drivers da placa de rede WLAN, mas existem outras causas potenciais. Abaixo, listamos alguns dos motivos mais comuns:
- Drivers de rede desatualizados ou incompatíveis.
- Modo avião ativado.
- Interferência de software antivírus.
- Problemas com VPN.
- Configurações incorretas do adaptador Wi-Fi.
- Conexão de internet instável.
Verificações Preliminares
Antes de prosseguirmos com métodos mais avançados, verifique estes passos básicos para identificar a causa do problema:
- Reinicie seu computador.
- Teste a conexão Wi-Fi criando um ponto de acesso no seu celular e tentando se conectar através dele.
- Verifique se outros dispositivos em sua casa, como um smartphone, conseguem se conectar ao Wi-Fi. O sistema operacional (Windows 10 ou outro) não deve influenciar este teste.
- Tente reposicionar seu computador ou adicionar repetidores para melhorar o sinal do roteador.
- Reinicie o roteador:
- Pressione e segure o botão de energia por alguns segundos.
- Aguarde pelo menos 30 segundos.
- Pressione o botão de energia novamente para ligar o roteador.
- Certifique-se de que o Wi-Fi está habilitado nas configurações do Windows 10.
- Confira se o modo avião está ativado:
- Pressione a tecla Windows.
- Selecione a opção “Configurações”.
- Vá em “Rede e Internet” e desative o modo avião, se estiver ligado.
Observação: É recomendável seguir estas instruções em um dispositivo secundário, caso seu PC principal perca a conexão com a Internet.
Método 1: Utilize o Solucionador de Problemas de Conexões com a Internet
O Windows inclui ferramentas de diagnóstico que podem ajudar a identificar e corrigir problemas de conexão. Siga estas etapas para executar o solucionador de problemas:
1. Pressione as teclas Windows + I simultaneamente para abrir o aplicativo “Configurações”.
2. Clique na opção “Atualização e Segurança”.

3. No menu lateral esquerdo, selecione “Solução de problemas”.
4. Escolha “Conexões com a Internet” e clique em “Executar a solução de problemas”.

5. Selecione a opção “Solucionar problemas da minha conexão com a Internet”.

6. Aguarde enquanto o solucionador detecta e identifica possíveis problemas.

7. Siga as instruções na tela para solucionar os problemas. Ao concluir, reinicie seu computador.
Método 2: Execute o Solucionador de Problemas do Adaptador de Rede
Similar ao solucionador de problemas de conexões com a internet, o solucionador do adaptador de rede também pode ser útil. Para executá-lo, siga os passos abaixo:
1. Abra o aplicativo “Configurações” e selecione “Atualização e Segurança”.

2. No menu lateral esquerdo, vá em “Solução de problemas” e localize a opção “Localizar e corrigir outros problemas”.
3. Selecione “Adaptador de Rede” e clique em “Executar a solução de problemas”.

4. Escolha “Todos os adaptadores de rede” e clique em “Avançar”.

5. Se o solucionador encontrar algum problema, selecione “Aplicar esta correção” e siga as instruções exibidas na tela.
Método 3: Atualizar Drivers
Caso o problema de nenhuma rede Wi-Fi encontrada tenha começado após a instalação do Windows 10, é possível que os drivers atuais sejam incompatíveis com o sistema. Drivers desatualizados também podem ser um problema. Para instalar as atualizações mais recentes para os drivers do adaptador de rede, siga estas etapas:
1. Pressione a tecla Windows, digite “Gerenciador de Dispositivos” e clique em “Abrir”.

2. Expanda a opção “Adaptadores de rede” clicando duas vezes sobre ela.

3. Clique com o botão direito do mouse no seu dispositivo Wi-Fi e selecione “Atualizar driver”.

4. Escolha “Pesquisar drivers automaticamente”.

5A. Caso o sistema encontre um driver mais atualizado, ele será instalado automaticamente.
5B. Se o driver já estiver atualizado, você verá a mensagem “Os melhores drivers para seu dispositivo já estão instalados”.

6. Selecione “Pesquisar drivers atualizados no Windows Update” para verificar manualmente se há novas atualizações.

7. Clique em “Exibir atualizações opcionais” na tela do Windows Update.

8. Selecione os drivers que você deseja instalar marcando as caixas correspondentes e clique em “Baixar e instalar”.

Método 4: Reverter os Drivers do Adaptador Wi-Fi
Se o problema de nenhuma rede Wi-Fi encontrada surgiu após uma atualização recente do Windows, ou se os drivers antigos funcionavam corretamente antes da atualização, você pode tentar reverter para a versão anterior do driver. Siga estes passos:
1. Abra o “Gerenciador de Dispositivos” através do menu de pesquisa do Windows.

2. Expanda a opção “Adaptadores de Rede” clicando duas vezes sobre ela.

3. Clique com o botão direito no dispositivo da placa WLAN e selecione “Propriedades”.

4. Vá até a guia “Driver” e selecione “Reverter Driver”.
Observação: Se a opção “Reverter Driver” estiver esmaecida, pule este método. Isso acontece quando a versão anterior do driver não está disponível.

5. Permita que a reversão seja concluída. Reinicie seu PC.
Método 5: Reinstale os Adaptadores Wi-Fi Atuais
Se a reversão do driver não funcionar, você pode tentar reinstalar o driver. Este método substituirá drivers com defeito ou corrompidos por versões corretas. Siga estas etapas:
1. Inicie o “Gerenciador de Dispositivos” pelo menu de pesquisa do Windows.

2. Expanda a seção “Adaptadores de Rede” clicando duas vezes sobre ela.

3. Clique com o botão direito do mouse no dispositivo da placa WLAN e selecione “Desinstalar dispositivo”.

4. Marque a caixa “Excluir o software de driver deste dispositivo” e clique em “Desinstalar”.

5. Reinicie o computador após desinstalar o driver.
6. Visite o site do fabricante (por exemplo, Intel) e baixe o driver manualmente.

Método 6: Alterar as Configurações do Adaptador
O problema também pode ocorrer se as configurações de região do adaptador Wi-Fi não corresponderem às do roteador. Para ajustar a região, faça o seguinte:
1. Abra o “Gerenciador de Dispositivos” no menu de pesquisa do Windows.

2. Expanda a seção “Adaptadores de Rede” clicando duas vezes sobre ela.

3. Clique com o botão direito do mouse no dispositivo da placa WLAN e escolha “Propriedades”.

4. Na caixa “Propriedade”, selecione “Largura do canal para 2,4 GHz”.
5. Defina o valor para “Automático”.
Nota 1: Alguns roteadores podem não suportar 5 GHz, então teste uma combinação alternativa.
Observação 2: Este recurso pode não estar disponível em todos os adaptadores Wi-Fi. Para alguns, pode estar em “Número de Canais” ou algo similar.

6. Clique em “OK”.
Método 7: Redefinir o Adaptador de Rede
Seu adaptador de rede pode estar com problemas que uma reinicialização do sistema não resolve. Redefini-lo pode ser uma solução eficaz. Muitos usuários relataram que redefinir o adaptador de rede Wi-Fi em seus laptops com Windows 10 ajudou a resolver diversos problemas, como o erro de nenhuma rede Wi-Fi encontrada. Siga estas etapas:
1. Pressione as teclas Windows + I para abrir as “Configurações do Windows”.
2. Vá para a seção “Rede e Internet” no menu de configurações.

3. Clique em “Redefinição de Rede” na parte inferior.

4. Confirme a ação clicando em “Redefinir agora”.

Método 8: Habilitar SSID Oculto
A rede que você deseja se conectar pode ter um SSID ou nome oculto. Você deve obter o nome e a senha com o administrador da rede. Depois disso, siga estas etapas para se conectar:
1. Vá para as “Configurações do Windows”.
2. Acesse as configurações de “Rede e Internet”.

3. Vá para a guia “Wi-Fi” e selecione “Gerenciar redes conhecidas”.

4. Selecione “Adicionar uma nova rede”.

5. Insira o nome da rede, o tipo de segurança e a senha na janela pop-up. Clique em “Salvar”.

Método 9: Desativar VPN com Defeito
Se não configurada corretamente, uma VPN (seja uma conexão manual ou um serviço comercial) pode afetar sua conexão Wi-Fi.
- Desative todos os serviços de VPN que você esteja utilizando, reinicie o computador e procure redes Wi-Fi novamente.
- Após as redes aparecerem, conecte-se a uma delas e reative o serviço VPN.
- Se a conexão desaparecer ou parar de funcionar após você ativar a VPN, verifique se o seu ISP ou seu país está bloqueando o serviço.
- Experimente um serviço de VPN diferente ou um que restrinja o navegador ou apenas um programa em vez de toda a atividade de rede. Após as etapas de solução de problemas, verifique se o problema de nenhuma rede Wi-Fi no Windows 10 persiste.
Método 10: Executar Verificação de Malware
Alguns malwares podem se infiltrar no seu computador e impedir que você se conecte à internet. Para identificar e remover qualquer malware, realize uma verificação completa do sistema. Siga estas etapas:
1. Pressione e segure as teclas Windows + I juntas para abrir as “Configurações do Windows”.
2. Selecione a opção “Atualização e Segurança”.

3. No painel esquerdo, selecione “Segurança do Windows”.
4. Clique em “Proteção contra vírus e ameaças”, localizado em “Áreas de proteção”.

5. Clique em “Opções de verificação”.

6. Escolha o tipo de verificação que deseja realizar (rápida, completa, personalizada ou off-line do Microsoft Defender) e clique em “Verificar agora”.

7A. Se alguma ameaça for detectada, clique em “Iniciar ações” em “Ameaças atuais”.

7B. Se o seu computador estiver livre de ameaças, a mensagem “Sem ameaças atuais” será exibida.

Método 11: Desativar Temporariamente o Antivírus (Não Recomendado)
O firewall do seu antivírus pode estar bloqueando conexões com a internet por excesso de proteção. Desative-o temporariamente para verificar se este é o problema.
Nota: As etapas e os procedimentos podem variar dependendo do software antivírus.
1. Clique com o botão direito do mouse no ícone do antivírus na barra de tarefas.

2. Selecione a opção de controle de escudos do seu antivírus.

3. Escolha a opção de desativação de sua preferência e confirme a ação.
- Desativar por 10 minutos
- Desativar por 1 hora
- Desativar até o computador ser reiniciado
- Desativar permanentemente
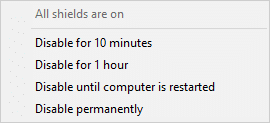
Nota: Após a verificação, volte para a tela principal do seu antivírus e clique em “Ligar” para reativar a proteção.
<img decoding=”async” class=”alignnone wp-image-83538″ width=”700″ height=”