É frustrante quando a câmera não funciona no Teams, mas não se preocupe, você não está sozinho! Muitos usuários enfrentam esse problema ao usar a plataforma para reuniões e conferências. Apesar de ser um dos melhores aplicativos para videochamadas e bate-papo, o Microsoft Teams não é imune a falhas. Uma hora está tudo bem e, de repente, a videochamada para de funcionar, mostrando um vídeo congelado ou tela preta. O problema pode acontecer tanto com câmeras embutidas quanto com webcams externas. Além disso, configurações do aplicativo que não estão adequadas também podem impedir o funcionamento da câmera. Pensando nisso, criamos um guia completo para te ensinar a resolver esse problema. Continue lendo para saber mais.

Solucionando Problemas de Vídeo no Microsoft Teams
Antes de começarmos a solucionar o problema, é importante entender o que pode estar causando a falha. Assim, você poderá resolver a questão de forma mais eficaz.
- Drivers de câmera desatualizados ou corrompidos.
- Vários dispositivos de câmera conectados ao seu computador com Windows 10.
- Permissões de câmera não concedidas no seu computador.
- Programas antivírus ou firewalls de terceiros interferindo com o Teams.
- Outros aplicativos no seu dispositivo utilizando a câmera embutida.
- Interferência de VPN/proxy.
- Sistema operacional desatualizado.
Agora que você já sabe as possíveis causas, vamos às soluções! Analise cada uma delas para aplicar a que melhor se encaixa na sua situação.
Preparamos uma lista de soluções que podem te ajudar a resolver este problema. Começaremos com as soluções mais básicas, indo até as mais avançadas. Siga a ordem para otimizar os resultados.
Soluções Básicas
Antes de tentar os métodos mais avançados, vamos testar algumas soluções simples que podem resolver falhas temporárias no Microsoft Teams.
1. Reconecte a Webcam
- Se você usa uma webcam externa, o primeiro passo é desconectá-la da porta USB, reiniciar o computador e conectá-la novamente depois de alguns segundos.
- Se a sua câmera for embutida, verifique se ela não tem falhas físicas ou problemas de hardware.
2. Desconecte Outros Dispositivos
- Alguns dispositivos conectados ao seu computador podem causar conflito com a câmera ou webcam embutida. Desconecte todos eles e veja se o problema persiste.
- Caso o problema seja solucionado, conecte os periféricos um por um para identificar o dispositivo que está causando a falha.
- Sempre compre periféricos de lojas oficiais ou confiáveis para o seu computador com Windows 10.
3. Feche Aplicativos em Segundo Plano
- Se a sua câmera estiver sendo utilizada por outros aplicativos no Windows 10, o Teams não conseguirá acessá-la. Feche aplicativos de videoconferência como Zoom, Google Meet, Discord antes de entrar no Teams.
Método 1: Executar a Solução de Problemas de Hardware e Dispositivos
O Windows 10 possui ferramentas de solução de problemas integradas para lidar com falhas em seus componentes. Como vários fatores podem afetar o funcionamento da câmera, recomendamos que você execute a solução de problemas de hardware e dispositivos. Veja como:
1. Pressione as teclas Windows + R para abrir a caixa de diálogo “Executar”.
2. Digite “msdt.exe -id DeviceDiagnostic” e pressione Enter.

3. Clique em “Avançar”.

4A. Se houver algum problema e seu dispositivo não estiver com os drivers mais recentes, você verá um aviso como este. Selecione “Aplicar esta correção” e siga as instruções na tela. Reinicie o dispositivo em seguida.

4B. Se não houver problemas com os drivers, clique em “Fechar a solução de problemas” na tela seguinte.

Método 2: Escolha a Câmera Correta no Teams
O Teams precisa acessar sua câmera para funcionar corretamente. Se o Teams estiver com problemas para acessar a câmera, isso causará conflitos. Para a versão desktop do Teams, siga os passos abaixo:
1. Pressione a tecla Windows, digite “Microsoft Teams” e inicie o aplicativo.

2. Clique no ícone de três pontos ao lado da sua foto de perfil no Teams.

3. Vá para a aba “Dispositivos” no menu lateral esquerdo e role a tela para baixo.
4. No menu “Câmera”, expanda o menu suspenso.

5. Escolha a câmera que você quer usar e salve as alterações. Verifique se o problema foi resolvido observando a visualização do vídeo.

Método 3: Limpar o Cache do Microsoft Teams
O Teams armazena dados temporários em cache para agilizar o processamento de tarefas. Se esse cache estiver corrompido ou sobrecarregado, pode causar problemas no funcionamento da câmera, voz e outros recursos. Para resolver esse problema, siga os passos abaixo para limpar o cache:
1. Saia do Teams e abra o Gerenciador de Tarefas pressionando Ctrl + Shift + Esc.

2. Na aba “Processos”, selecione os programas do Microsoft Teams em execução em segundo plano e clique em “Finalizar tarefa”.

3. Pressione a tecla Windows e digite “%appdata%MicrosoftTeams” na barra de pesquisa.
4. Clique em “Abrir”, como mostrado.

5. Selecione todos os arquivos e pastas dentro da pasta e clique em “Excluir”.

6. Reinicie o seu computador com Windows 10.
Método 4: Desabilitar Outros Dispositivos Adicionais
Se você usa uma webcam externa ou tem mais de uma câmera conectada ao computador, isso pode causar conflito. Para resolver o problema, desabilite os dispositivos extras, conforme as instruções:
1. Digite “Gerenciador de Dispositivos” no menu de pesquisa do Windows 10 e abra o aplicativo.

2. Clique duas vezes em “Câmeras” para expandir o menu.

3. Clique com o botão direito do mouse no dispositivo da câmera (exemplo: “HP TrueVision HD”) e selecione a opção “Desativar dispositivo”.
Observação: Certifique-se de selecionar uma câmera que você não esteja usando atualmente no Teams.

4. Confirme a ação clicando em “Sim”.

5. Siga estes passos para todos os outros dispositivos adicionais e veja se o problema foi resolvido.
Observação: Lembre-se de reativar a sua câmera padrão após solucionar o problema.
Método 5: Permitir Permissões de Câmera para Navegadores
Se você usa a versão do Teams no navegador, verifique se as permissões de câmera estão ativadas. Caso contrário, o aplicativo não poderá acessar sua câmera. Veja como ativar as permissões no Google Chrome:
1. Pressione a tecla Windows, digite “Google Chrome” e abra o navegador.

2. Clique no ícone de três pontos e selecione “Configurações”.

3. Selecione “Privacidade e segurança” no menu lateral esquerdo e clique em “Configurações do site”.

4. Role a tela para baixo e selecione a opção “Câmera” no menu “Permissões”.

5. Selecione “Os sites podem pedir para usar sua câmera” e certifique-se de que o Teams não esteja adicionado à lista de “Não podem usar sua câmera”.

6. Reinicie o navegador e verifique se o problema foi solucionado.
Método 6: Atualizar o Windows
Versões desatualizadas do Windows podem causar problemas de hardware, principalmente com câmeras. Para atualizar seu sistema operacional, siga estes passos:
1. Pressione as teclas Windows + I para abrir as “Configurações” do sistema.
2. Clique em “Atualização e Segurança”.

3. No painel da direita, clique em “Verificar se há atualizações”.

4A. Se o seu sistema estiver desatualizado, clique em “Instalar agora” para baixar e instalar a versão mais recente.

4B. Se o seu sistema já estiver atualizado, você verá a mensagem “Você está atualizado”.

Método 7: Desabilitar o Firewall (Não Recomendado)
Se o Windows Defender Firewall estiver bloqueando o acesso da câmera ao Microsoft Teams, você pode tentar as seguintes opções:
Opção I: Adicionar o Teams à Lista de Exceções do Firewall
1. Pressione a tecla Windows e digite “Windows Defender Firewall”. Abra o aplicativo nos resultados.

2. Na janela que abrir, clique em “Permitir um aplicativo ou recurso pelo Windows Defender Firewall”.

3. Clique em “Alterar configurações”. Verifique se o Microsoft Teams está permitido no firewall.
Observação: Se o aplicativo não estiver na lista, você pode usar a opção “Permitir outro aplicativo…” para localizá-lo.

4. Clique em “OK” para salvar as alterações.
Opção II: Desabilitar o Firewall Temporariamente
Nota: Desabilitar o Firewall pode deixar seu computador mais vulnerável a ataques de malware e vírus. Se você optar por fazer isso, não se esqueça de habilitá-lo novamente depois de corrigir o problema.
1. Pressione a tecla Windows. Digite “Painel de Controle” e abra o aplicativo.

2. Defina a opção “Exibir por” como “Categoria” e selecione “Sistema e Segurança”.

3. Clique em “Windows Defender Firewall”.

4. No menu lateral esquerdo, selecione “Ativar ou desativar o Firewall do Windows Defender”.

5. Marque as caixas de seleção ao lado de “Desativar o Firewall do Windows Defender (não recomendado)”.

6. Clique em “OK” e reinicie o computador.
Método 8: Desabilitar a VPN
As VPNs (Redes Privadas Virtuais) são usadas para proteger dados em redes privadas, mas podem causar problemas em aplicativos de videoconferência. Para resolver esse problema, desative a VPN:
1. Pressione a tecla Windows e digite “configurações de VPN” na barra de pesquisa.

2. Na janela “Configurações”, desconecte o serviço VPN ativo.
3. Desative as opções de VPN nas “Opções avançadas”.

Método 9: Reinstalar os Drivers da Câmera
Drivers de câmera antigos e incompatíveis podem causar problemas no Teams. Para evitar isso, mantenha sempre os drivers atualizados. Veja como reinstalar os drivers da sua câmera:
1. Abra o Gerenciador de Dispositivos como ensinado anteriormente e expanda o menu “Câmeras”.

2. Clique com o botão direito do mouse sobre o driver da câmera e selecione “Desinstalar dispositivo”.

3. Clique em “Desinstalar” na janela que aparecer.

4. Acesse o site do fabricante da sua câmera (exemplo: Lenovo).

5. Procure e baixe os drivers correspondentes à versão do Windows no seu computador.
6. Depois de baixar, clique duas vezes no arquivo e siga as instruções na tela para instalar os drivers.
Método 10: Usar a Versão do Teams no Navegador
Se você não conseguiu resolver o problema de videochamada do Teams na versão desktop, tente usar a versão no navegador. Esta é uma alternativa para garantir que você tenha acesso aos serviços de mídia habilitados no seu PC com Windows 10.
- Se você usa a versão do Teams no navegador, verifique se as permissões da câmera estão ativas, como mostrado no Método 5.
- Caso contrário, você não conseguirá usar a câmera em nenhum aplicativo relacionado ao navegador.
Método 11: Entre em Contato com o Suporte Técnico do Microsoft Teams
Se você ainda não conseguir usar o Teams nas versões desktop ou web, a última opção é entrar em contato com o suporte da Microsoft.
1. Acesse a Página de suporte da Microsoft.
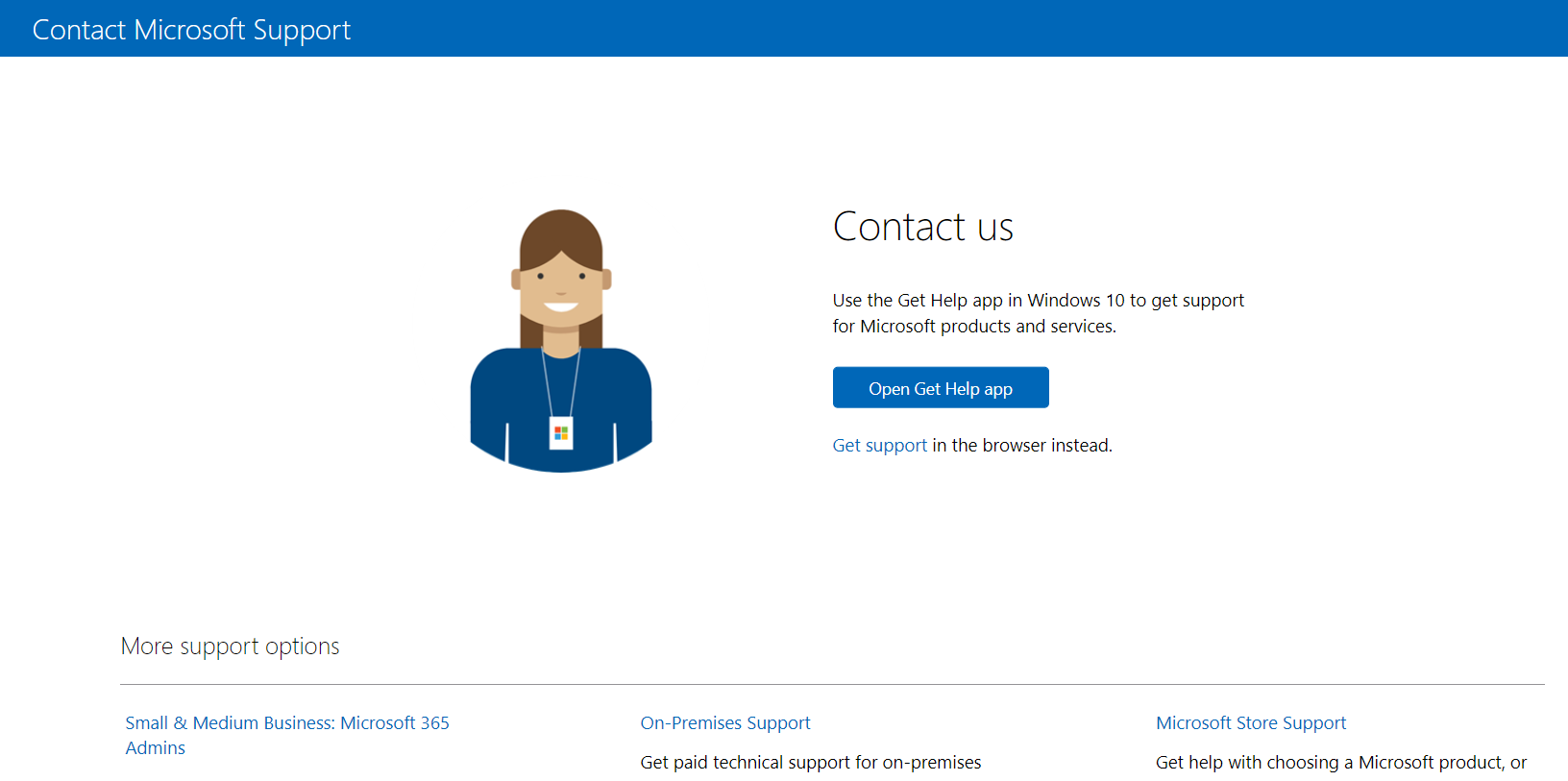
2A. Você pode usar o aplicativo “Obter Ajuda” no seu Windows para enviar sua dúvida. Clique em “Abrir o app Obter Ajuda” e confirme clicando em “Abrir Obter Ajuda”.
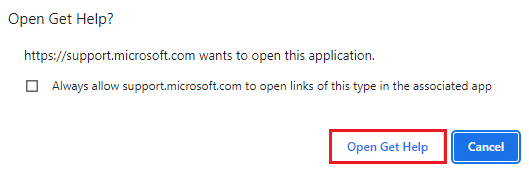
2B. Você também pode usar a versão do navegador para enviar seu problema. Para fazer isso, clique no link “Obter suporte”.
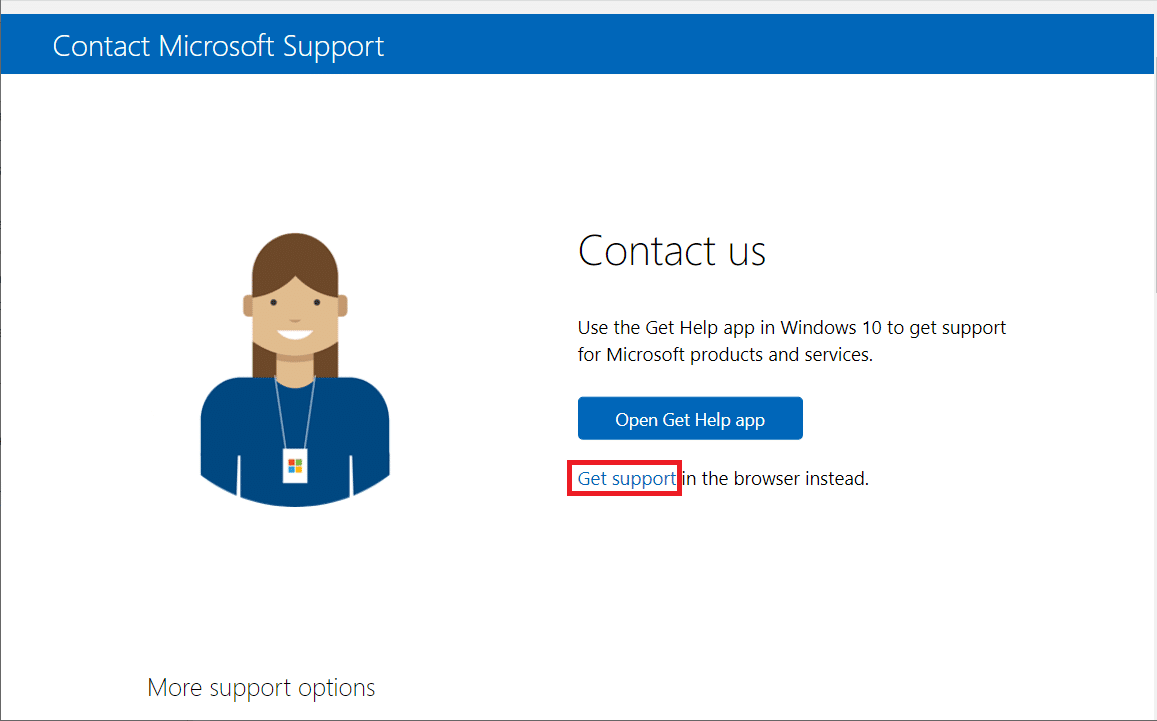
3. Digite seu problema no campo “Conte-nos seu problema” e pressione “Enter”.
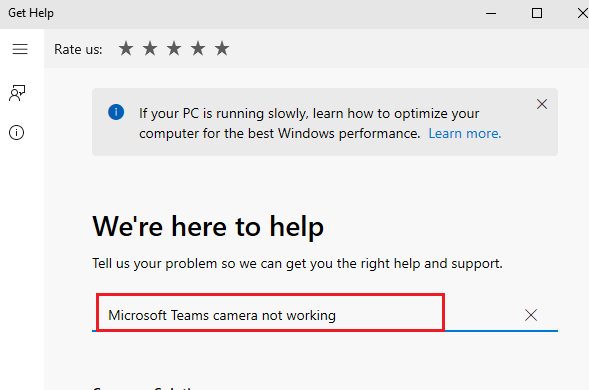
4. Responda às perguntas de acordo com sua situação e você deverá conseguir resolver o problema com a ajuda do suporte.
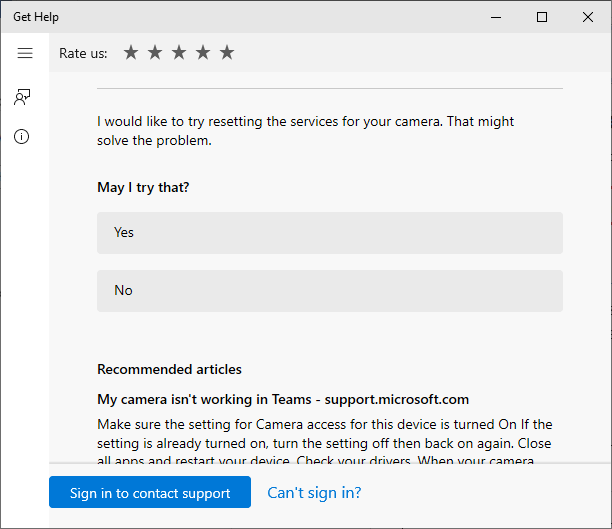
***
Esperamos que este guia tenha sido útil e que você tenha conseguido resolver o problema com as videochamadas no Microsoft Teams. Se tiver alguma dúvida ou sugestão, entre em contato conosco. Continue nos visitando para mais dicas e truques, e deixe seu comentário abaixo. Diga-nos o que você