Os sistemas de localização GPS tornaram-se parte integrante do nosso dia a dia a uma velocidade surpreendente, e muitos de nós sentir-nos-íamos desorientados sem eles, seja na cidade ou ao explorar novos locais. No entanto, a situação pode tornar-se mais complicada se não soubermos como instalar o Google Maps no Windows 10 ou 11. Quando pensamos em mapas GPS, o Google Maps é, sem dúvida, a primeira ferramenta que nos vem à mente. Apesar de o Google Earth ter dominado os computadores no início dos anos 2000, os smartphones e tablets modernos são suficientemente inteligentes para usar o Google Maps de forma eficaz, juntamente com outras aplicações. O Google lançou o Google Maps para aumentar a utilidade do GPS na localização de pontos de interesse, facilitando as viagens. Neste guia, vamos mostrar-lhe diferentes formas de instalar o Google Maps no Windows 10 e Windows 11.
Como Instalar o Google Maps no Windows 10/11
O Google Maps transformou a exploração de novos lugares numa experiência simples e sem complicações. Funcionando como um mapa de bolso, oferece funcionalidades de alta qualidade que tornam as suas viagens, tanto curtas como longas, mais agradáveis e relaxantes. Algumas das suas funcionalidades mais relevantes incluem:
- Informações de trânsito em tempo real e horários de autocarros ou comboios.
- Visualização ao vivo para auxiliar na tomada de decisões.
- Suporte do Google Assistant durante a sua jornada.
- Recomendações de locais com base nas suas atividades anteriores.
- Facilidade na reserva de bilhetes ou reservas em hotéis, restaurantes, etc.
O Windows é um dos sistemas operativos mais utilizados e preferidos em computadores e portáteis atualmente. Contudo, não é possível aceder diretamente às aplicações do Google para Windows através da Google Play Store. A Microsoft Store disponibiliza as aplicações do Google para sistemas Windows como aplicações externas. Vamos agora explorar as diferentes formas de instalar o Google Maps no Windows 10 e 11.
Nota: As imagens apresentadas a seguir demonstram os métodos aplicados num sistema Windows 11.
Método 1: Através do Google Chrome
O Google Maps pode ser instalado como uma aplicação através do Google Chrome no seu sistema Windows. Para instalar o Google Maps no Windows 10 ou 11, siga os seguintes passos:
1. Use a pesquisa do menu Iniciar para encontrar o navegador Google Chrome e clique em “Abrir”, como indicado abaixo.
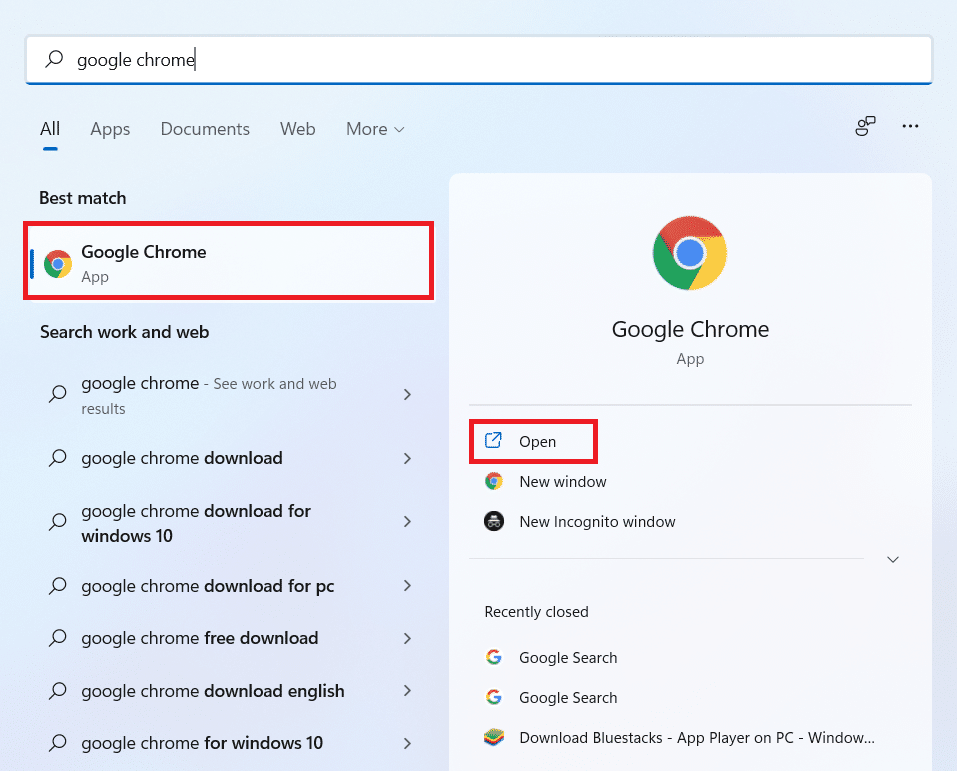
2. Escreva maps.google.com na barra de endereço e pressione Enter. O Google Maps será carregado no seu navegador.
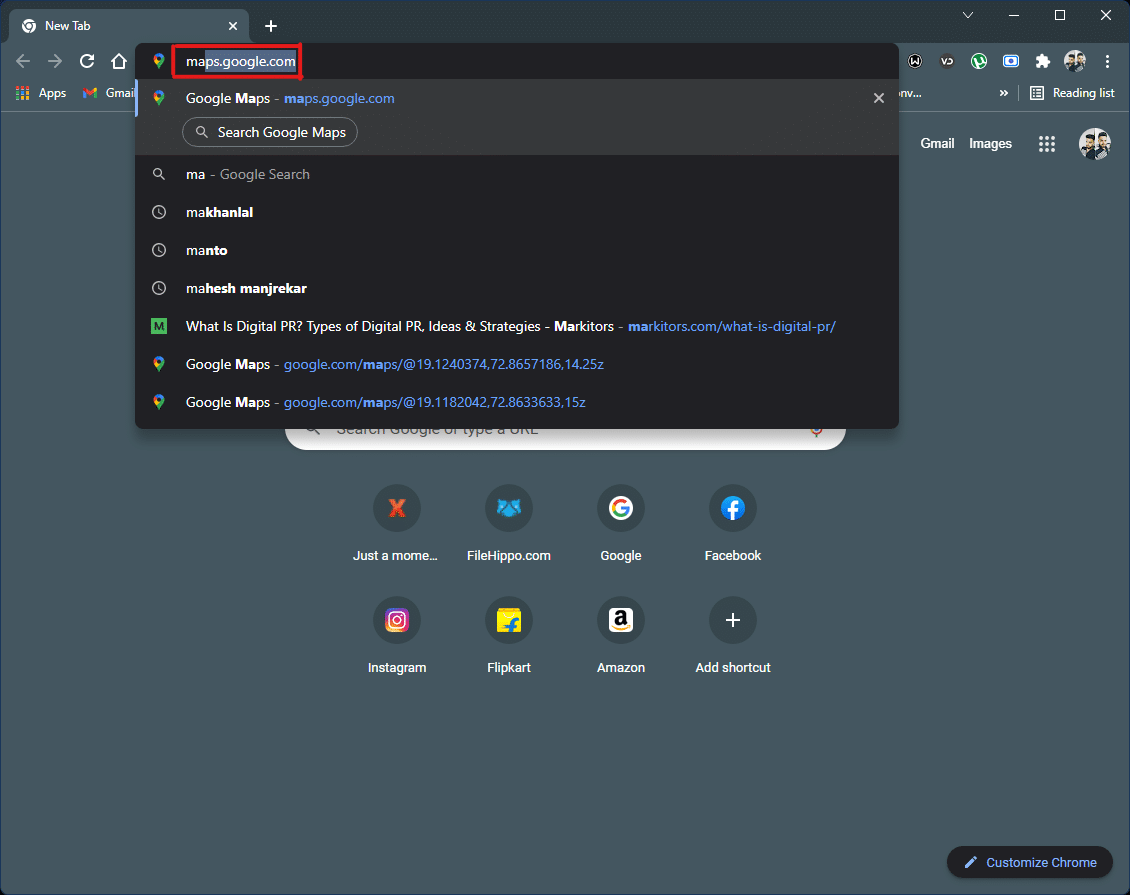
3. De seguida, clique no ícone dos três pontos no canto superior direito do navegador. Selecione a opção “Instalar Google Maps…”.
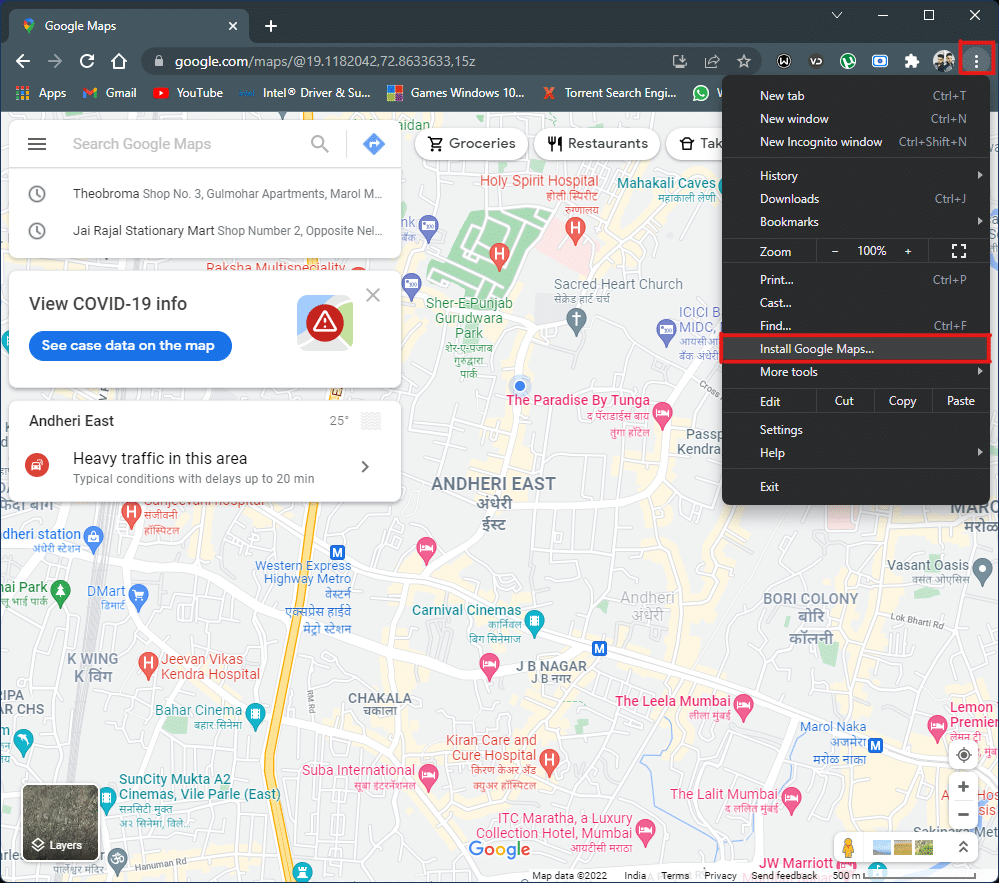
4. No pequeno pop-up que aparece, clique em “Instalar” para adicionar o Google Maps ao seu sistema.
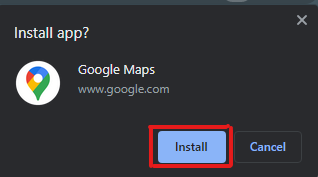
5. O Google Maps será aberto numa janela separada, funcionando como uma aplicação independente.
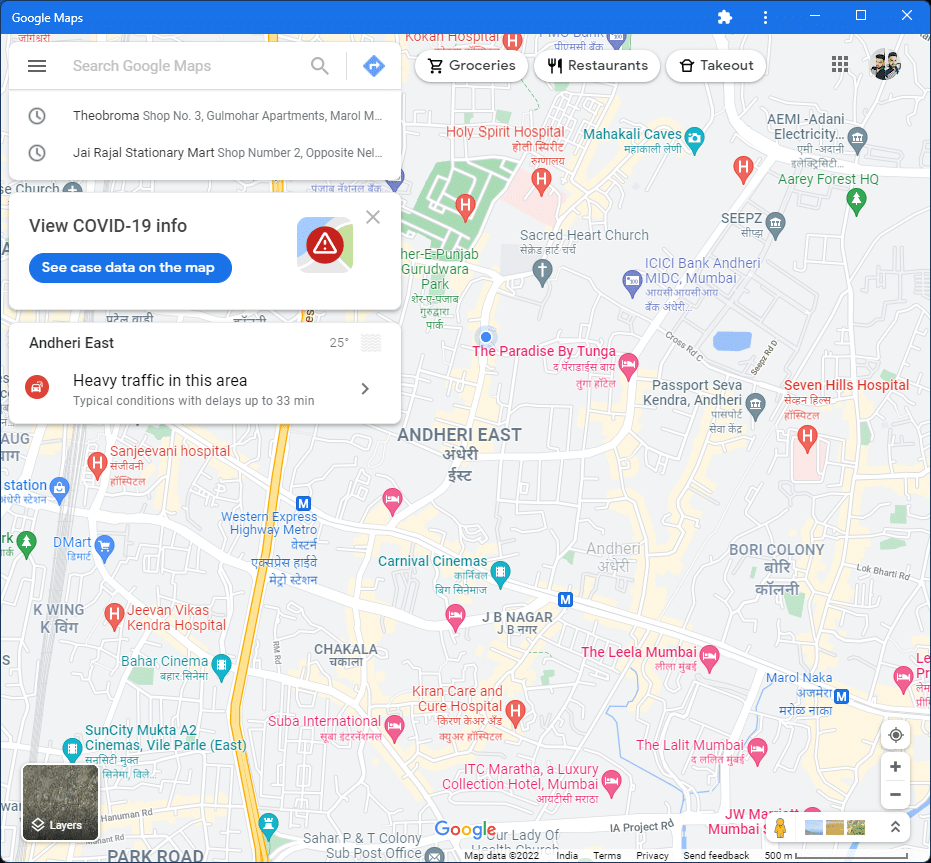
6. Um atalho para o Google Maps será criado no seu ambiente de trabalho e no menu Iniciar, permitindo que abra a aplicação diretamente a partir do ícone.
Eis como instalar o Google Maps no Windows 10/11 através do navegador Google Chrome.
Método 2: Usando um Emulador de Android
A melhor maneira de usar o Google Maps no sistema Windows, de forma semelhante à utilização num smartphone, é através de um emulador de Android. Este tipo de programa permite simular um dispositivo Android no seu computador Windows.
Nota: As imagens abaixo mostram os passos realizados com o emulador de Android Bluestacks. Pode optar por usar outros emuladores de Android que estão disponíveis online, desde que tenham uma interface visual semelhante.
Instruções para instalar o Google Maps no Windows 10/11 com um emulador:
1. Faça o download do emulador Android Bluestacks como mostrado abaixo.
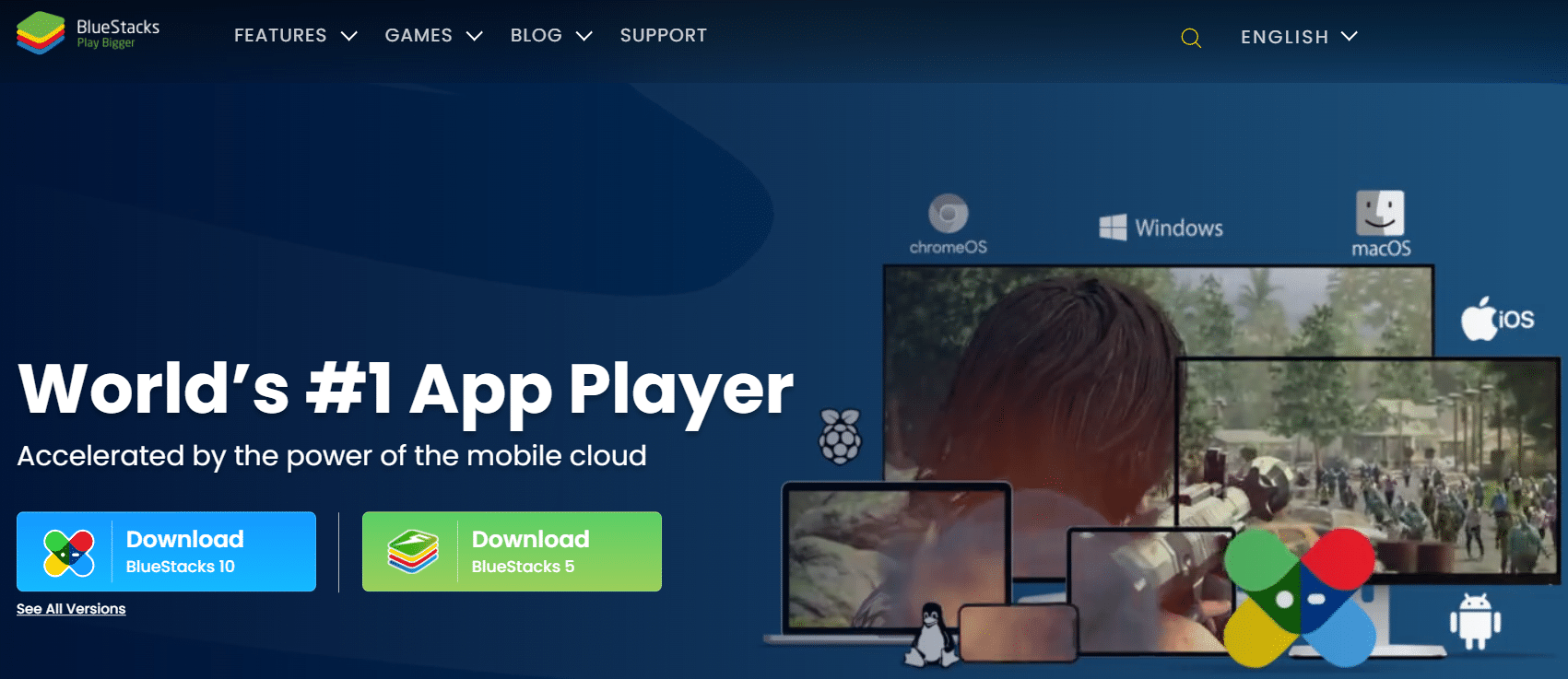
2. Após instalar o Bluestacks, clique na aplicação Play Store no ecrã principal.
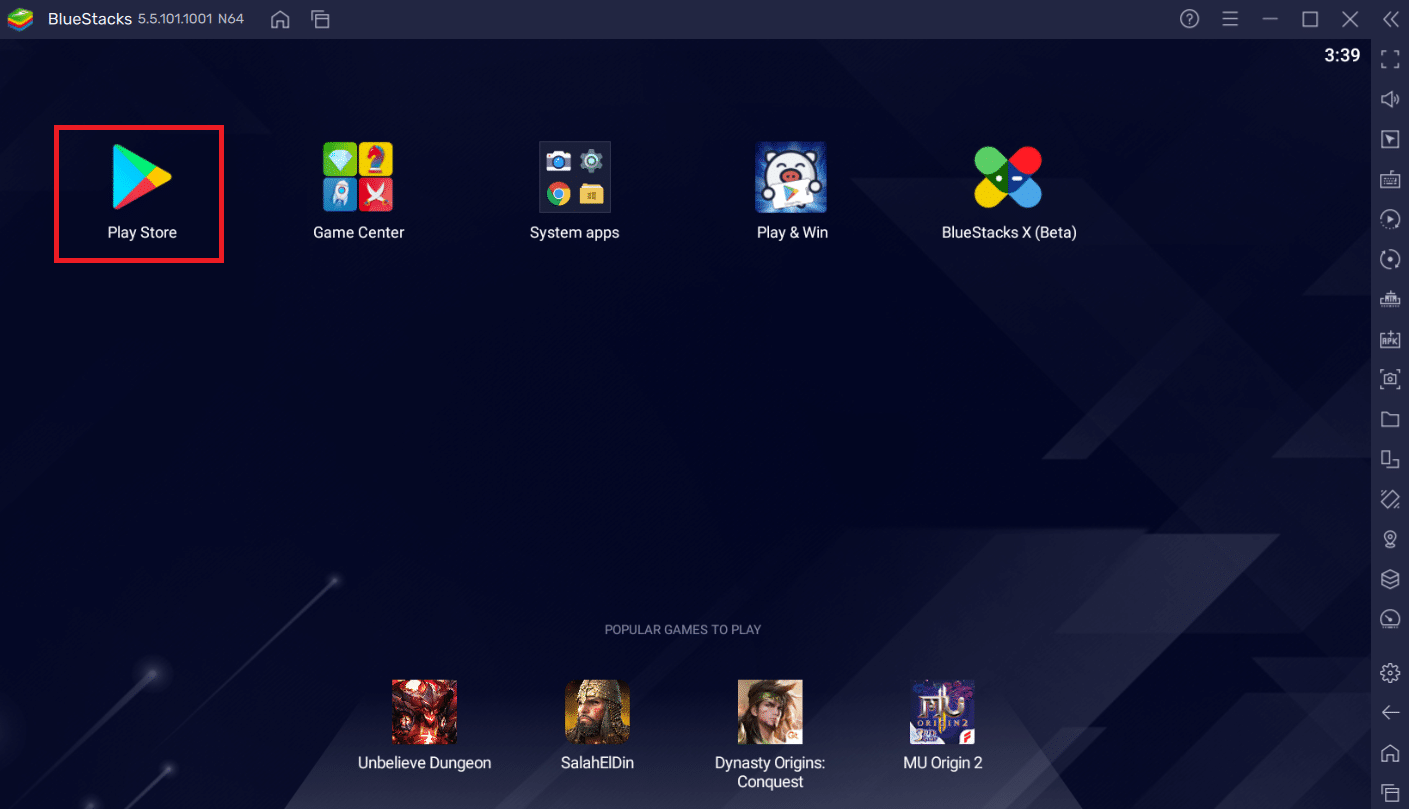
3. Clique na opção “Iniciar sessão”.
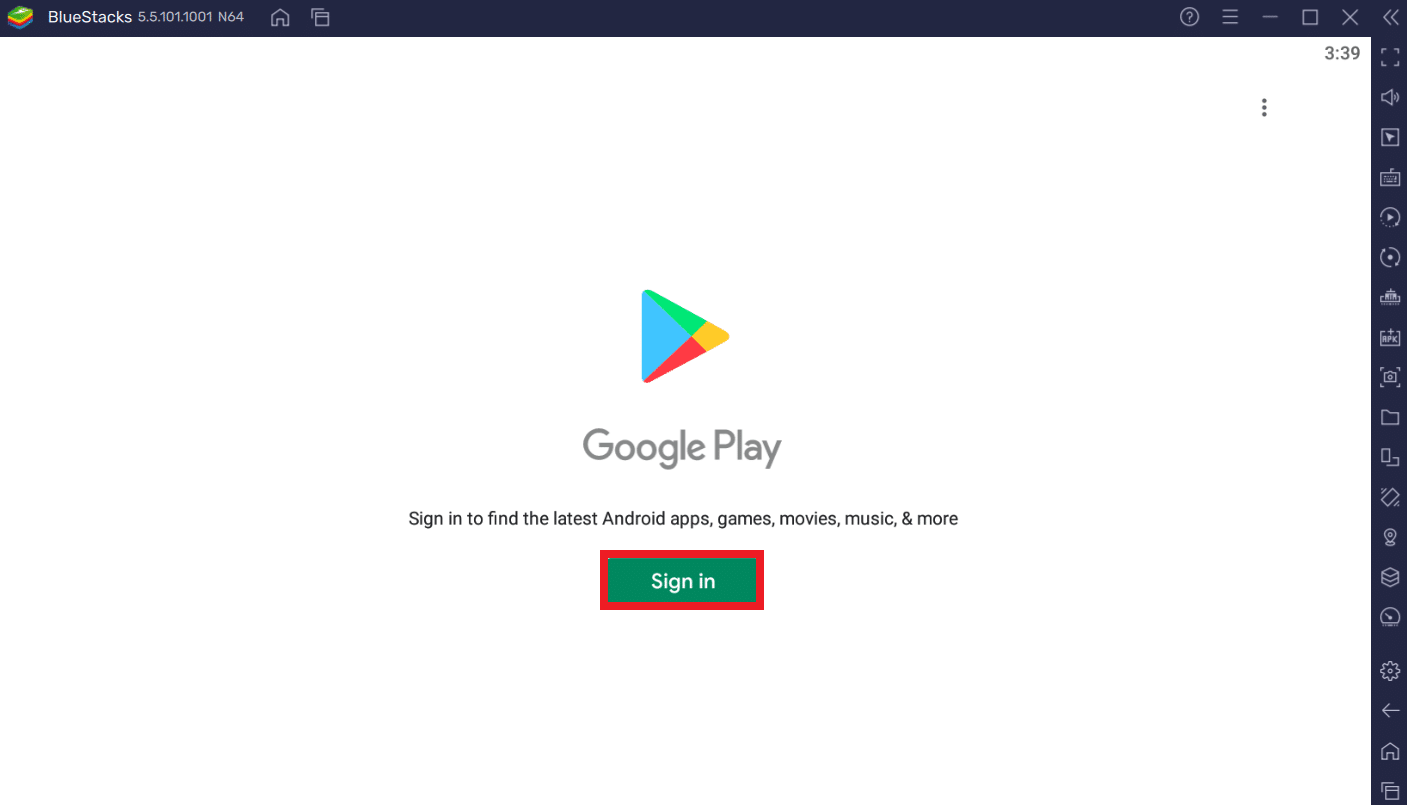
4. Insira o seu endereço de e-mail e a sua password para aceder à sua conta Google.
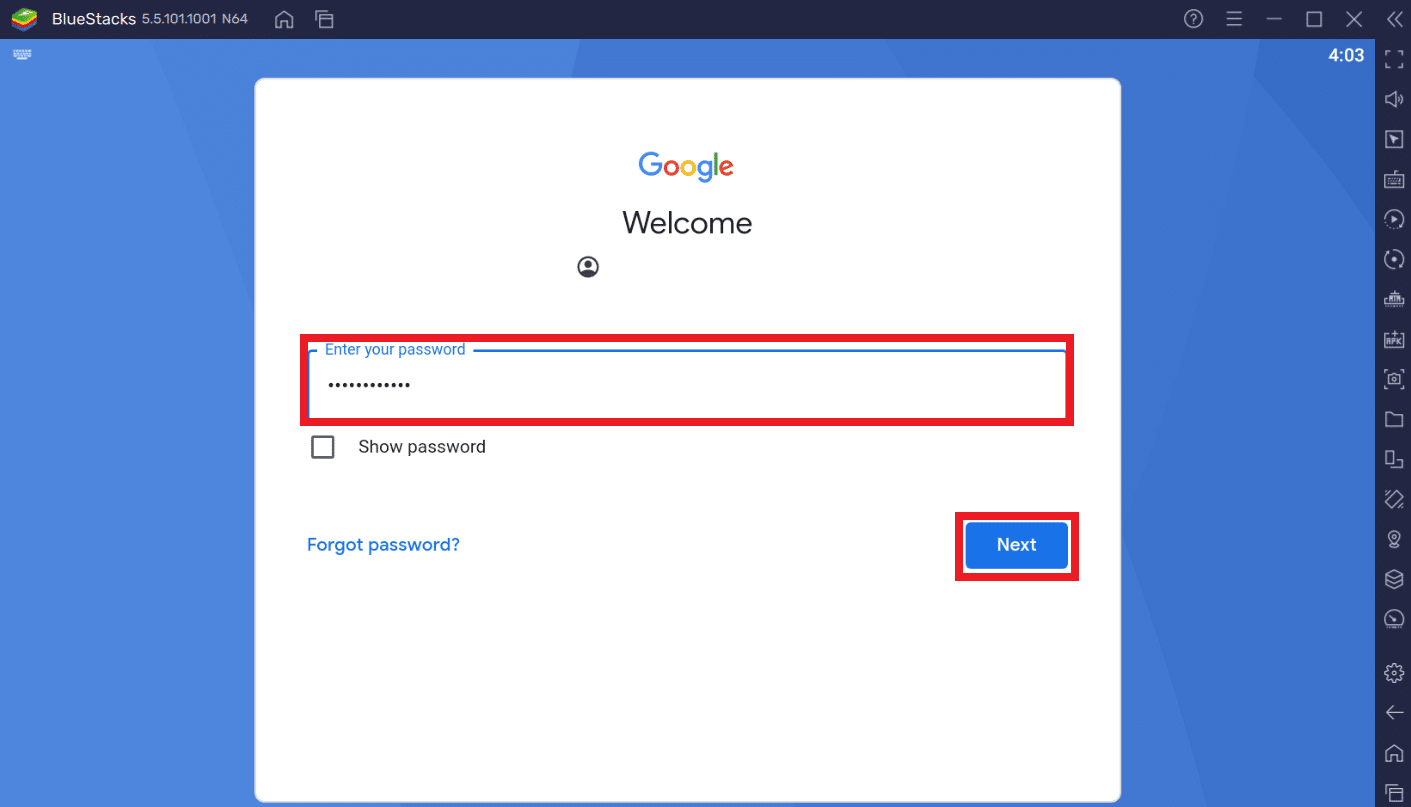
5. Clique na barra de pesquisa da aplicação Play Store.
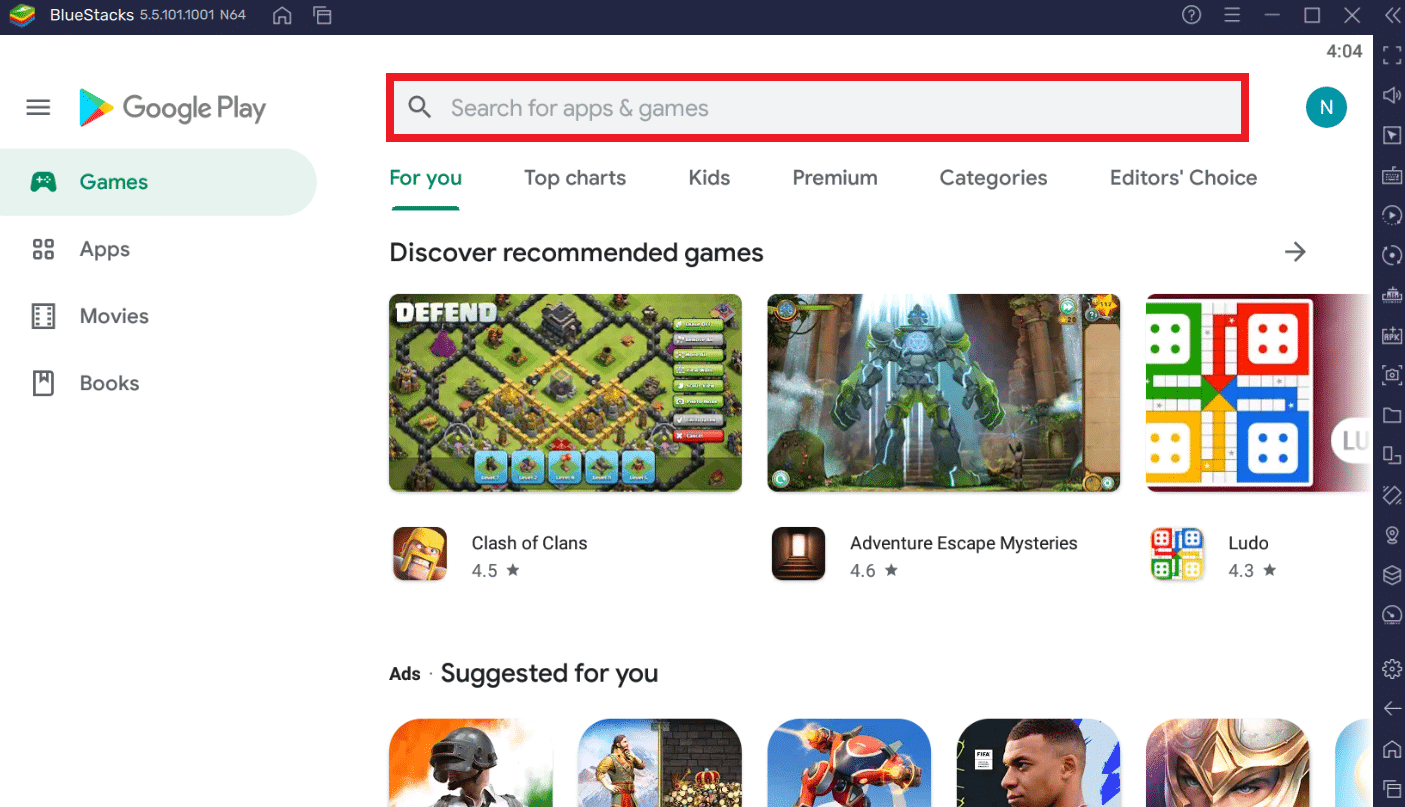
6. Escreva “Google Maps” e selecione o resultado correspondente.
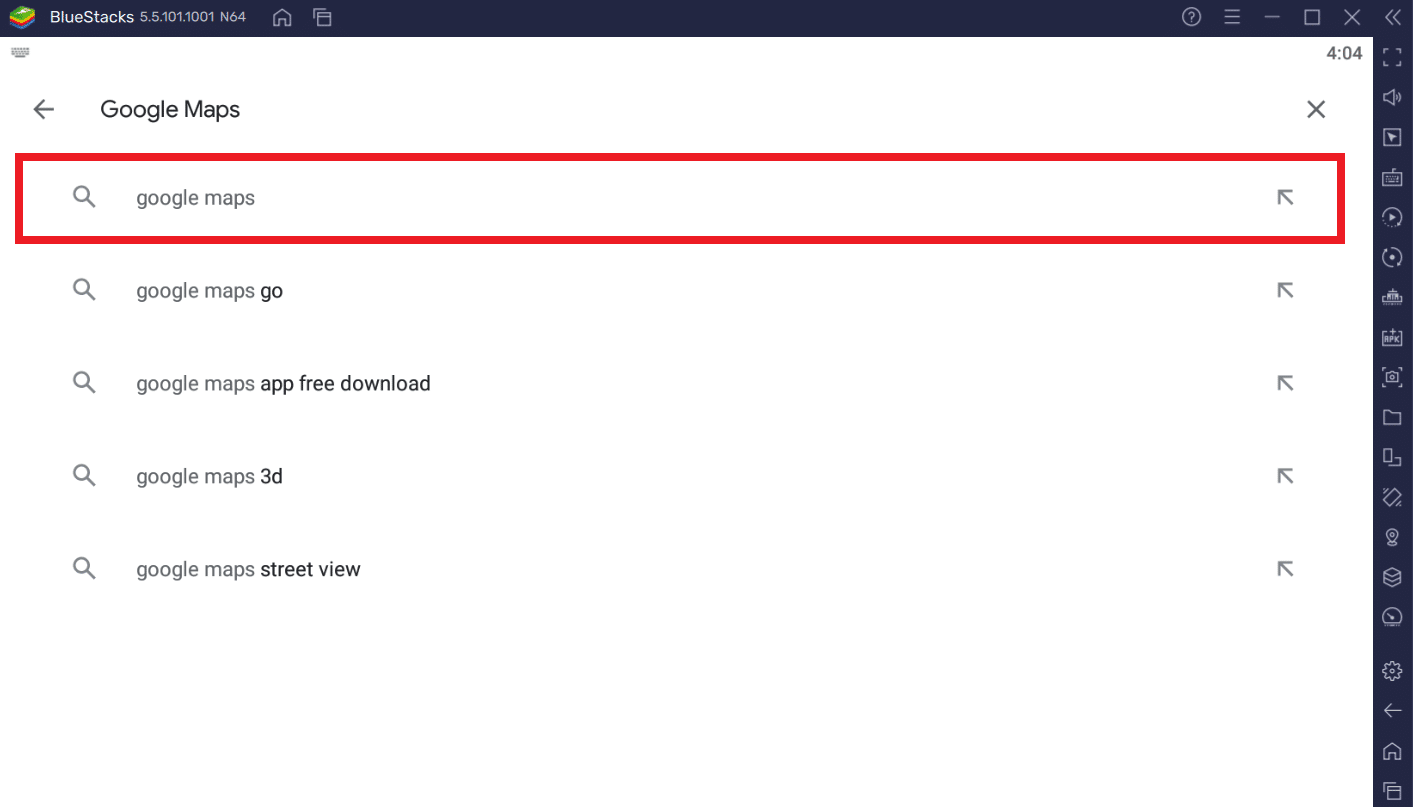
7. Clique na opção “Instalar” para iniciar o processo de download.
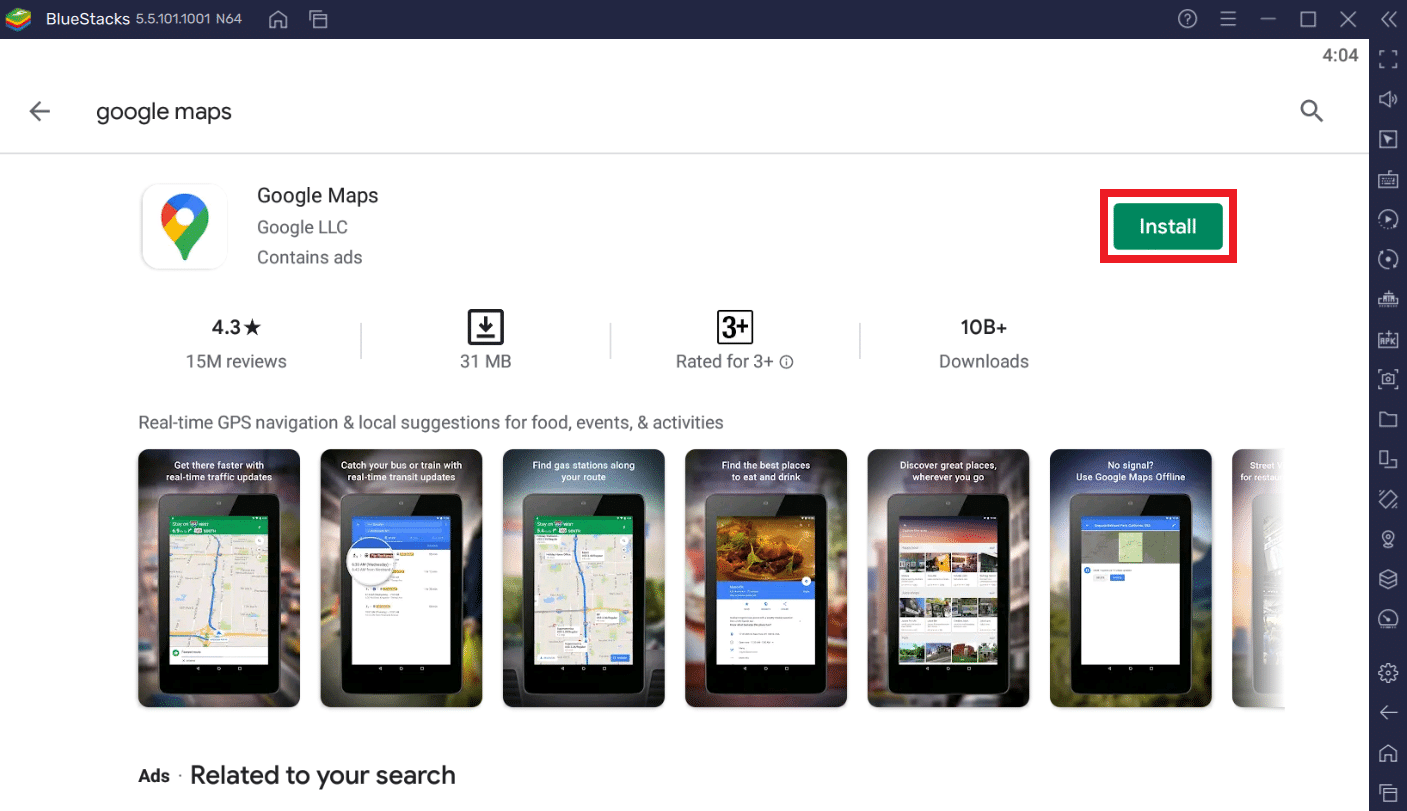
8. Após o download estar completo, clique em “Abrir”.
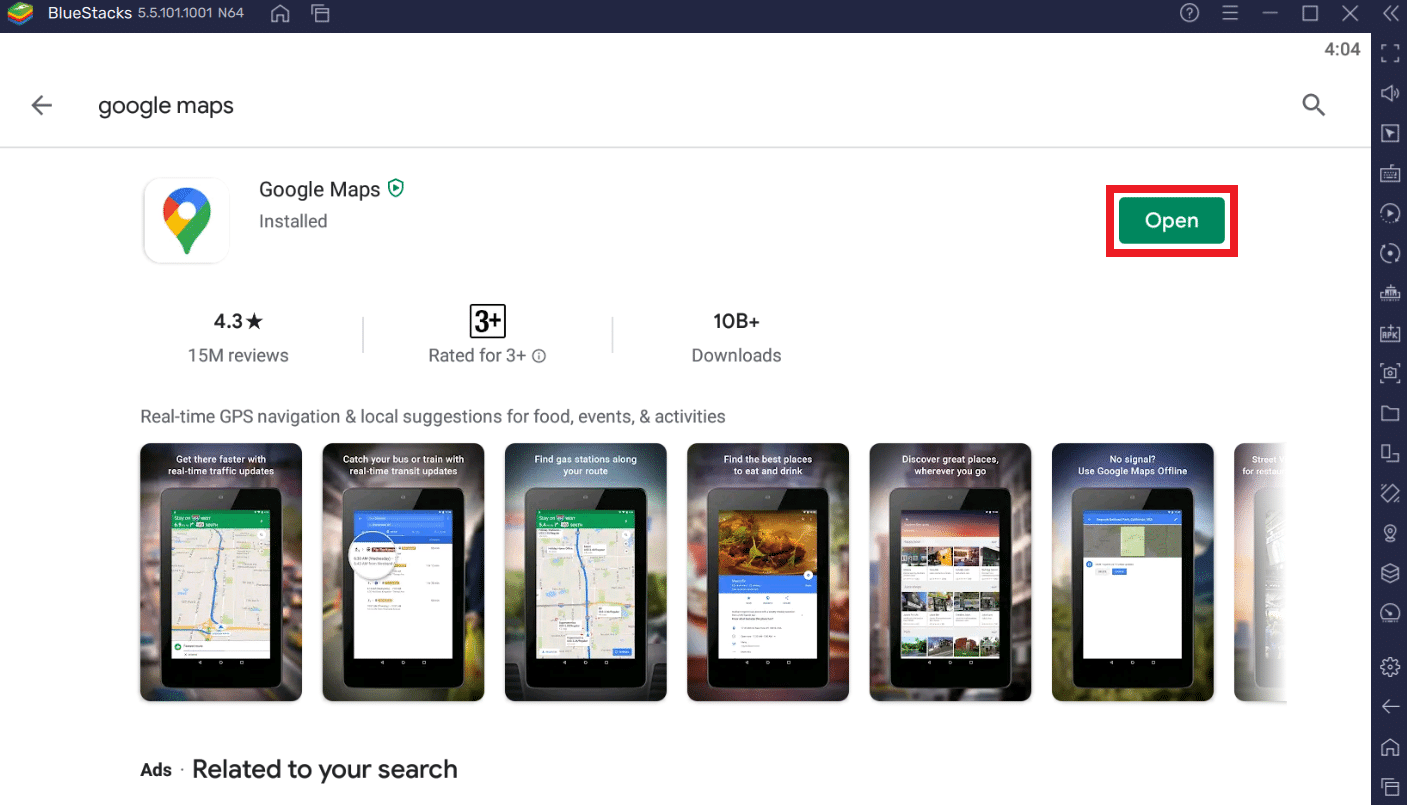
9. Pesquise ou explore o Google Maps, tal como faria num smartphone.
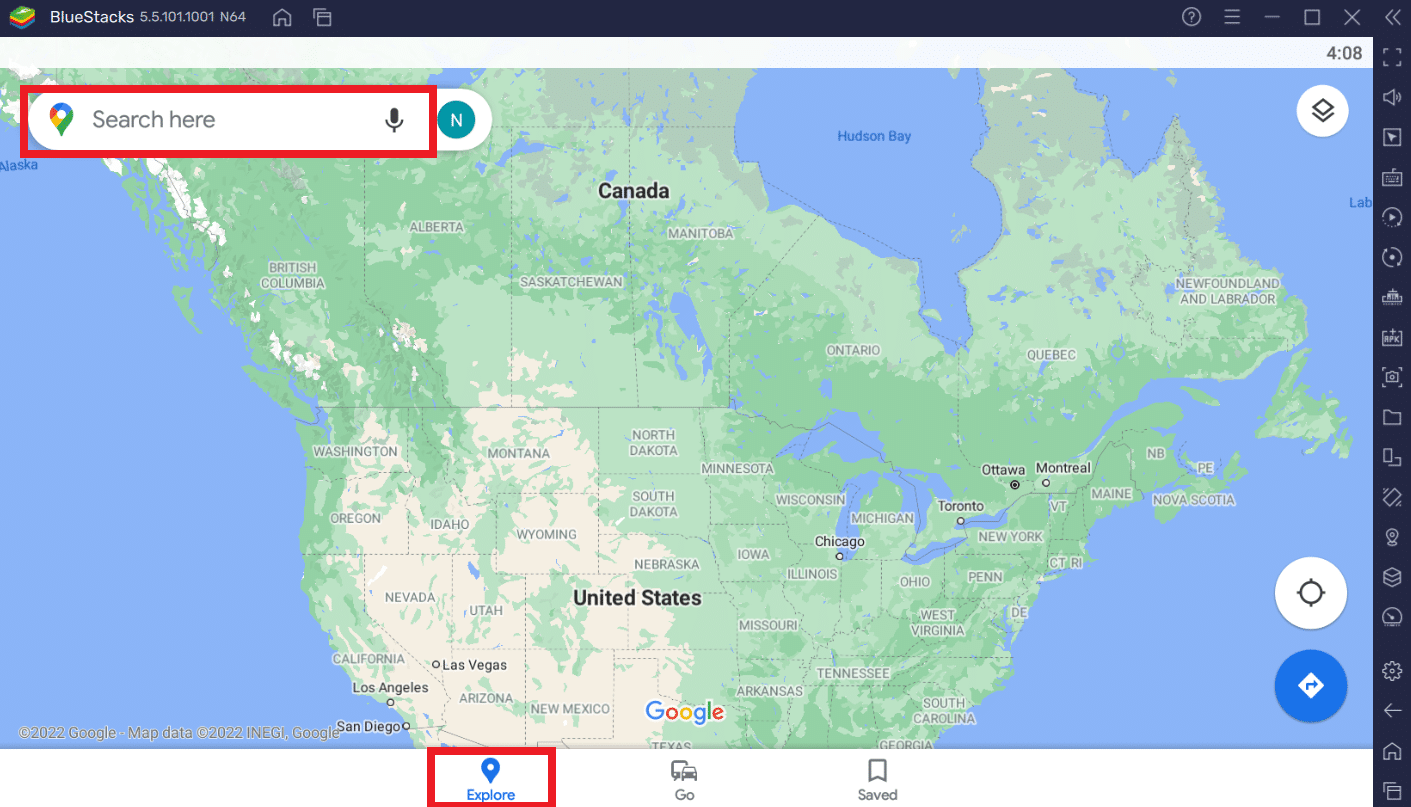
Dica Profissional: Como Personalizar o Atalho do Google Maps no Windows 10/11
Opção 1: Adicionar Atalho do Google Maps ao Ambiente de Trabalho
Após instalar o Google Maps usando os métodos acima, um atalho é criado automaticamente no ambiente de trabalho, como mostrado abaixo.
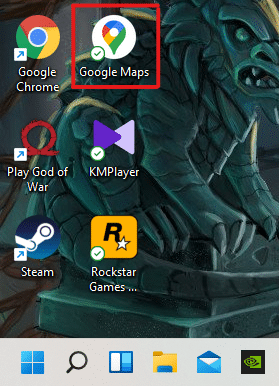
Pode aceder ao Google Maps diretamente a partir do ambiente de trabalho, sem precisar de o abrir no Google Chrome ou no Bluestacks.
Opção 2: Fixar Atalho do Google Maps no Menu Iniciar
Pode fixar o atalho do Google Maps no menu Iniciar do seu sistema, seguindo os passos abaixo:
1. Pressione a tecla Windows no teclado e escreva “Google Maps” na barra de pesquisa, como ilustrado abaixo.

2. Clique na opção “Fixar em Iniciar” para adicionar o atalho ao menu Iniciar.
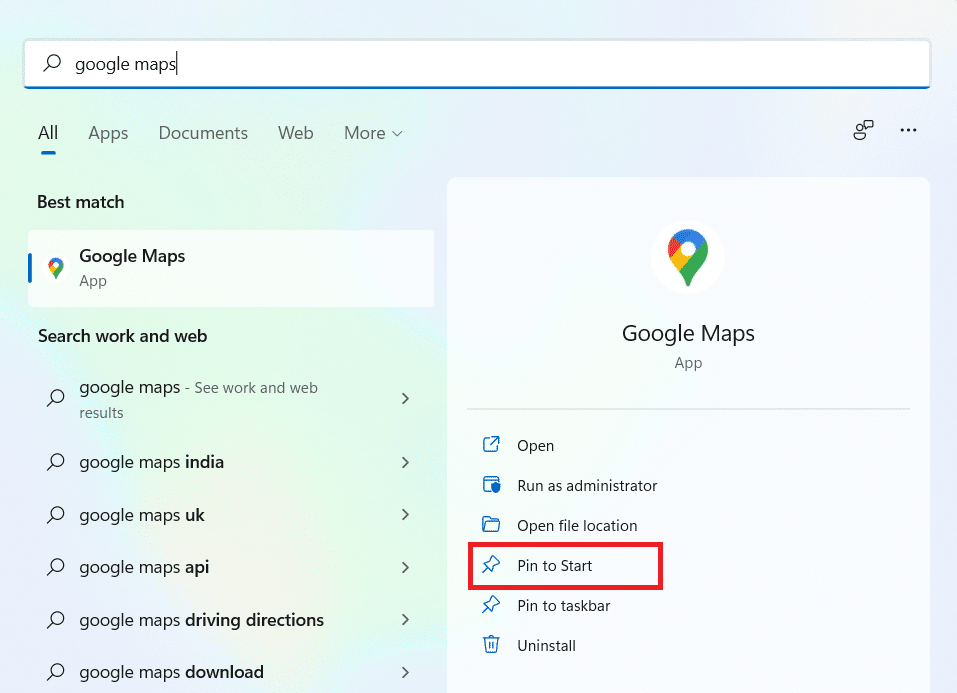
3. Pressione novamente a tecla Windows para abrir o menu Iniciar. O ícone do Google Maps deverá estar visível como mostrado abaixo.
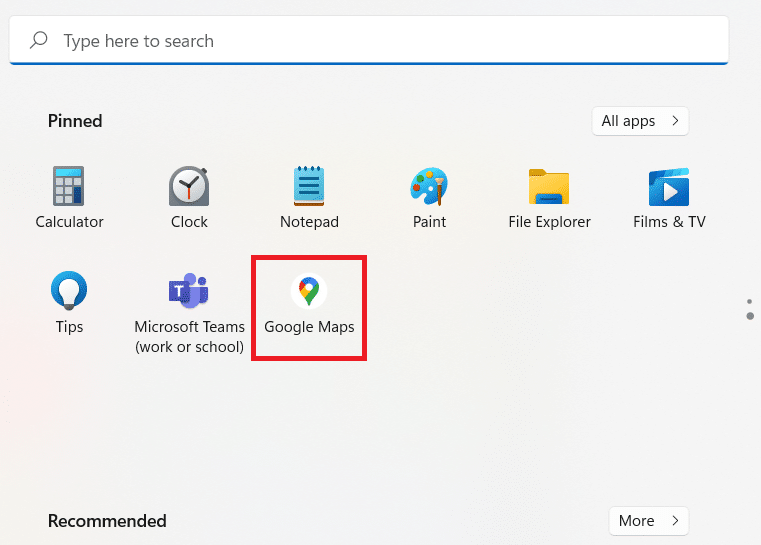
Opção 3: Fixar o Atalho do Google Maps na Barra de Tarefas
Outra dica é adicionar o atalho do Google Maps à barra de tarefas do seu sistema. Para isso, siga as instruções abaixo:
1. Abra a aplicação do Google Maps como fez anteriormente.

2. Na barra de tarefas, clique com o botão direito do rato no ícone do Google Maps e selecione a opção “Fixar na barra de tarefas”.
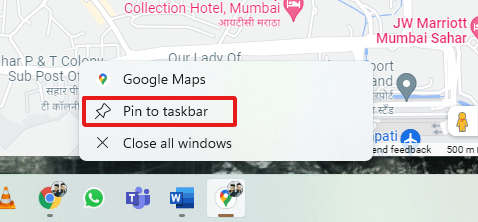
O ícone do Google Maps estará agora fixado também na sua barra de tarefas.
Perguntas Frequentes (FAQs)
Q1. O Google Maps é gratuito?
Resposta: Sim, o seu uso é totalmente gratuito. Pode instalar a aplicação do Google Maps na Play Store ou na App Store, se estiver a usar um smartphone. Para saber como instalar no seu PC, siga este guia desde o início.
Q2. Como encontrar um local específico no Google Maps?
Resp: Pode usar a barra de pesquisa do Google Maps, escrever o nome do local que pretende encontrar e escolher a melhor opção entre as sugestões automáticas.
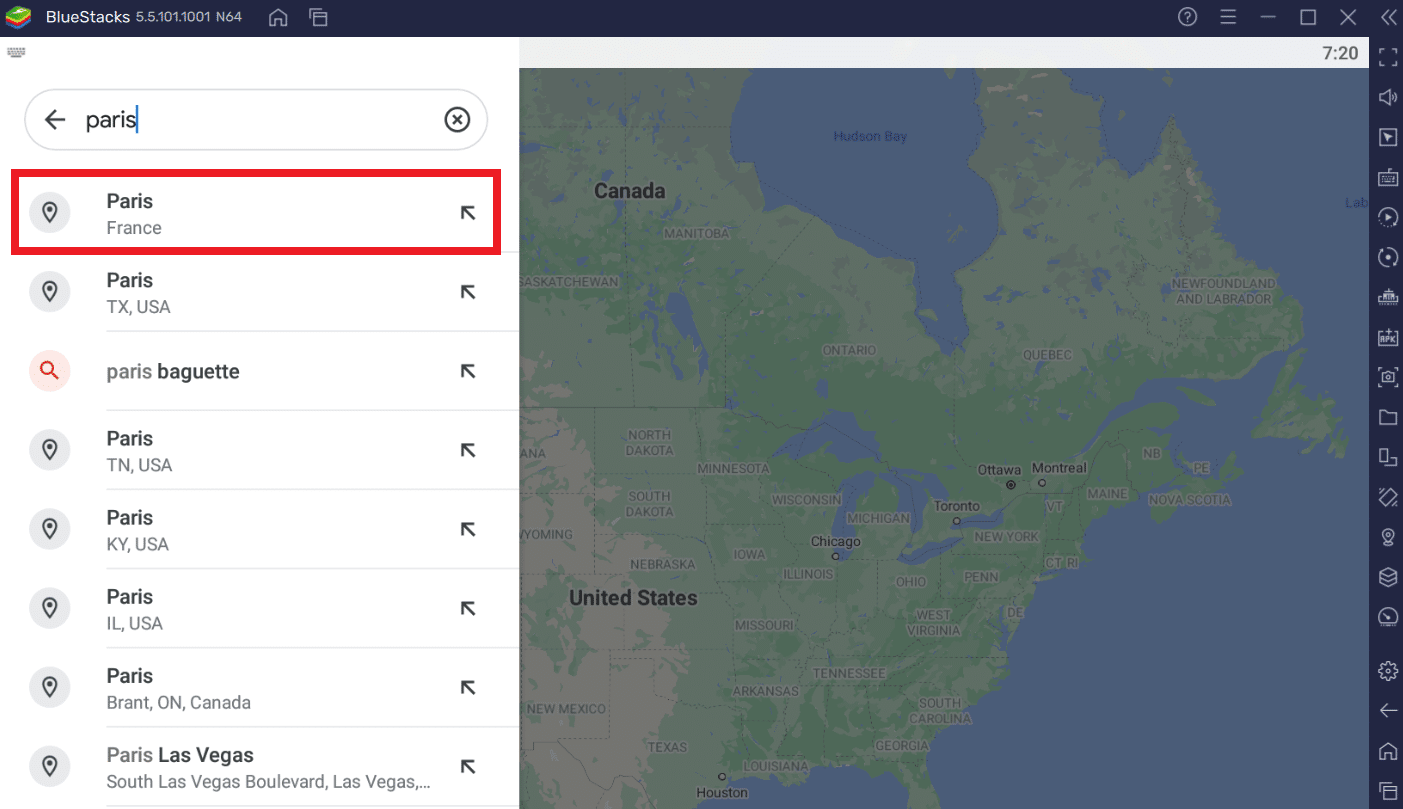
***
Existem outras opções alternativas ao Google Maps que poderá experimentar, tais como o Google Earth e o Windows Maps. Esperamos que este artigo lhe tenha fornecido uma visão clara sobre como instalar o Google Maps no Windows 10/11. Deixe um comentário na secção abaixo sobre a sua experiência com o Google Maps no Windows. Adicionalmente, poderá deixar perguntas ou sugestões sobre este artigo.