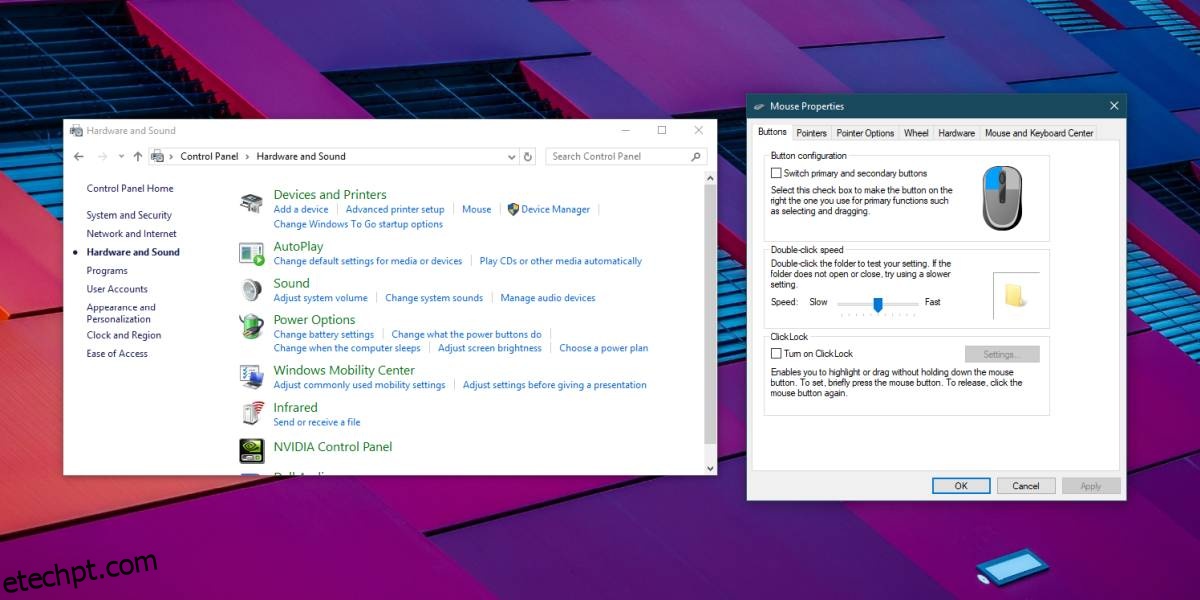Em certas situações, um rato apresenta-se como uma opção superior a um trackpad. Embora o trackpad seja uma ferramenta útil, não seria a escolha ideal para atividades como jogos, por exemplo. Um rato, seja com ou sem fios, pode ocasionalmente apresentar falhas. Se notar que os cliques não estão a ser registados e precisa de clicar várias vezes para que a ação seja executada, poderá haver um problema com o rato, o driver ou o sistema operativo. Seguem-se algumas soluções que pode experimentar para corrigir cliques de rato não reconhecidos no Windows 10.
Identificar a Origem do Problema
Os problemas com o seu rato podem ter origem no próprio dispositivo ou no sistema operativo. É necessário identificar qual das duas opções está a causar o problema, o que pode ser mais ou menos simples. Depende de ter acesso a outro sistema Windows 10 com a mesma versão do seu e um rato adicional.
Ligue o rato problemático ao segundo sistema e use-o durante algum tempo. Se o problema persistir, é muito provável que a falha esteja no rato. Se o problema desaparecer, o problema reside no seu sistema operativo.
Para confirmar, também deverá ligar o segundo rato ao seu sistema e usá-lo por um período. Se o problema desaparecer, é provável que o seu rato precise de reparação.
Possíveis Soluções
Experimente as seguintes soluções no seu sistema.
Substituir a Bateria
Se estiver a utilizar um rato sem fios, experimente colocar uma bateria nova. Por precaução, faça o mesmo se estiver a usar um teclado sem fios. Em muitos periféricos sem fios, como um rato sem fios, substituir a bateria é uma das primeiras ações a tomar quando o dispositivo começa a apresentar falhas.
Mudar a Porta
A solução anterior aplica-se apenas a ratos sem fios. Esta solução é válida para ratos com e sem fios. Tente alterar a porta onde o rato com fios está ligado ou o recetor do rato sem fios. Ligue um dispositivo diferente à mesma porta e verifique se funciona corretamente. Se não funcionar, a porta poderá ser a causa do problema.
Se alterar a porta corrigir os problemas com o rato, o problema é no seu sistema, mais precisamente nas portas.
Verificar os Drivers
Os drivers do rato raramente são atualizados, mas isso não significa que nunca o sejam. Verifique no Gestor de Dispositivos para ver se o driver do rato foi atualizado recentemente. Se tiver sido, tente reverter para a versão anterior. Também pode ser útil desinstalar e reinstalar o driver novamente.
Verificar as Definições do Rato
Abra o Painel de Controlo e aceda a Hardware e Som. Em Dispositivos e impressoras, clique em Rato. Irá abrir uma nova janela com as definições do rato. Deve verificar os separadores Botões e Opções de Ponteiro.
Pode alterar a velocidade de clique duplo e a velocidade do ponteiro. Ambos podem ajudar a melhorar o desempenho do seu rato.