O sistema macOS oferece uma funcionalidade que extrai automaticamente arquivos ZIP assim que são descarregados. Embora seja possível desativar esta opção, muitos usuários a consideram útil. É possível replicar este mesmo comportamento no Windows 10, com um processo que funciona com a maioria dos navegadores e depende da pasta onde o ficheiro ZIP é descarregado. Para tal, é necessário um script e uma aplicação que detete o ZIP e execute o script.
Integrar o 7-Zip às Variáveis de Ambiente
O script utiliza comandos específicos do 7-Zip, portanto, é crucial que o sistema operacional consiga aceder a esta aplicação de qualquer localização. Para alcançar isto, é preciso adicionar o 7-Zip às variáveis de ambiente no Windows 10. O processo é simples e já o abordamos anteriormente, mas aqui está um resumo:
1. Abra o Explorador de Ficheiros e insira o seguinte na barra de endereços, pressionando Enter:
Control Panel\System and Security\System
2. Na janela que surge, clique em ‘Configurações Avançadas do Sistema’ no menu lateral esquerdo.
3. Na janela Propriedades do Sistema, navegue até ao separador ‘Avançado’ e clique em ‘Variáveis de Ambiente’ na parte inferior.
4. Na janela ‘Variáveis de Ambiente’, localize ‘Path’ na lista, selecione-o e clique no botão ‘Editar’.
5. Na janela ‘Editar variável de ambiente’, clique em ‘Procurar’ e selecione a pasta onde o 7-Zip está instalado. Geralmente, está localizada em:
C:\Program Files\7-Zip
Elaborar o Script em Lote
Abra um novo documento no Bloco de Notas e insira o seguinte script, que precisará de ser ajustado:
7z x -o"Caminho-Para-Pasta-Downloads*" "Caminho-Para-Ficheiro-A-Extrair*.zip"
É fundamental substituir os espaços reservados no script pelos caminhos corretos para as pastas de download e para onde o arquivo deve ser extraído. Caso os arquivos não sejam guardados na pasta “Downloads” padrão, será necessário usar o caminho correto. Consulte a próxima seção para identificar a pasta de downloads. Um exemplo do script editado seria:
7z x -o "C:\Users\NomeUtilizador\Desktop\" "C:\Users\NomeUtilizador\Desktop\*.zip"
Salve o arquivo com a extensão .BAT em uma pasta dedicada.
Localização da Pasta de Downloads
O processo para descobrir a localização da pasta de downloads varia conforme o navegador:
Chrome
No Chrome, clique no botão de mais opções (três pontos) no canto superior direito, escolha ‘Configurações’ e expanda a seção ‘Avançado’. Encontre a seção ‘Downloads’ para verificar o local de destino dos arquivos.
Firefox
No Firefox, clique no ícone de menu (hambúrguer) no canto superior direito e selecione ‘Opções’. Na aba ‘Opções’, role até a seção ‘Downloads’ para ver onde os arquivos são salvos.
Microsoft Edge
No Edge, clique no botão de mais opções (três pontos) no canto superior direito e selecione ‘Configurações’. Role para baixo e clique em ‘Exibir configurações avançadas’. Na seção ‘Downloads’, veja a pasta em que o Edge está a guardar os downloads.
Ativar o Script
Para que o script funcione, é necessário um programa que o execute quando um novo ZIP é guardado. Utilize a aplicação File Watcher Utilities. Descarregue e coloque os ficheiros na mesma pasta que o script BAT.
A estrutura de ficheiros deve ser semelhante à seguinte imagem:
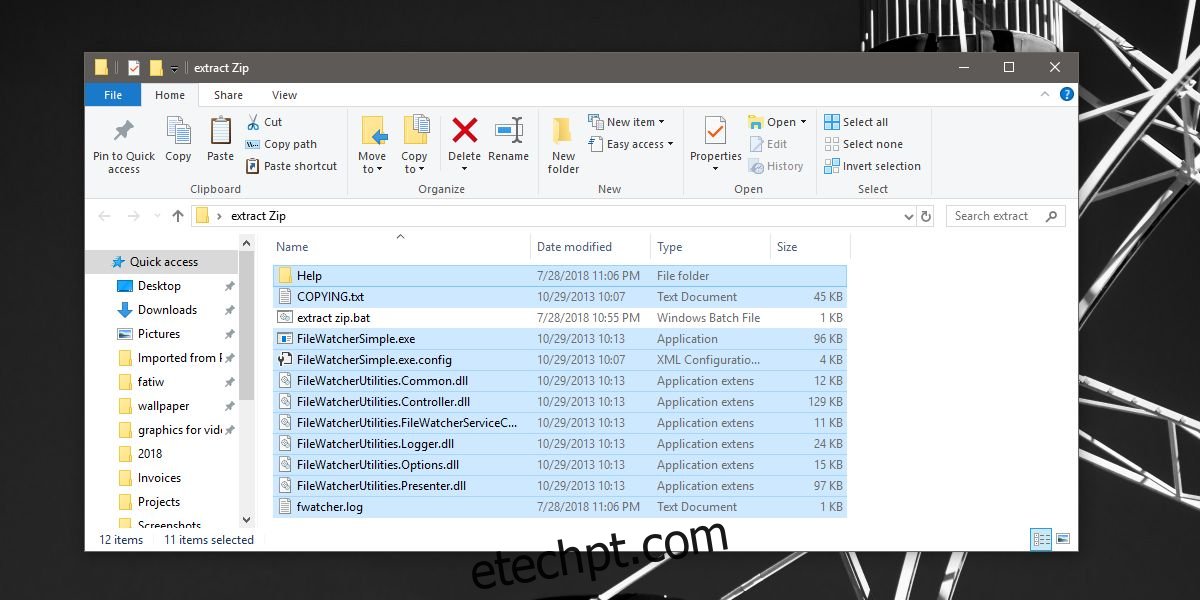
Use Ctrl+N para criar um novo Daemon e siga estes passos:
Nomeie o daemon e selecione a pasta onde os arquivos são baixados no campo ‘Procurar’.
Na aba ‘Filtros’, insira *.zip no filtro ‘Nome do ficheiro principal’.
Na aba ‘Processos’, selecione o seu script BAT na seção ‘Process Executable’.
Na mesma aba, selecione o mesmo local de downloads em ‘Process Working Directory’.
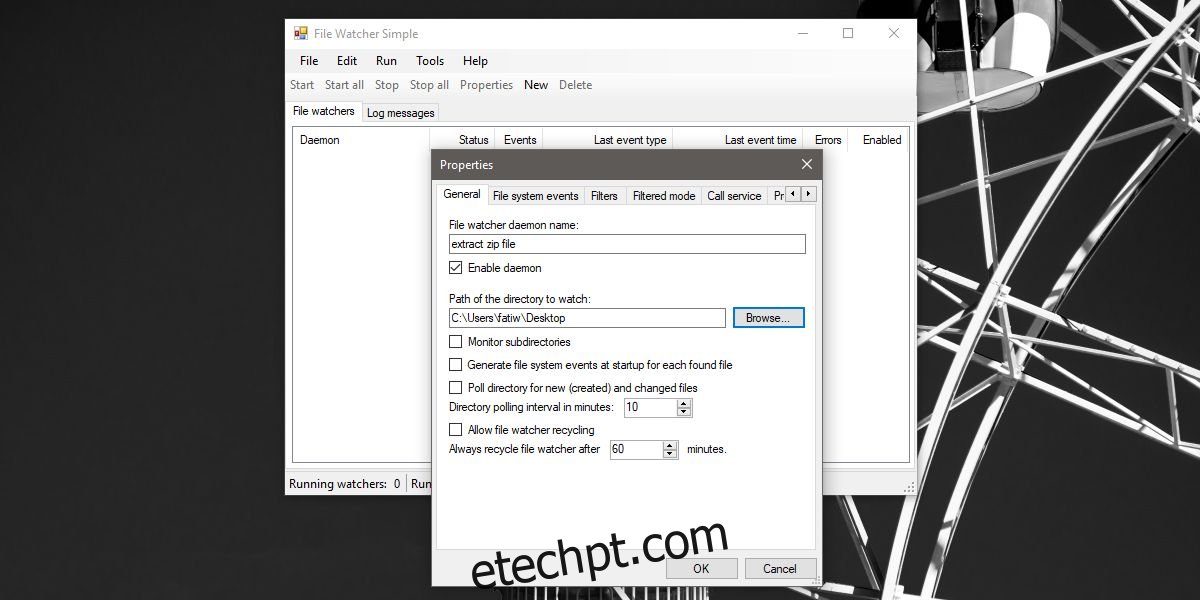
Inicie o daemon e descarregue um arquivo ZIP. Uma janela de linha de comando surgirá a pedir confirmação para substituir um arquivo. Digite Y para continuar.
Se várias janelas de linha de comando se abrirem, pare o daemon, selecione-o, clique em ‘Propriedades’, vá para a aba ‘Eventos do Sistema de Arquivos’ e desmarque os eventos ‘Arquivos ou pastas criadas’ e ‘Arquivos ou pastas excluídas’. Deixe os outros dois desmarcados e inicie o daemon novamente.
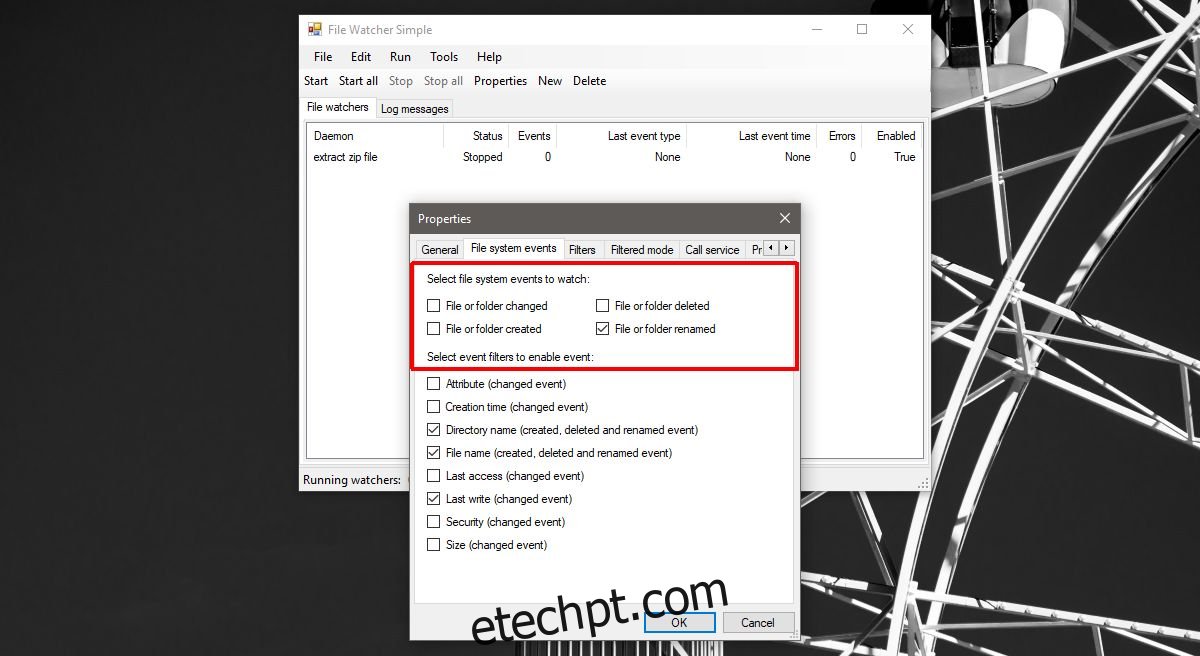
Para eliminar a janela de linha de comando e extrair os arquivos automaticamente, vá para a aba ‘Process Advanced’ nas propriedades do daemon e marque a opção ‘Create no window’.