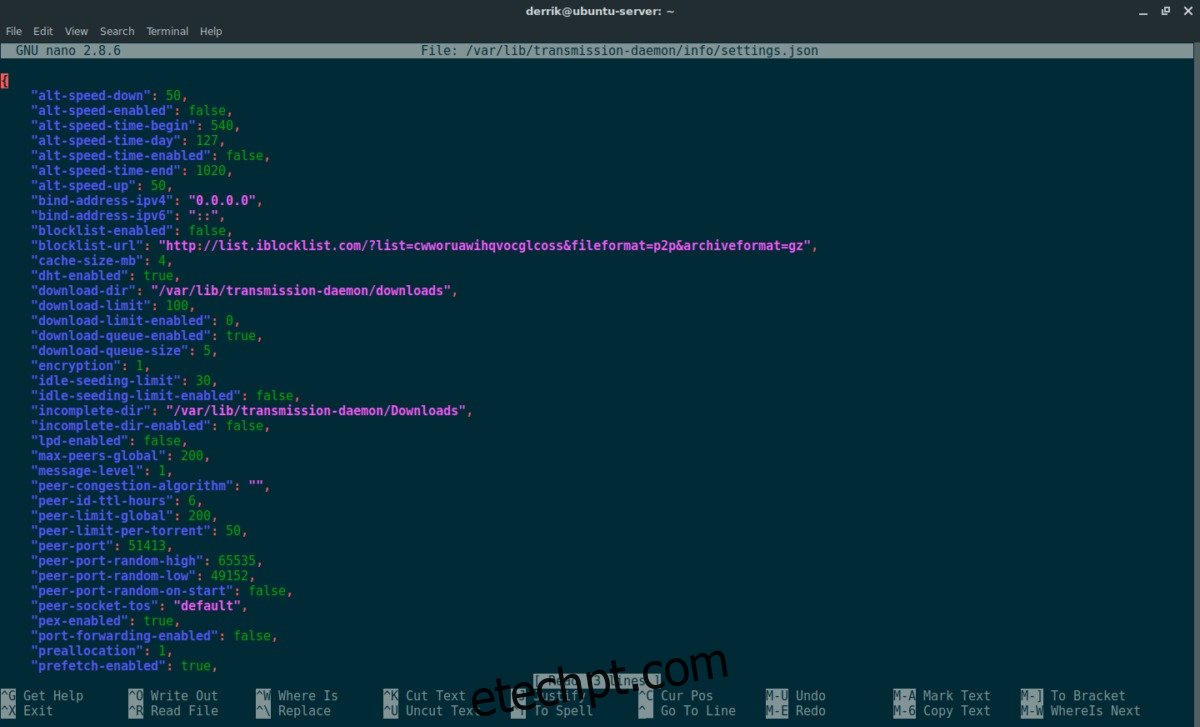Baixar torrents na área de trabalho do Linux é útil em uma pitada, mas aqueles que desejam baixar muito mais dados devem considerar a configuração de um sistema de torrent remoto em um servidor. Neste tutorial, focaremos na configuração de um sistema remoto com Transmission, pois é o mais fácil de configurar. O cliente Transmission BitTorrent é bastante popular no desktop Linux e geralmente vem pré-instalado. No entanto, como estamos focando em servidores Linux e não em computadores pessoais, o software Transmission não está incluído e precisará ser configurado manualmente.
últimas postagens
Instale o BitTorrent de transmissão
Observação: este tutorial se concentra principalmente em sistemas operacionais de servidor. No entanto, também é possível usar o Transmission remoto em sistemas operacionais Linux para desktop. Sinta-se à vontade para acompanhar, pois as instruções são semelhantes (se não forem as mesmas).
Servidor Ubuntu
sudo apt install transmission-cli transmission-common transmission-daemon
Servidor Debian
sudo apt-get transmission-cli transmission-common transmission-daemon
Servidor RedHat Enterprise Linux 6 e 7/CentOS 6 e 7
yum install https://dl.fedoraproject.org/pub/epel/epel-release-latest-6.noarch.rpm yum -y update yum -y install transmission transmission-daemon
ou
yum install https://dl.fedoraproject.org/pub/epel/epel-release-latest-7.noarch.rpm subscription-manager repos --enable "rhel-*-optional-rpms" --enable "rhel-*-extras-rpms" yum -y update yum -y install transmission transmission-daemon
Outros sistemas operacionais de servidor Linux
A maioria das distribuições Linux (incluindo as de servidor) terá os pacotes de transmissão corretos necessários para executar um servidor de torrent. Para instalá-los, abra uma janela de terminal e procure por “transmission”, “transmission-daemon”, etc. Além disso, verifique as páginas Wiki do seu sistema operacional para obter orientações sobre como executar um servidor torrent com Transmission.
Também pode ser uma boa ideia verificar o website oficial para que o software aprenda como instalá-lo caso seu sistema operacional não o suporte oficialmente.
Configurar transmissão BitTorrent
A instalação do Transmission no servidor Ubuntu ou Debian deve habilitar automaticamente os serviços systemd e iniciá-los. Usando Rhel ou CentOS? Você precisará iniciar os serviços manualmente. Abra um shell de terminal e obtenha acesso root fazendo login via Su ou usando sudo.
su
Em seguida, execute os comandos abaixo.
Rhel 6/CentOS 6
service transmission-daemon start
Pare o daemon a qualquer momento com:
service transmission-daemon stop
Rhel 7/CentOS 7
systemctl enable transmission-daemon systemctl start transmission-daemon
Pare o Daemon de Transmissão com uma parada systemctl.
systemctl stop transmission-daemon
Agora que o serviço está em execução, é hora de alterar a senha padrão. Alterar a senha é fundamental porque deixá-la com as configurações padrão significa que qualquer pessoa na rede pode acessar sua IU de transmissão.
Comece usando o comando systemctl ou service para parar o Transmission Daemon. NÃO PULE ESSA ETAPA! Se você fizer isso, a Transmission se recusará a salvar quaisquer alterações que você fizer.
sudo systemctl stop transmission-daemon
ou
sudo service transmission-daemon stop
Para garantir que seja seguro, edite o arquivo de configurações com o editor de texto Nano.
sudo nano /var/lib/transmission-daemon/info/settings.json
Encontre “rpc-password”: e altere o texto entre aspas ao lado para a senha desejada.
Também é uma boa ideia alterar o nome de usuário padrão de transmissão para outra coisa. Encontre rpc-username e altere “transmission” para outro nome de usuário. Certifique-se de não apagar as aspas.
Por fim, use a ferramenta usermod para adicionar seu usuário ao grupo Transmission. É uma boa ideia fazer isso para que todos os arquivos baixados com o Transmission possam ser acessados pelo usuário. Além disso, é mais seguro seguir esse caminho, porque executar as coisas como root é uma má ideia e você deve evitá-lo sempre que possível.
Adicione seu usuário ao grupo com o seguinte comando. Certifique-se de alterar “proprietário” para o nome de usuário padrão no servidor.
sudo usermod -a -G debian-transmission owner
Lista de permissões
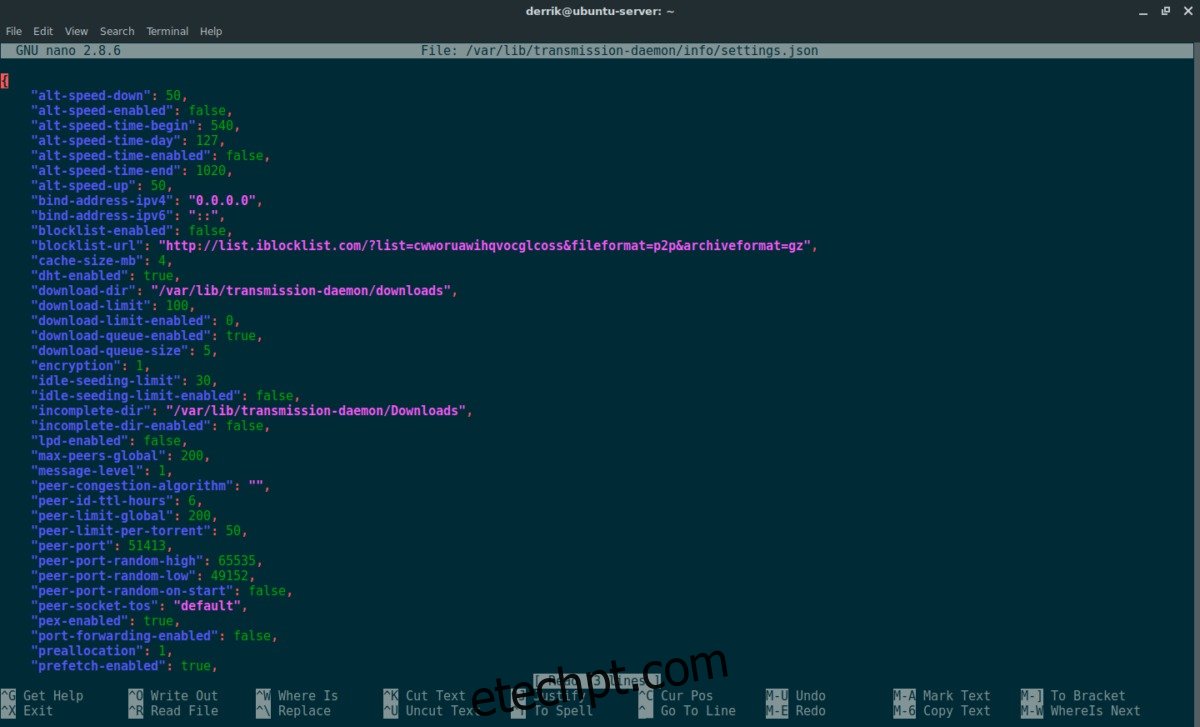
A transmissão agora está configurada corretamente. Quando ele for inicializado, os usuários poderão acessá-lo pela web. Infelizmente, se algum usuário na LAN tentar acessá-lo, receberá um erro 403. Isso ocorre devido ao recurso de segurança rpc-whitelist. Desabilita o acesso ao serviço se endereços IP específicos não estiverem listados. Para contornar isso, os usuários costumam desativá-lo. Neste guia, não desativaremos o recurso rpc-whitelist, pois é uma ótima ferramenta. Em vez disso, configuraremos uma lista de permissões para que todos os usuários conectados à LAN possam acessar o Transmission.
Para editar a lista de permissões, abra o arquivo de configurações do Transmission Daemon.
sudo nano /var/lib/transmission-daemon/info/settings.json
Role para baixo e procure por “rpc-whitelist”.
Após 127.0.0.1 adicione:
,192.168.*.*"
Quando tudo estiver escrito, a lista de permissões deve se parecer com o exemplo abaixo.
"rpc-whitelist": "127.0.0.1,192.168.*.*",
Lista de bloqueio
Muitas pessoas que baixam arquivos torrent online usam o que é conhecido como lista de bloqueio. Listas como essas impedem que endereços IP maliciosos (como endereços de vírus/malware conhecidos, etc.) se conectem por meio de torrent. Para habilitar esta lista negra, abra o arquivo de configurações e encontre “blocklist-url”:.
Altere https://www.example.com/blocklist nas aspas para um link para uma lista de bloqueio real. Neste exemplo, usaremos Este.
Quando todas as modificações no aplicativo Transmission estiverem concluídas, use os comandos systemctl ou service para iniciá-lo novamente.
sudo systemctl start transmission-daemon
ou
service transmission-daemon start
Usando a transmissão
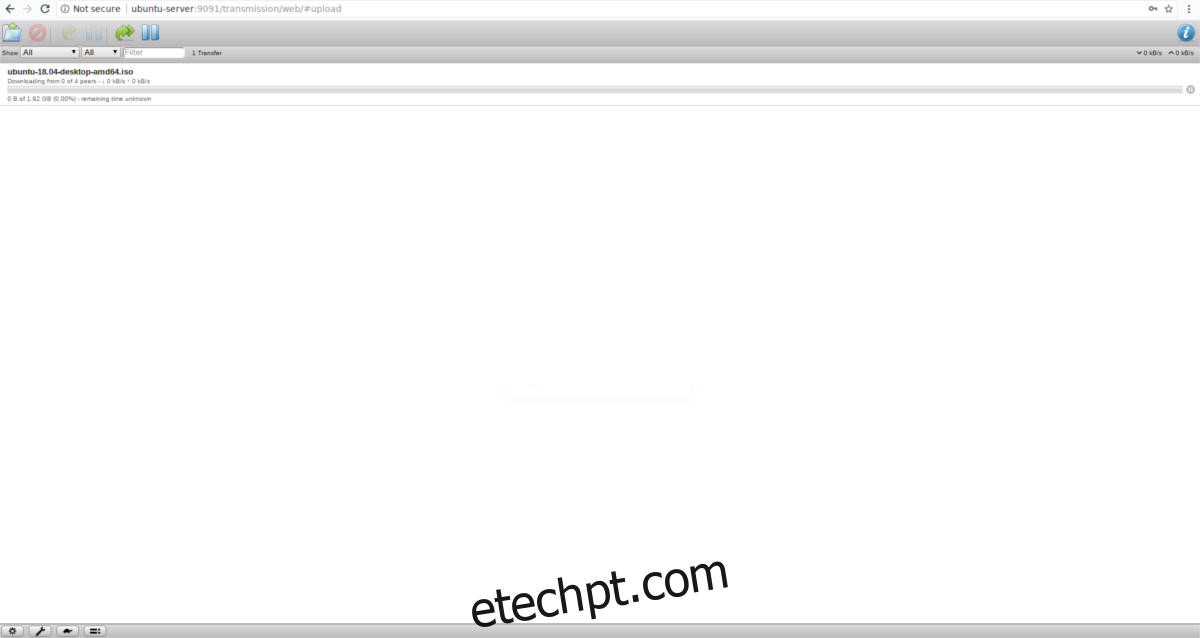
A transmissão está pronta para uso! Para iniciar o download, abra um navegador da web e digite o seguinte endereço IP em um navegador da web. Contanto que seu PC esteja conectado à mesma rede que a Transmissão e o servidor, tudo deve funcionar!
https://server-ip-or-hostname:9091