O sistema operativo Windows oferece um vasto leque de possibilidades através de atalhos de teclado. É possível aceder a quase todas as funcionalidades de acessibilidade usando apenas o teclado. A Barra de Tarefas, o Centro de Ação e o Explorador de Ficheiros suportam atalhos de teclado. As áreas de trabalho virtuais, introduzidas no Windows 10, também vieram com os seus próprios atalhos. Outra novidade do Windows 10 é o menu Iniciar. Apesar do Windows ter um menu Iniciar há bastante tempo, a versão atual é diferente de tudo o que existiu anteriormente. Assim, os atalhos de teclado para o menu Iniciar no Windows 10 são recentes e, por isso, menos conhecidos. Aqui estão alguns atalhos de teclado do menu Iniciar que pode usar no Windows 10.
Abrir o Menu Iniciar – Ctrl + Esc
A maioria dos teclados, mesmo os mais básicos, possui uma tecla Windows. No entanto, alguns teclados não a incluem. É sabido que a tecla Windows abre o menu Iniciar, mas também pode usar o atalho Ctrl + Esc para o mesmo efeito. Este atalho é particularmente útil em teclados que não possuem a tecla Windows.
Realçar Blocos, Pastas e Grupos – Teclas de Seta
Quando o menu Iniciar está aberto, pode usar as teclas de seta para cima e para baixo para selecionar um grupo, pasta ou bloco de aplicação. Ao pressionar a tecla ‘Enter’ quando um bloco está realçado, a aplicação correspondente abrirá. O atalho Shift+F10 permite aceder ao menu de contexto do botão direito do rato para o bloco, grupo ou pasta selecionado.
Ajustar o Tamanho do Menu Iniciar – Ctrl + Teclas de Seta
É possível personalizar a largura e a altura do menu Iniciar. Pode fazê-lo arrastando a borda do menu com o rato para o tornar mais alto, mais baixo ou mais largo. O atalho de teclado para redimensionar o menu Iniciar é Ctrl+Teclas de Seta.
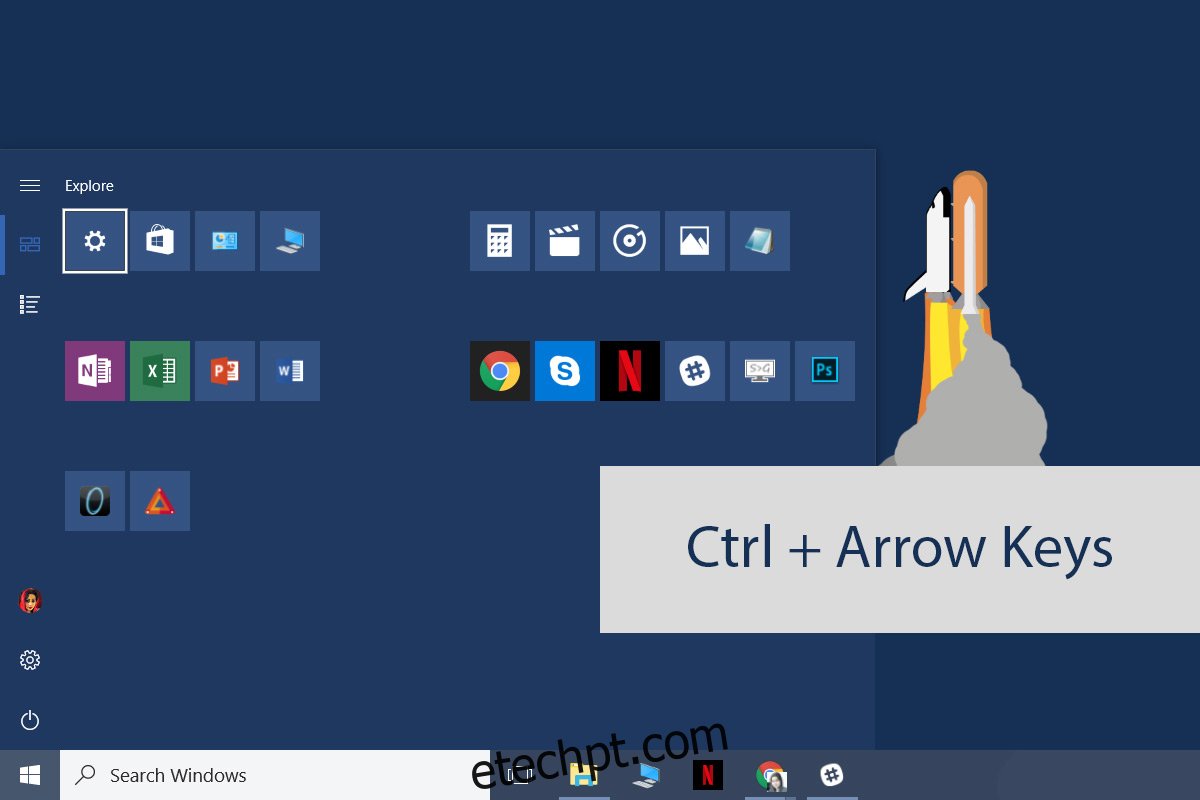
Para tornar o menu Iniciar mais amplo, abra-o. Realce um grupo, pasta ou bloco. Utilize as teclas Ctrl + Esquerda/Direita para aumentar ou diminuir a sua largura. Use as teclas Ctrl + Para Cima/Para Baixo para ajustar a altura.
Mover Blocos – Alt+Shift+Teclas de Seta
Realce um bloco e use as teclas Alt+Shift+Seta para o mover. As teclas para cima e para baixo movem o bloco uma linha para cima ou para baixo, respetivamente. As teclas de seta esquerda e direita movem-no para a coluna seguinte ou anterior. Este mesmo atalho funciona para mover grupos e pastas.
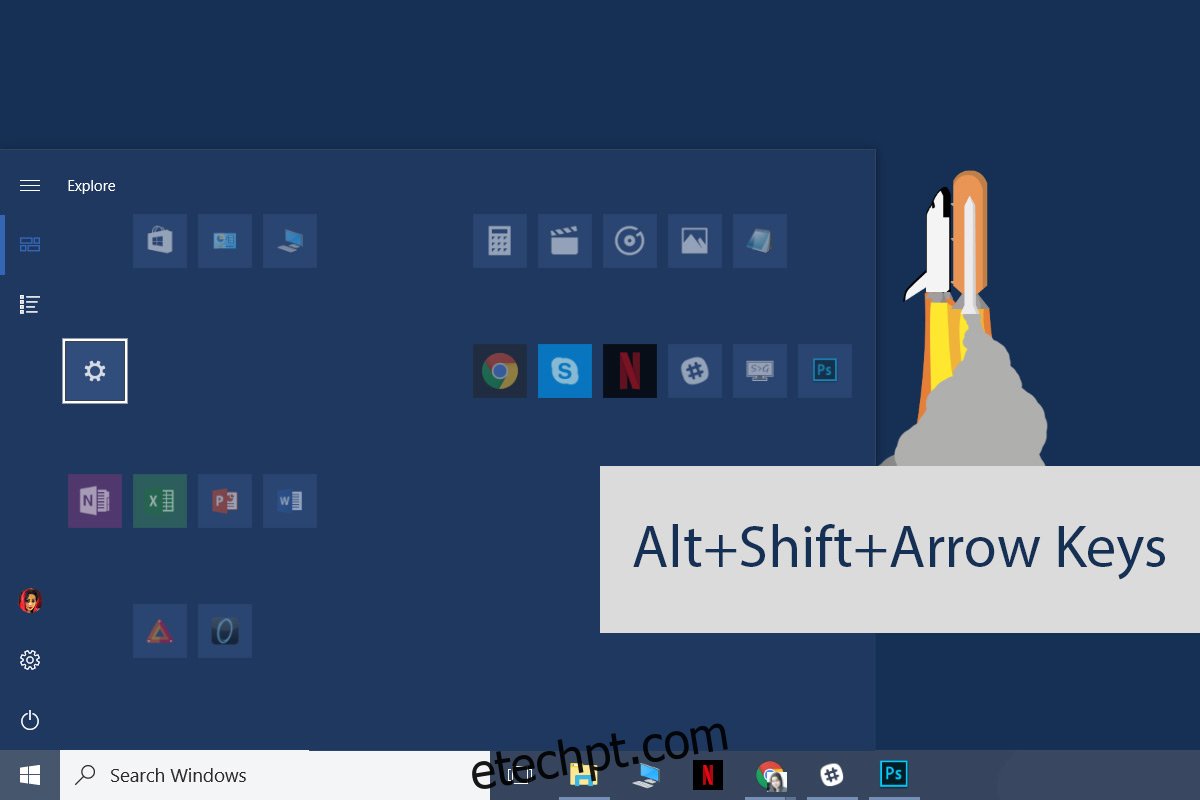
Adicionar Blocos a uma Pasta – Ctrl+Shift+Teclas de Seta
As pastas de blocos de aplicações dinâmicas foram introduzidas na atualização Creators. A sua utilização pode ser um pouco complicada, com os blocos a “saltar” frequentemente quando se tenta adicioná-los a uma pasta. É mais fácil usar o atalho de teclado para criar a pasta e adicionar blocos, enquanto usa o rato para mover os blocos.
Abra o menu Iniciar e use as teclas de seta para selecionar/realçar um bloco. Mantenha pressionada a tecla Ctrl+Shift e o bloco entrará em modo de edição. Use as teclas de seta para selecionar outro bloco de aplicação que pretende incluir na mesma pasta. Ao libertar as teclas Ctrl+Shift, os dois blocos serão adicionados à mesma pasta.
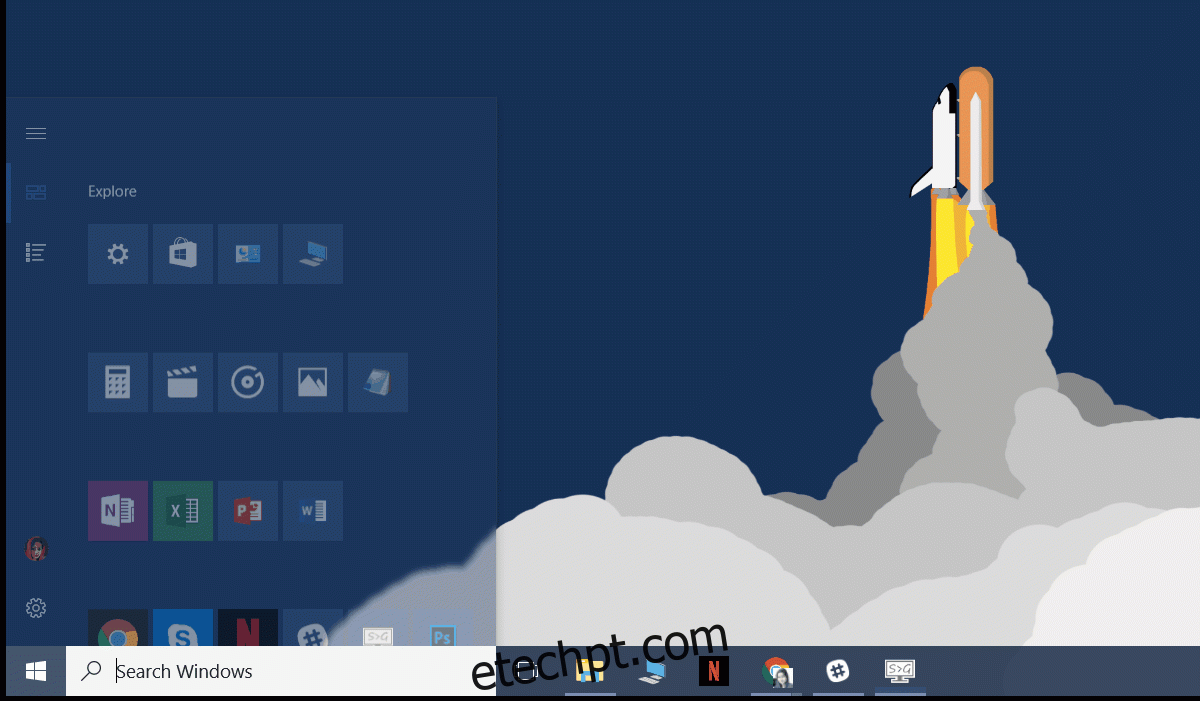
Conhece outros atalhos de teclado úteis do menu Iniciar? Partilhe-os nos comentários para que possamos adicioná-los.