O Google revolucionou sua plataforma de streaming ao introduzir o Chromecast com Google TV. Diferentemente das versões anteriores do Chromecast, que funcionavam apenas como receptores de transmissão, este novo dispositivo opera com o sistema operacional sucessor do Android TV. Se você adquiriu um, este guia detalha como realizar a configuração do seu Chromecast com Google TV.
Após retirar o dispositivo e seus acessórios da embalagem, o primeiro passo é conectar o Chromecast com Google TV. Conecte o adaptador de energia fornecido a uma tomada. Em seguida, utilize o cabo USB-A para C para conectar o adaptador ao seu Chromecast. Uma luz indicadora deve acender na parte traseira do dispositivo.
Localize uma porta HDMI livre em sua televisão e conecte seu Chromecast com Google TV a ela.

Se a TV não ligar automaticamente, utilize o controle remoto, ligue-a e selecione a entrada HDMI correspondente ao seu Chromecast.
Pegue o controle remoto do Chromecast com Google TV e abra o compartimento das pilhas. Insira as pilhas AAA incluídas e feche a tampa. O controle remoto deve iniciar o pareamento com o dispositivo automaticamente.

Caso o pareamento não ocorra de forma automática, mantenha pressionados os botões “Voltar” e “Início” no controle remoto até que a luz indicadora comece a piscar. O controle remoto se conectará ao Chromecast.
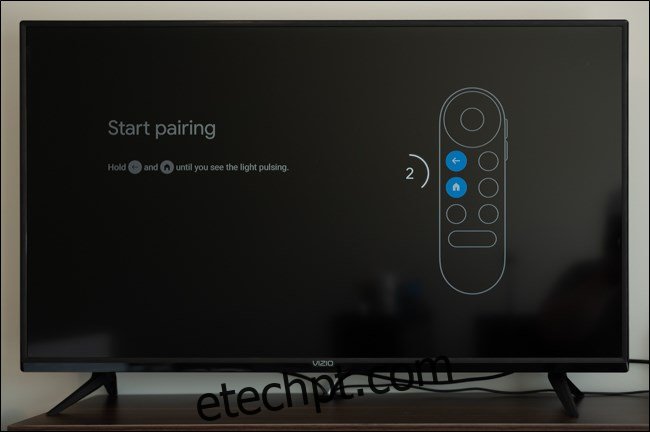
Agora, o processo de configuração será iniciado. Use o controle remoto para selecionar seu idioma preferido na lista.
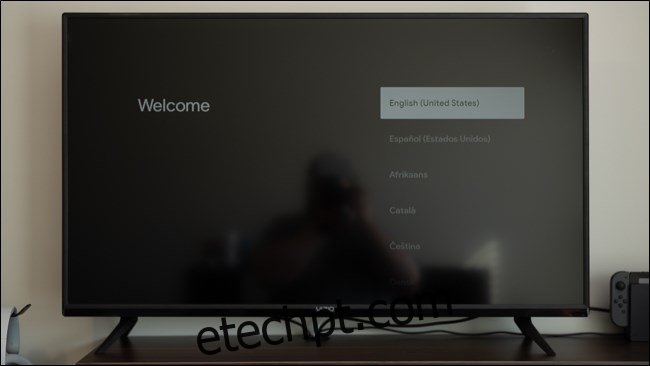
Sua televisão agora exibirá instruções para baixar o aplicativo Google Home em seu dispositivo Android, iPhone ou iPad.
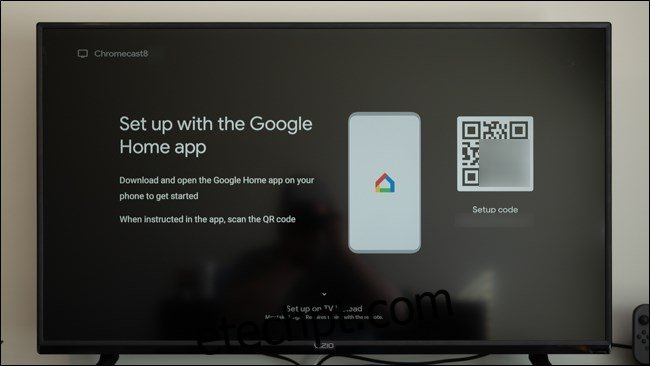
Após instalar o aplicativo, abra-o em seu celular ou tablet.
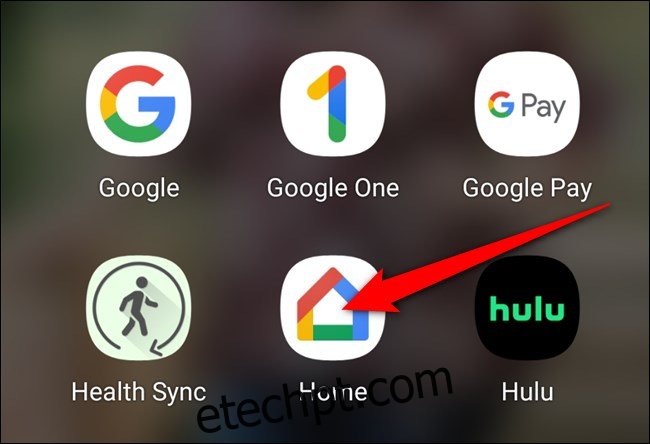
O aplicativo deverá detectar automaticamente o Chromecast (1). Toque no botão “Configurar Chromecast”. Caso isso não aconteça, toque no ícone “+” no canto superior esquerdo.
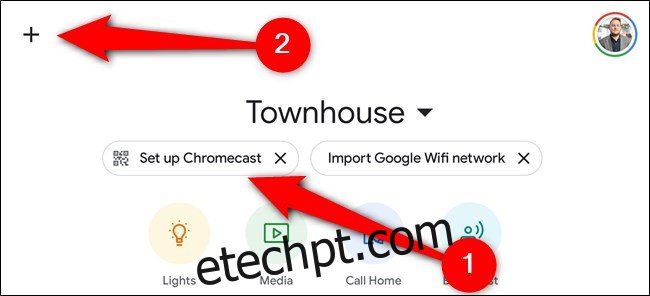
Na seção “Adicionar à página inicial”, selecione o botão “Configurar dispositivo”.
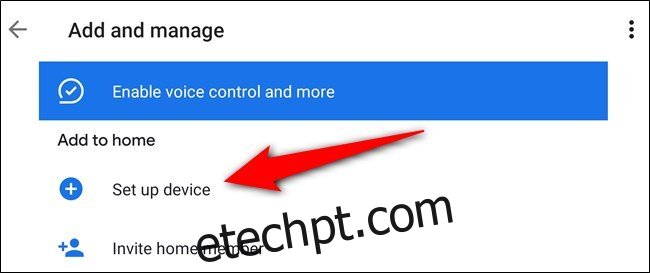
Toque na opção “Configurar novos dispositivos em sua casa”.
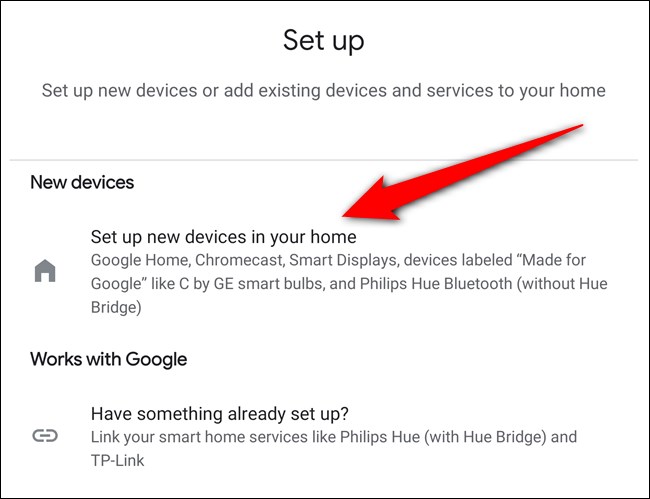
Escolha a casa onde você deseja adicionar o Chromecast. Se você ainda não configurou uma casa inteligente no aplicativo, toque no botão “Adicionar outra casa”. Caso contrário, selecione sua casa e toque no botão “Avançar”.
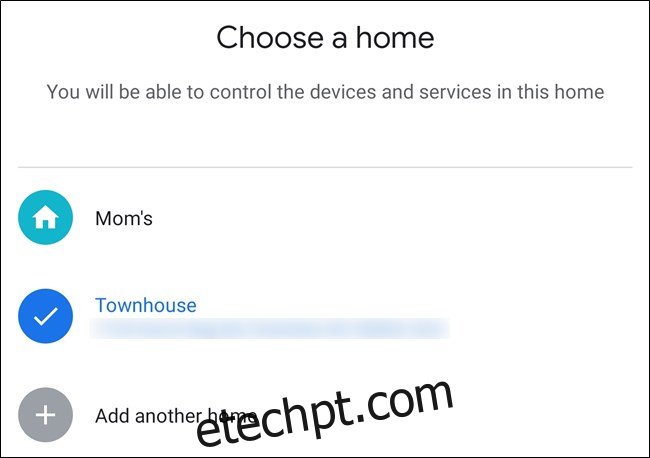
Permita que o aplicativo Home use sua câmera e escaneie o código QR exibido na sua televisão. Como alternativa, selecione a opção “Continuar sem escanear” e digite o código que aparece na tela.
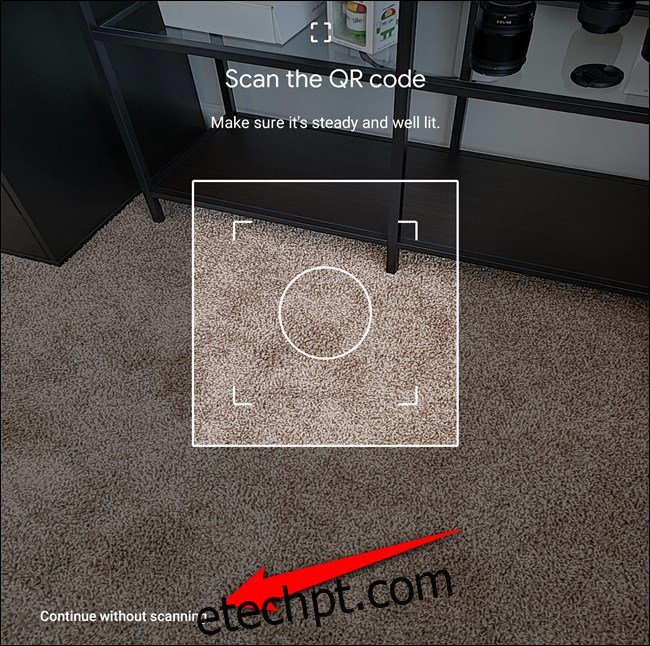
Após alguns instantes, você deverá concordar com os Termos de Serviço do Google. Toque no botão “Aceitar” para prosseguir.
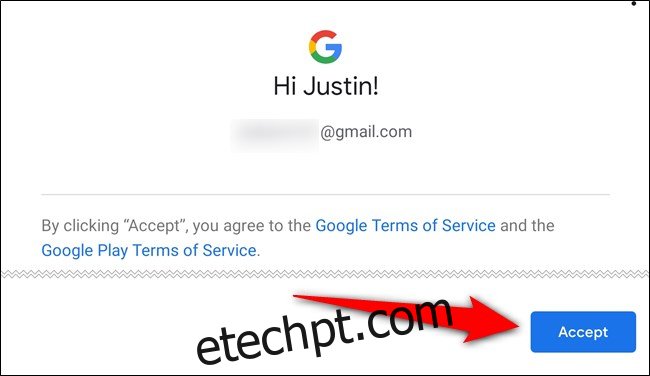
Escolha um cômodo para o seu Chromecast com Google TV e selecione o botão “Avançar”.
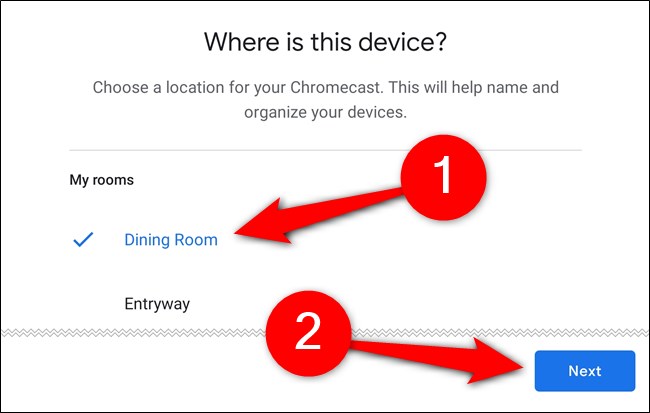
Atribua um nome ao seu Chromecast e toque em “Avançar” novamente.
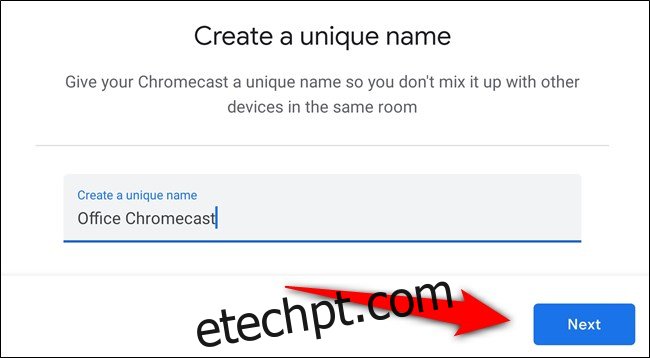
Agora, você precisará conectar o Chromecast com Google TV à sua rede Wi-Fi. Selecione sua rede na lista e toque em “Avançar”.
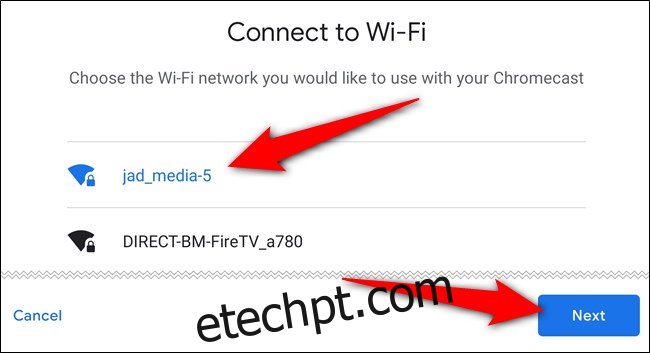
Digite sua senha de Wi-Fi na tela seguinte.
Com a conexão à internet estabelecida, é hora de fazer login com sua conta Google. O aplicativo Home exibirá todas as contas Google conectadas em seu telefone ou tablet, mas talvez seja preciso autenticar novamente para prosseguir.
Siga as instruções na tela para continuar.
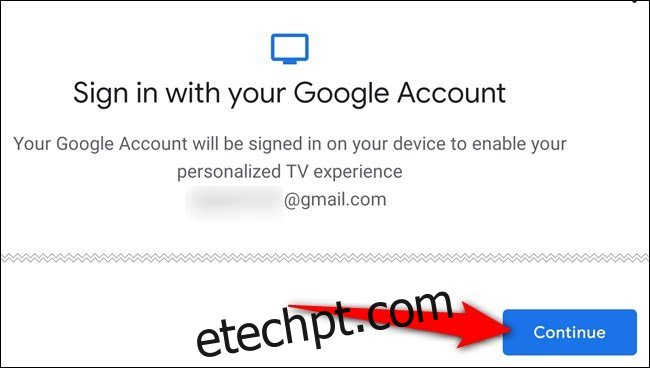
Escolha as permissões a serem concedidas ao dispositivo de streaming e selecione o botão “Aceitar”.
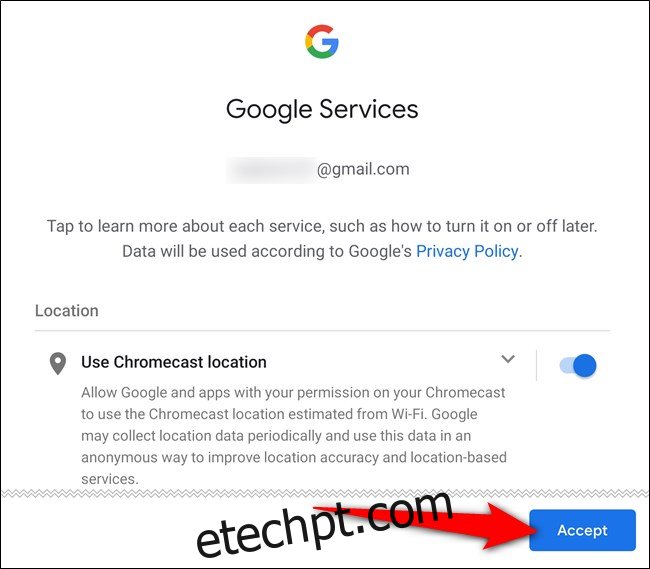
Estamos quase finalizando. É hora de configurar o Google Assistente e suas preferências de mídia. Toque no botão “Continuar” para avançar.
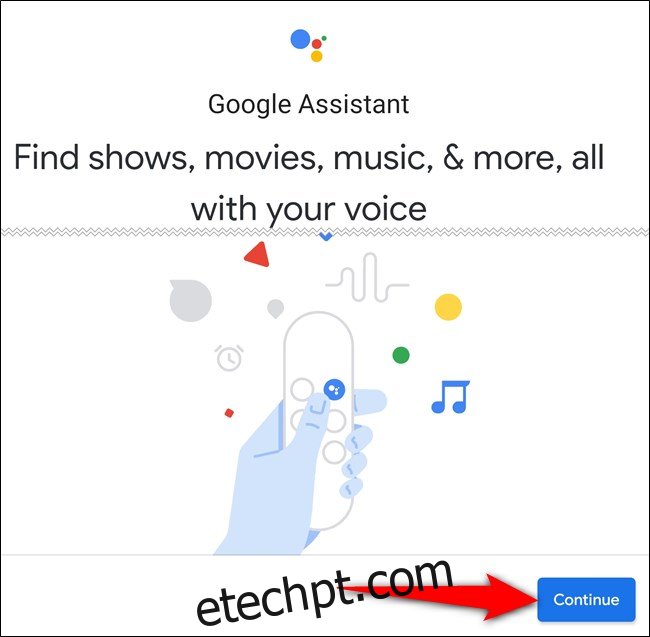
Permita que o Google compartilhe suas solicitações de pesquisa com aplicativos de terceiros. Se essa configuração estiver desativada, talvez não seja possível encontrar e assistir a certos filmes e programas de TV utilizando o assistente de voz. Selecione o botão “Permitir”.
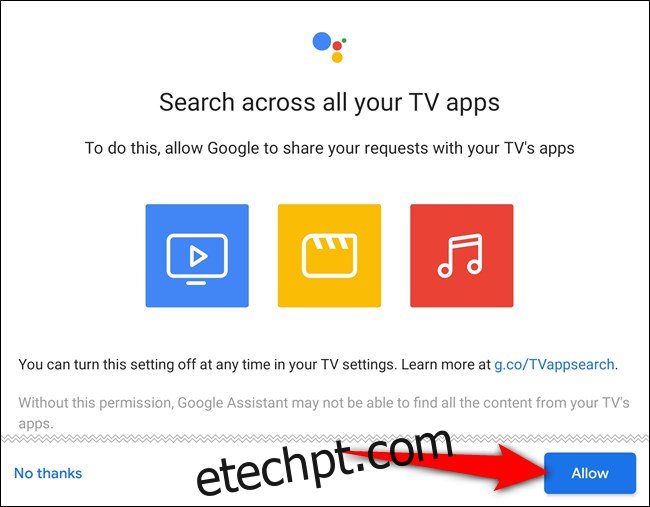
Em seguida, ative o Voice Match. Com essa função ativada, o Assistente poderá fornecer resultados personalizados quando sua voz for reconhecida. Toque em “Avançar”.
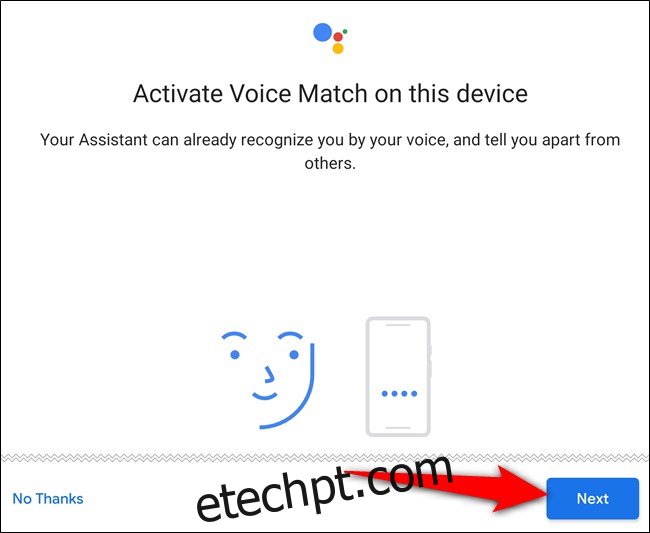
Concorde em permitir que o Google Assistente forneça resultados personalizados ao usar o Voice Match. Selecione o botão “Concordo”.
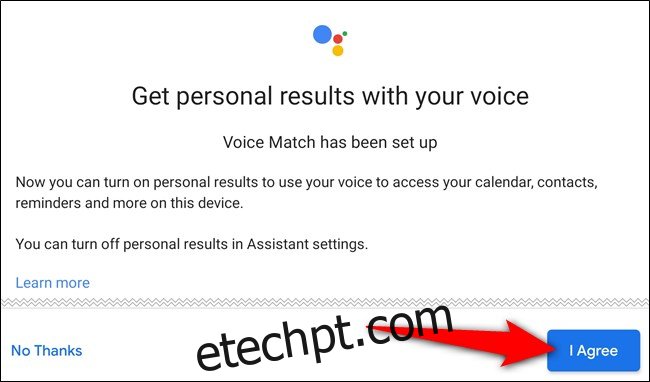
Um dos grandes atrativos do Google TV é seu sistema de recomendações. Mas, para que o Google possa sugerir filmes e programas de TV que você possa gostar, é preciso indicar quais serviços de streaming você utiliza. Toque em cada item (como YouTube, Netflix, Disney+, Hulu e HBO Max) e depois em “Avançar”.
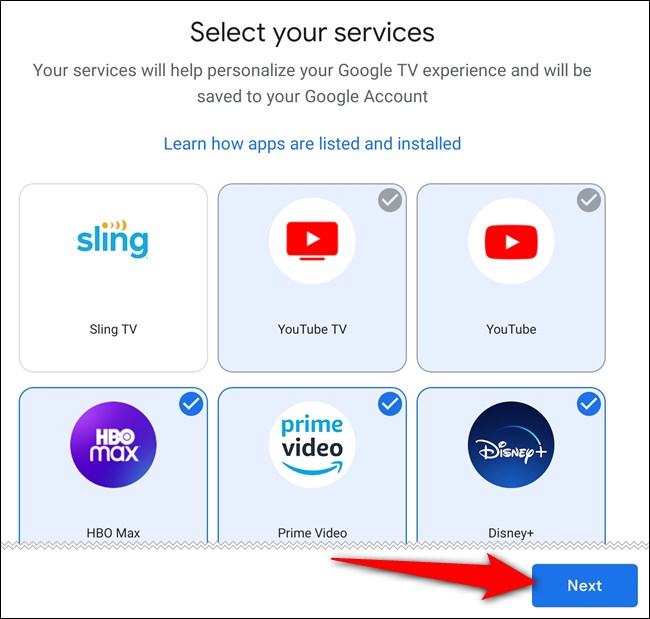
O modo ambiente em seu Chromecast com Google TV funciona como um protetor de tela quando você não está assistindo a nada. Assim como em Smart Displays, você pode exibir fotos de sua galeria ou imagens selecionadas pelo Google. Faça sua seleção e, em seguida, selecione “Avançar”.
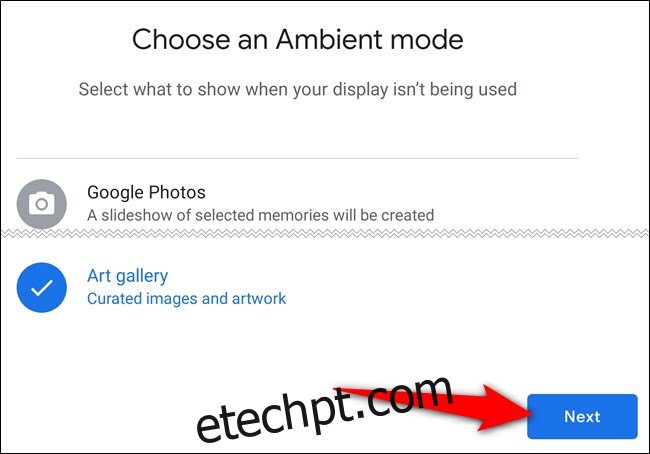
O processo de configuração no aplicativo Google Home está concluído. Toque no botão “Concluído” e finalize a configuração do seu Chromecast na TV usando o controle remoto.
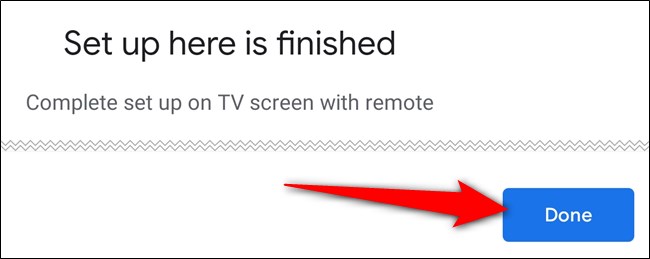
Para evitar ter que lidar com vários controles, você pode usar o controle remoto do Chromecast com Google TV para ligar a televisão, ajustar o volume e trocar entre as fontes.
Use o controle remoto para clicar em “Configurar Controle Remoto” e siga as instruções na tela. Você será guiado para programar seu controle e verificar se ele pode controlar sua TV.
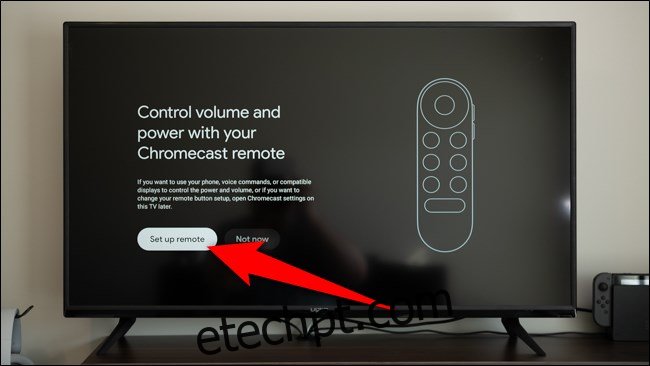
Seu Chromecast com Google TV está pronto para uso. Selecione “Iniciar Exploração” para começar a usar seu dispositivo de streaming.
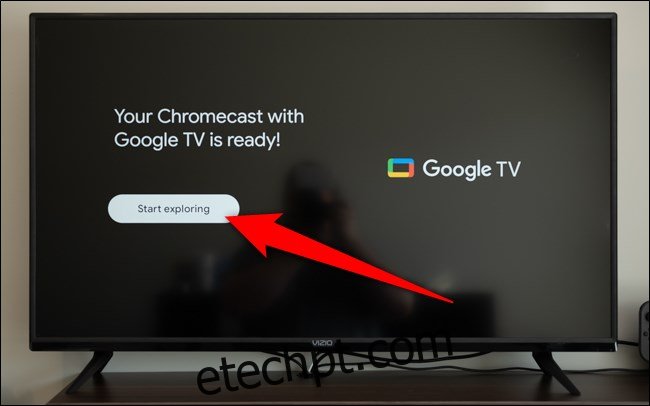
A interface do Google TV é um pouco diferente se você estiver acostumado com decodificadores ou televisões com Android TV. Cada serviço de streaming ao qual você indicou ter acesso durante o processo de configuração terá seu aplicativo instalado em seu Chromecast. Certifique-se de estar conectado a cada serviço para começar a assistir filmes e programas recomendados quando algo novo for lançado.
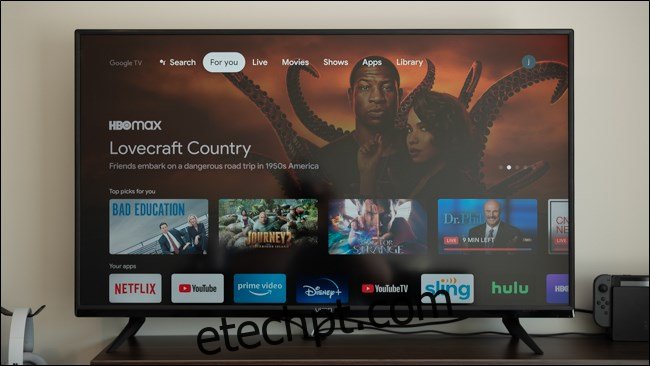
Algo importante a se lembrar ao se familiarizar com seu novo Chromecast é que o software que opera o dispositivo de streaming é o Google TV, que também é o nome atualizado do antigo Play Filmes e TV. Não confunda os dois ao procurar o que assistir.