O sistema operacional Windows 10 permite que diversos aplicativos sobreponham elementos gráficos à tela. Essas sobreposições podem ocupar a tela inteira ou apenas uma parte dela. A inclusão ou não de uma sobreposição em uma captura de tela depende da ferramenta utilizada para a captura e do tipo de sobreposição em questão.
Solucionando o Problema de Capturas de Tela Coloridas no Windows 10
Se as suas capturas de tela estiverem apresentando uma coloração incomum, como tons de azul, laranja ou sépia, o problema pode residir na ferramenta de captura que você está utilizando ou em algum aplicativo que esteja aplicando um filtro ou sobreposição na sua tela.
1. Utilizando a Ferramenta de Captura de Tela do Windows 10
Antes de investigar possíveis sobreposições, é crucial verificar se a própria ferramenta de captura de tela não está adicionando um filtro de cor. Para isso, utilize a ferramenta nativa do Windows 10.
Inicialmente, retorne à área de trabalho, minimize todas as janelas de aplicativos, pressione as teclas Win + Print Screen simultaneamente. Em seguida, abra o Explorador de Arquivos, navegue até a pasta “Capturas de tela” localizada na biblioteca “Imagens”. Abra a captura mais recente e observe se ela apresenta alguma tonalidade estranha.
Caso a tonalidade esteja ausente, a causa mais provável é a ferramenta de captura que você estava usando anteriormente. Verifique as configurações dessa ferramenta e desative quaisquer opções de aprimoramento de imagem que possam estar ativas.
2. Verificação de Aplicativos de Sobreposição
Desative temporariamente aplicativos que adicionam sobreposições à tela, como aqueles que alteram a paleta de cores. O aplicativo Flux, por exemplo, é projetado para ajustar a temperatura de cor da tela; caso esteja em execução, desative-o.
Analise outros aplicativos que possam sobrepor elementos na tela, seja de forma parcial ou total. Aplicativos que diminuem o brilho da tela também podem ser a causa do problema.
3. Desativando a Luz Noturna
O Windows 10 possui o recurso “Luz Noturna”, que ajusta a temperatura de cor da tela. É possível que esse recurso esteja ativado, inclusive de forma automática, em um horário agendado.
Abra o aplicativo “Configurações” pressionando Win + I. Acesse o grupo “Sistema” e, em seguida, a aba “Vídeo”. Desative a opção “Luz noturna”.
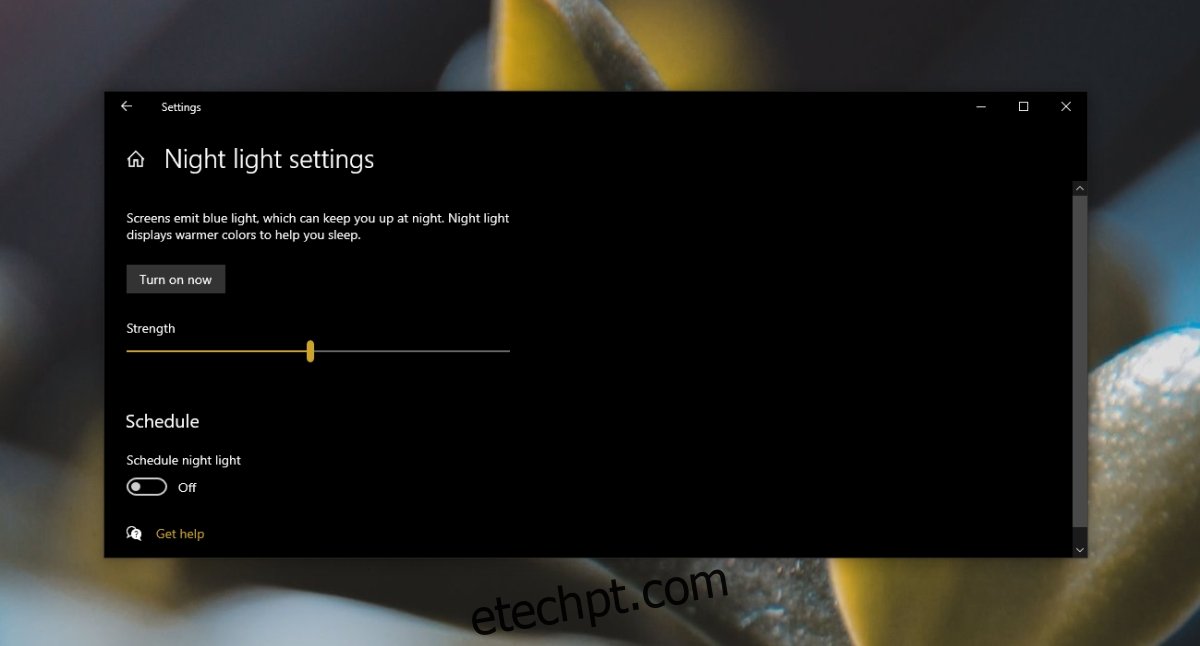
4. Laptops Lenovo
Em laptops da marca Lenovo, o recurso “Eye Care” pode ser a causa da coloração nas capturas de tela. Desative-o para solucionar o problema.
Abra o aplicativo “Lenovo Vantage”. No canto superior direito, clique em “Dispositivo”. Em seguida, selecione “Tela e câmera”. Localize a opção “Eye Care” e desative-a.
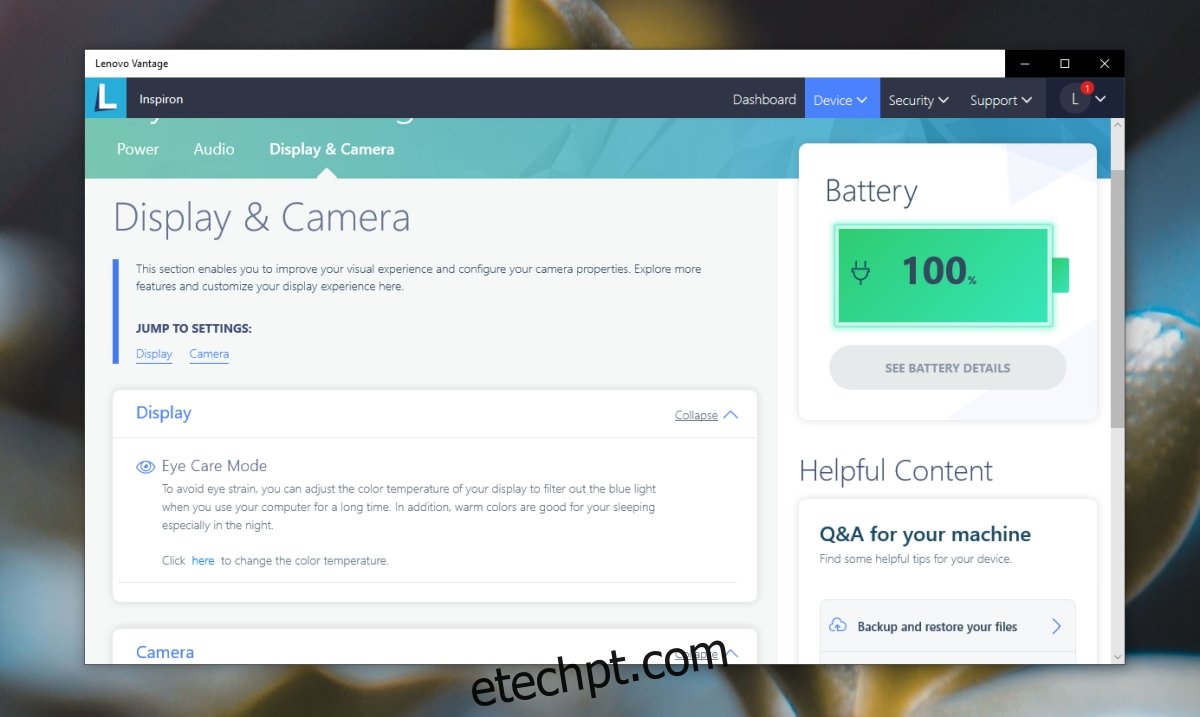
5. Revertendo o Driver de Vídeo
Caso o problema tenha surgido recentemente, após uma atualização do driver de vídeo, reverta-o para a versão anterior. O driver atualizado pode estar causando conflitos na exibição.
Abra o “Gerenciador de Dispositivos”. Expanda a opção “Adaptadores de vídeo”. Clique com o botão direito sobre a placa de vídeo integrada e selecione “Propriedades”. Acesse a aba “Driver” e clique em “Reverter driver”. Após a desinstalação do driver, reinicie o sistema.
Considerações Finais
Poucos aplicativos são capazes de adicionar tonalidades à tela que sejam capturadas por ferramentas de captura. Embora existam, as chances de você ter um desses instalados são baixas. Se você não tiver nenhum aplicativo de sobreposição instalado, tente utilizar uma ferramenta de captura de tela diferente. A ferramenta padrão do Windows 10 ou a ferramenta “Recorte” são boas opções.