Se você utiliza o Ubuntu, pode ser necessário, em algum momento, revitalizar sua conexão de rede. A boa notícia é que o Ubuntu simplifica bastante esse processo. Este guia explorará diversas abordagens para reativar sua interface de rede no Ubuntu.
Reativando a Interface de Rede – Ubuntu Gnome
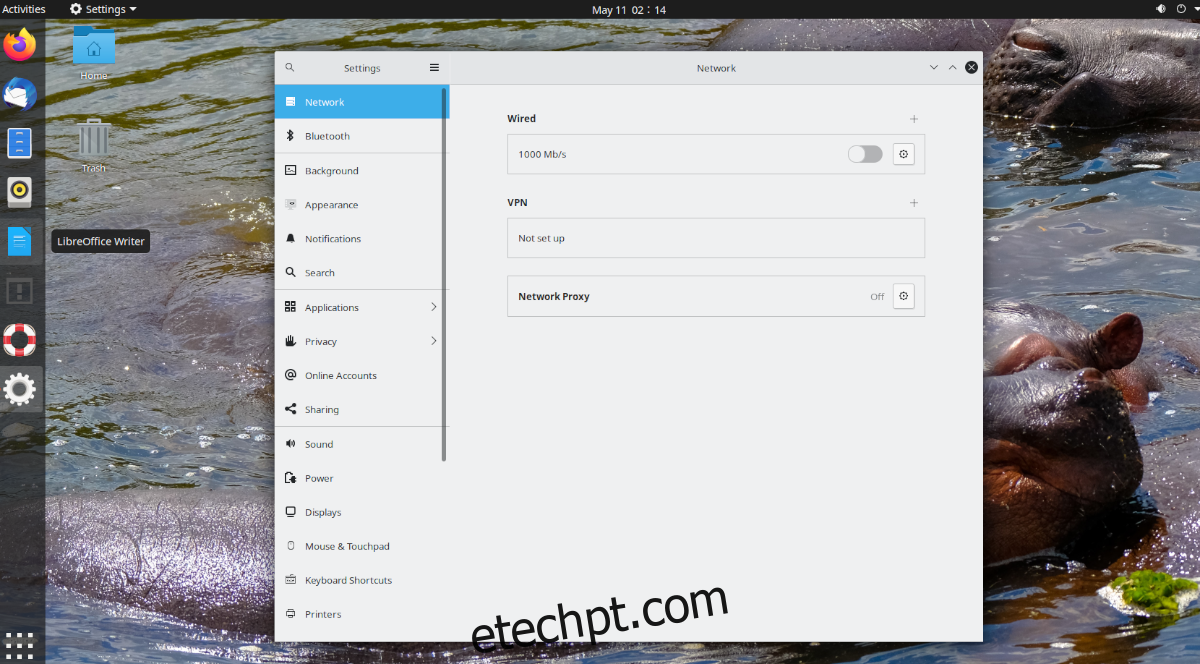
Se seu sistema operacional é o Ubuntu Gnome, você está utilizando a área de trabalho padrão que acompanha a instalação do Ubuntu diretamente do site oficial. Para aprender como reativar a interface de rede nesta área de trabalho, siga os passos descritos abaixo.
Primeiramente, localize a central de controle no painel do Gnome, localizado à direita da tela. Clique nesse ícone para expandir as opções disponíveis. No menu que se abrirá, você encontrará o controle de volume, informações sobre as conexões Wi-Fi e com fio, bem como botões para “Configurações”, “Bloquear” e “Desligar/Sair”.
Procure o botão “Configurações” e clique nele. Ao selecionar esta opção, você será direcionado para o painel de configurações do Ubuntu Gnome. Dentro do painel, localize a opção “Rede” na barra lateral e selecione-a, caso utilize conexão Ethernet. Caso sua conexão seja Wi-Fi, clique na opção “Wi-Fi”, também na barra lateral.
Conexão Com Fio (Ethernet):
Na seção “Com fio”, localize a opção “Conectado”, que representa sua conexão Ethernet. Ao lado desta opção, há um botão deslizante. Clique nele para desativar a conexão e, em seguida, clique novamente para reativá-la. Esta ação atualizará sua conexão, efetivamente “reinicializando” sua interface de rede.
Se você ainda enfrentar problemas após reativar a conexão, siga as instruções para reativar via linha de comando que serão apresentadas mais adiante.
Conexão Wi-Fi:
Na seção “Wi-Fi”, procure o botão deslizante na barra de título e clique nele. O Gnome irá desligar e religar seu Wi-Fi, o que, na prática, irá “reinicializar” sua interface de rede.
Se o problema persistir, siga as instruções para reativar via linha de comando, que serão apresentadas ao final deste artigo.
Reativando a Interface de Rede – Kubuntu
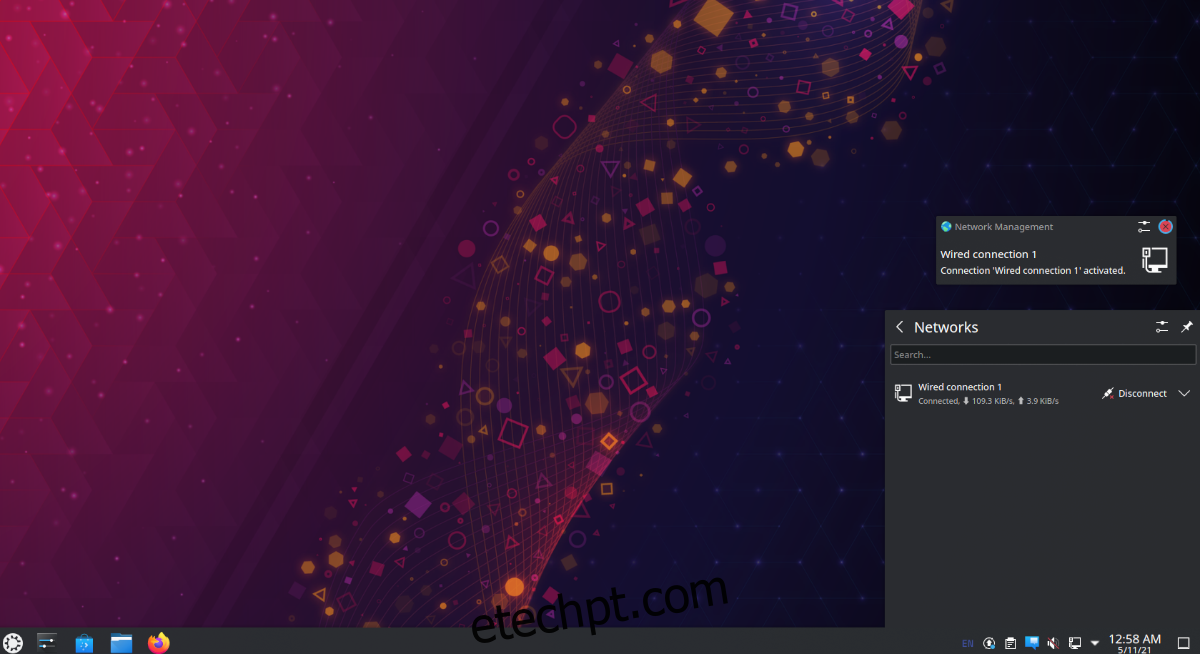
Se você está utilizando o Kubuntu, você está na área de trabalho Plasma. Para reativar sua interface de rede no Kubuntu, siga estas etapas. Primeiro, localize o ícone de rede no canto inferior direito da tela. O ícone exibido dependerá do tipo de conexão que você está usando: um ícone de ethernet para conexão com fio e um ícone com barras Wi-Fi para conexão sem fio.
Após selecionar o menu de rede, você verá suas conexões disponíveis, bem como o botão “Desconectar”. Clique no botão “Desconectar” para desativar a conexão de rede. Em seguida, clique em “Conectar” para reestabelecer a conexão.
Desconectar e reconectar geralmente resolve o problema. No entanto, se os problemas persistirem, siga as instruções via linha de comando listadas ao final deste artigo.
Reativando a Interface de Rede – Xubuntu
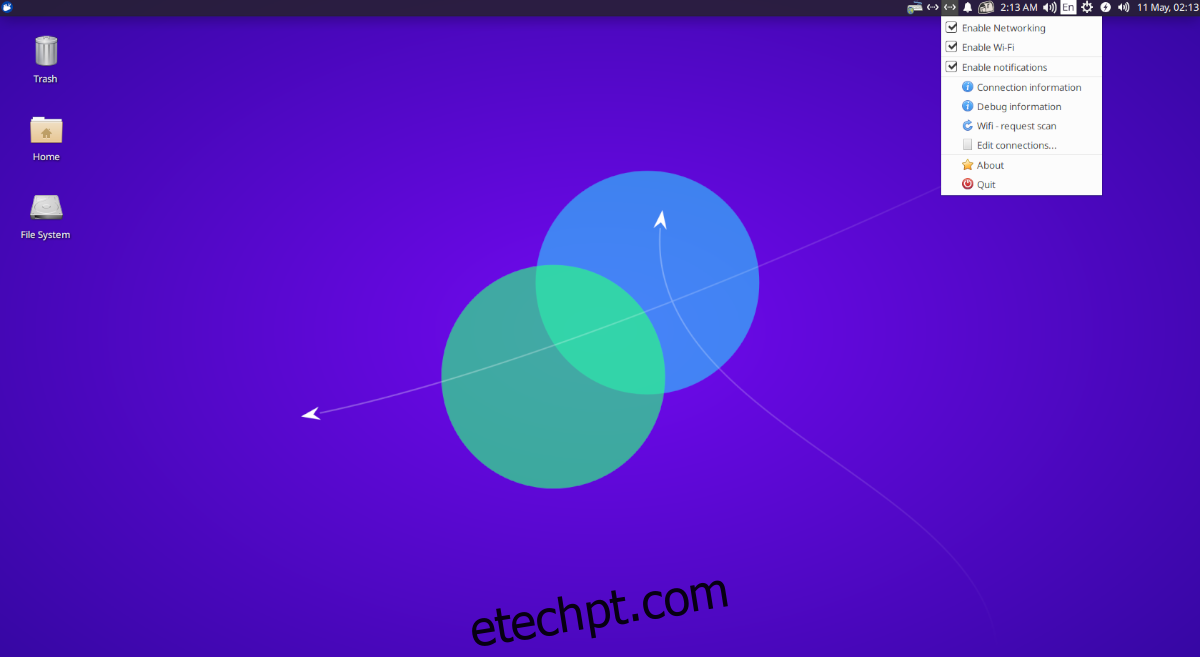
No Xubuntu, você estará utilizando a área de trabalho XFCE. Para reativar a interface de rede no Xubuntu, comece localizando o ícone de rede no painel. Se você estiver usando Wi-Fi, o ícone exibirá barras de conectividade. Se for Ethernet, será um ícone de conexão com fio.
Ao encontrar o ícone de rede, clique nele para visualizar as opções. No menu, localize a opção “Habilitar rede” e clique para desativar a conexão. Em seguida, clique novamente para reativá-la. Se você estiver usando Wi-Fi, clique na caixa de seleção correspondente.
A reativação da conexão de rede através do menu geralmente resolve a maioria dos problemas. No entanto, consulte as instruções de linha de comando ao final deste artigo caso os problemas persistam.
Reativando a Interface de Rede – Lubuntu
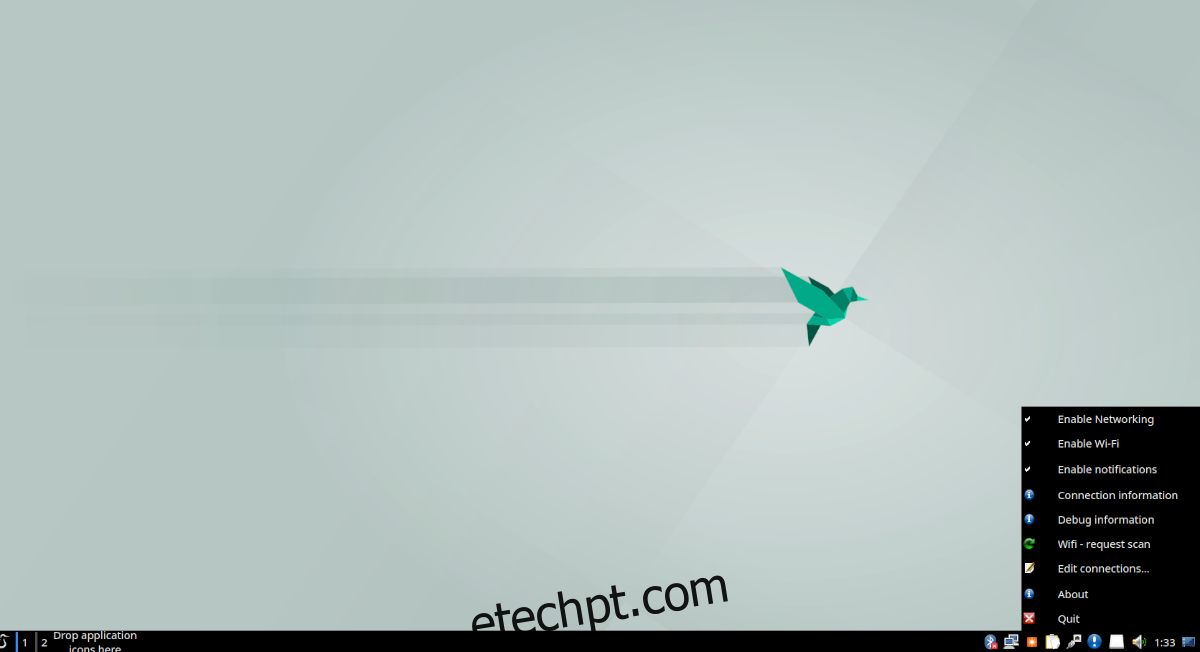
Se o seu sistema é o Lubuntu, você está usando a área de trabalho LXQt. Para reativar a interface de rede, você precisará interagir com o gerenciador de rede LXQt. Para iniciar, localize o ícone de rede no painel, geralmente à direita da tela.
No painel, clique com o botão direito do mouse sobre o ícone de rede. O ícone será de Ethernet se sua conexão for com fio, ou com barras Wi-Fi se for sem fio. Ao clicar com o botão direito do mouse, um menu de opções será exibido.
No menu, localize “Habilitar Rede” e clique para desabilitar a rede. Caso você use Wi-Fi, selecione a opção “Habilitar Wi-Fi” em vez de desabilitar a rede.
Após desativar a conexão, clique com o botão direito novamente no ícone de rede e reative a conexão ou Wi-Fi para restabelecer a conexão. Isso deve resolver os problemas que você está enfrentando.
Se reativar a conexão de rede não resolver o problema, consulte as instruções de linha de comando apresentadas ao final deste artigo.
Reativando a Interface de Rede – Ubuntu Mate
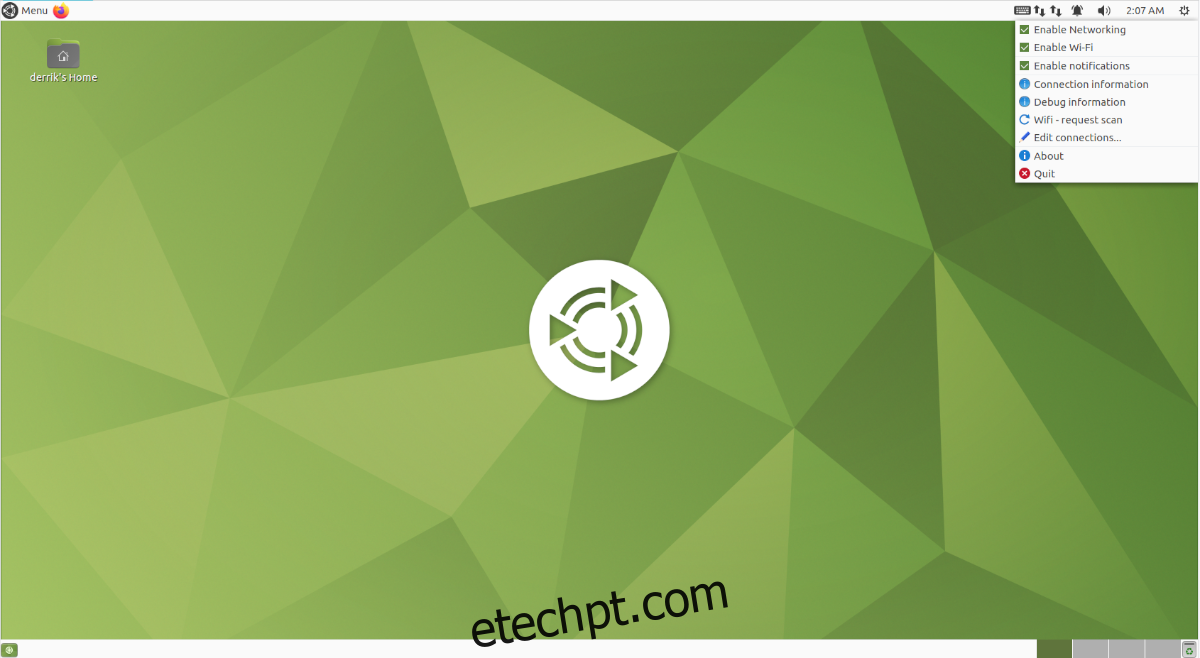
O Ubuntu Mate utiliza o ambiente de trabalho Mate. Portanto, para reativar a interface de rede no Mate, você precisará usar o menu de rede do Mate. Para fazer isso, localize o menu de rede no painel do Mate.
Ao encontrar o menu, clique com o botão direito nele. O ícone exibido será de barras Wi-Fi caso esteja usando uma conexão sem fio ou de Ethernet, se estiver usando uma conexão com fio.
No menu do botão direito, encontre “Habilitar Rede” e desmarque a opção. Se estiver usando Wi-Fi, desmarque a opção “Ativar Wi-Fi”. Ao fazer isso, sua conexão será desativada.
Após desconectar a rede, marque novamente “Habilitar Rede” ou “Habilitar Wi-Fi” para reestabelecer a conexão. A desconexão e reconexão geralmente resolvem o problema.
Caso desconectar e reconectar não resolva o problema, siga as instruções de linha de comando apresentadas a seguir.
Reativando a Interface de Rede – Linha de Comando
Se a reativação da conexão através do seu ambiente de área de trabalho não for suficiente para resolver o problema, será necessário forçar o NetworkManager (o serviço que gerencia as conexões no Ubuntu) a ser reativado.
Para fazer isso, você precisará de um terminal de linha de comando. No momento, não é possível realizar essa ação através da interface gráfica. Para abrir um terminal, pressione Ctrl + Alt + T no teclado ou pesquise “Terminal” no menu do aplicativo e execute-o.
Com o terminal aberto, digite o comando sudo systemctl restart NetworkManager.service. Este comando reiniciará o serviço que gerencia todas as conexões de rede em seu sistema Ubuntu.
Alternativamente, se você preferir parar e iniciar o NetworkManager, você pode executar os seguintes comandos em vez de simplesmente reiniciá-lo:
sudo systemctl stop NetworkManager.service
sudo systemctl start NetworkManager.service
Após o serviço “NetworkManager.service” ser reativado, todos os problemas relacionados às conexões de rede no Ubuntu deverão ser resolvidos. Se você ainda tiver problemas, pode ser hora de reinstalar o Ubuntu!