O KDE Plasma 5 destaca-se como um ambiente de trabalho gráfico sofisticado e com inúmeras funcionalidades, ideal para sistemas Linux. Sua interface moderna e as vastas opções de personalização tornam-no uma excelente escolha para qualquer utilizador Linux. Este guia detalha o processo de instalação do KDE Plasma 5 em diversas distribuições Linux.
Instalação no Ubuntu
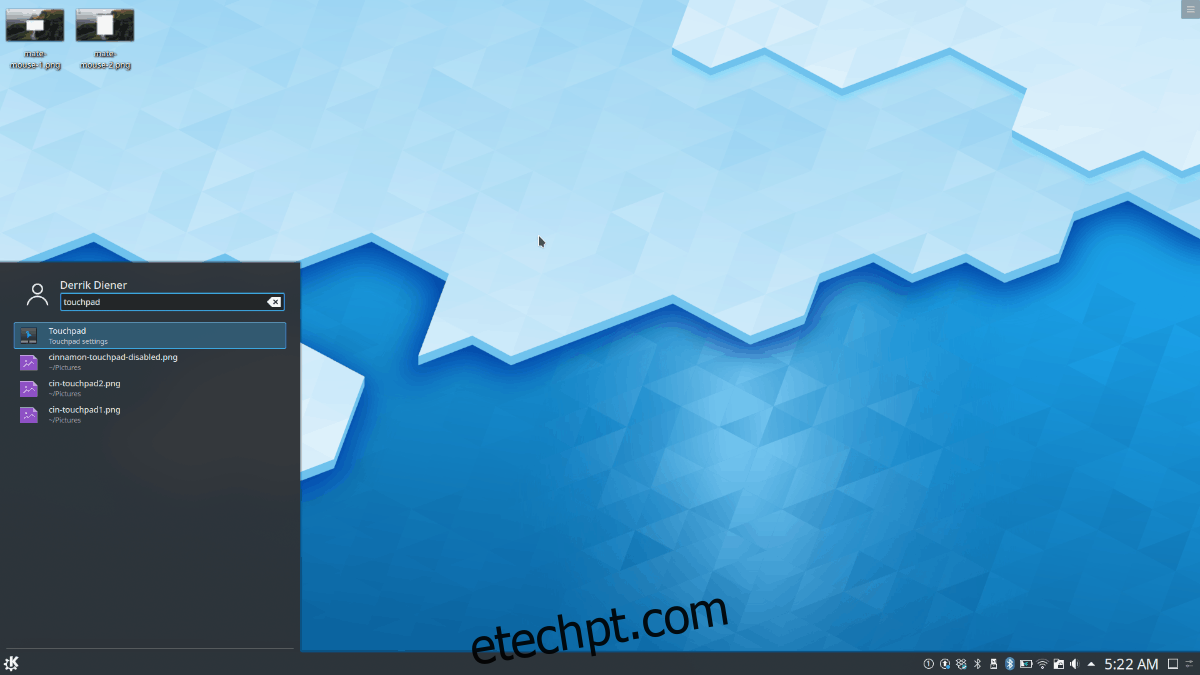
Para desfrutar do KDE Plasma 5 no Ubuntu, é necessário instalar o Kubuntu, uma variante do Ubuntu que já inclui o KDE Plasma e suas aplicações.
Inicie o processo abrindo o terminal. Utilize o atalho Ctrl + Alt + T ou procure por “Terminal” no menu de aplicações.
Com o terminal aberto, use o comando apt install para instalar o pacote kubuntu-desktop.
sudo apt install kubuntu-desktop
O sistema solicitará a sua senha. Digite-a e pressione Y para confirmar a instalação.
A instalação levará algum tempo. Após a conclusão, reinicie o computador. Na tela de login, selecione o ambiente KDE Plasma 5 no menu de sessões.
Instalação no Debian
O Debian oferece múltiplas opções para instalar o KDE Plasma 5. Pode-se escolher o Plasma como ambiente durante a instalação do sistema ou instalá-lo posteriormente via pacote.
Para instalar após a configuração do Debian, abra o terminal (Ctrl + Alt + T ou procurando por “Terminal” no menu).
Utilize o comando apt-get install para instalar o pacote kde-full, que contém tudo o necessário para uma experiência completa com o KDE Plasma.
Execute o seguinte comando para iniciar a instalação:
sudo apt-get install kde-full
Insira a sua senha quando solicitado e pressione Y para confirmar a instalação.
A instalação poderá demorar. Ao concluir, reinicie o sistema e selecione KDE Plasma 5 no menu de login.
Instalação no Arch Linux

O Arch Linux, por padrão, não vem com um ambiente gráfico. O KDE Plasma 5 é uma opção instalável através do pacote plasma-meta.
Abra o terminal (Ctrl + Alt + T ou pesquisando por “Terminal”).
Use o comando pacman -S com o pacote plasma-meta para instalar o KDE Plasma 5.
sudo pacman -S plasma-meta
Digite a sua senha e pressione Enter quando solicitado. O sistema exibirá uma mensagem sobre o provedor de áudio, pressione Enter para aceitar a opção padrão.
Confirme a instalação com Y. Após a conclusão, reinicie o computador. O KDE Plasma 5 estará disponível no menu de login.
Instalação no Fedora
No Fedora Linux, a instalação do KDE Plasma 5 é feita através do grupo kde-desktop, que contém todos os pacotes necessários.
Abra o terminal (Ctrl + Alt + T ou através do menu de aplicações).
Use o comando dnf install com o grupo @kde-desktop para configurar o ambiente KDE Plasma.
sudo dnf install @kde-desktop
Digite sua senha quando solicitado e confirme a instalação com Y.
Após a conclusão, reinicie o sistema. O KDE Plasma 5 estará disponível como opção na tela de login.
Instalação no OpenSUSE
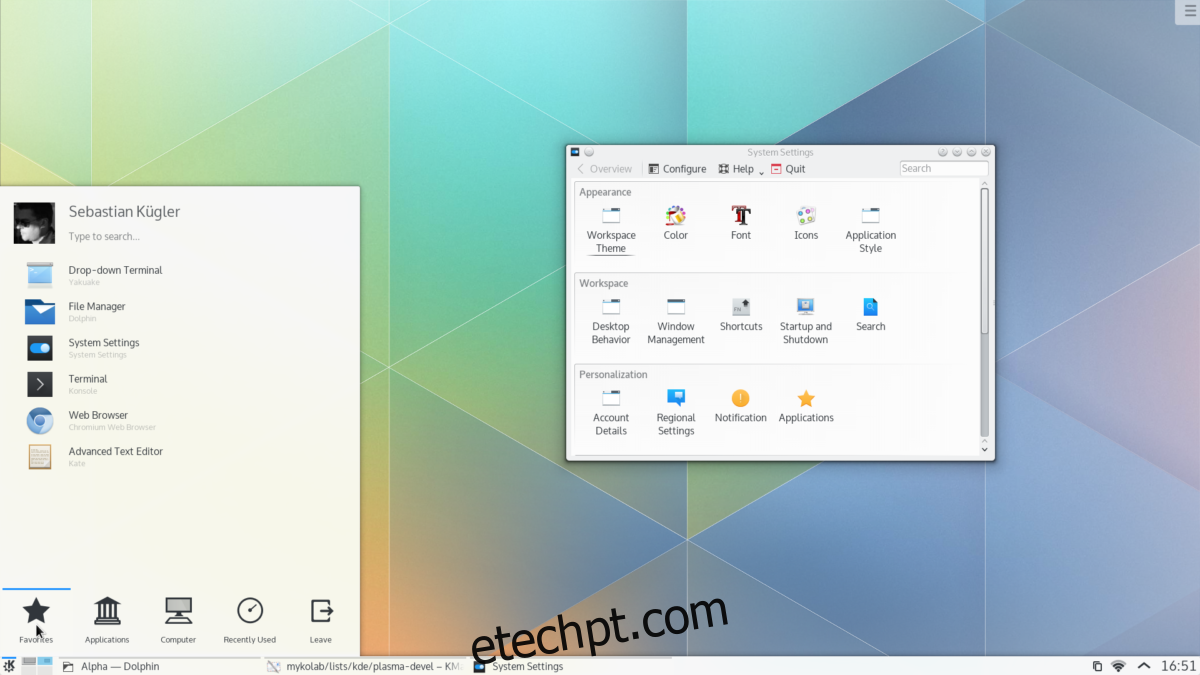
No OpenSUSE, a instalação do KDE Plasma 5 pode ser feita durante a instalação do sistema ou posteriormente.
Para instalar posteriormente, abra o terminal (Ctrl + Alt + T ou através do menu).
Utilize o comando zypper install com o padrão KDE para instalar o ambiente Plasma. A instalação pode levar alguns minutos.
sudo zypper install -t pattern kde kde_plasma
Digite a sua senha quando solicitado e pressione Y para instalar os pacotes do KDE. Ao concluir, reinicie o OpenSUSE.
O KDE Plasma 5 estará disponível para uso na tela de login.