Edição e Anotação de Imagens Direto no seu iOS: Um Guia Completo
Adicionar anotações em documentos e fotografias é um método prático para fornecer feedback e expressar ideias. Com a conveniência dos smartphones e tablets, esta tarefa torna-se ainda mais eficiente ao permitir escrever ou desenhar diretamente na imagem, sem necessidade de aplicações adicionais. O iOS 9 introduziu recursos robustos de anotação de imagem no aplicativo Mail, demonstrando a importância desta funcionalidade para a produtividade. Esta capacidade foi expandida para o aplicativo Mensagens no iOS 10. Agora, qualquer imagem que deseje partilhar via iMessages ou SMS/MMS pode ser anotada sem sair do aplicativo. Veja como usar essas ferramentas.
Conheça as Ferramentas de Marcação
As ferramentas de marcação incluem uma função de desenho livre, que reconhece e aperfeiçoa as formas criadas, como círculos e quadrados. Há também uma ferramenta de texto, para inserir legendas e notas, e uma lupa para destacar detalhes específicos. As opções de texto incluem ajustes para a orientação, seleção de fontes diferentes, e modificação do tamanho e da cor do texto.
Como Acessar as Ferramentas de Marcação
Comece abrindo o aplicativo Mensagens e redigindo uma nova mensagem. Toque no ícone da câmera e escolha uma foto do seu rolo da câmera. Após a imagem ser inserida, toque nela para visualizá-la em tela cheia. No canto inferior esquerdo desta tela, encontrará um botão ‘Marcação’. Toque nesse botão.
É importante distinguir a opção de marcação da opção ‘Editar’, que apresenta os mesmos controles de edição disponíveis no aplicativo Fotos.
Utilizando a Ferramenta de Desenho
Para ativar a ferramenta de desenho, toque no ícone de caneta no canto inferior esquerdo da tela de Marcação. Pode escolher a cor de desenho entre oito opções predefinidas. Desenhe um círculo ou um quadrado para destacar qualquer parte da imagem. A aplicação irá identificar automaticamente a forma e refiná-la.
Por exemplo, se desenhar um círculo à mão livre, com alguma imperfeição, a aplicação permitirá substituir essa forma por um círculo mais preciso.
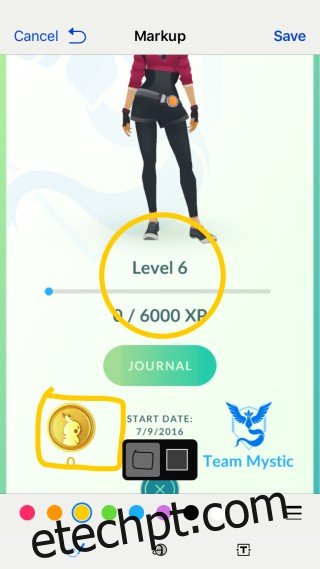
Adicionando Texto às suas Imagens
Para inserir texto, toque no botão ‘T’ no canto inferior direito da tela de marcação. Digite o texto na caixa que aparece. Pode modificar a cor do texto usando os mesmos controles de cor da ferramenta de desenho.
A caixa de texto pode ser redimensionada e movida tocando, segurando e arrastando. Para personalizar a fonte, orientação do texto e tamanho da fonte, toque no botão ‘A’ próximo à ferramenta de seleção de cores. Um menu pop-up oferecerá as opções de fonte e um controle deslizante para ajustar o tamanho do texto.
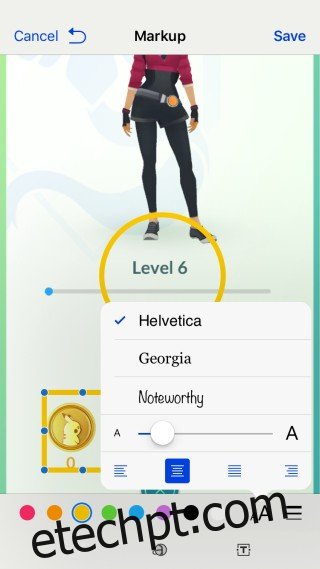
Usando a Ferramenta de Ampliação
A ferramenta de ampliação, simbolizada por um círculo com a letra ‘a’ ampliada, encontra-se no botão central. Ao tocá-la, um círculo de ampliação aparecerá na imagem. Esta ferramenta amplia uma parte da imagem que se encontra abaixo do círculo. Pode ser necessário algum ajuste para posicionar a ampliação corretamente.
As alças verde e azul no círculo de ampliação permitem ajustar o tamanho da ferramenta e a área de ampliação.
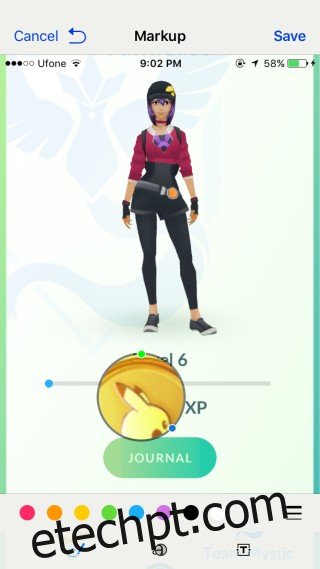
Finalizando e Enviando
Para salvar as alterações, toque no botão ‘Concluído’ localizado na parte superior da tela. Em seguida, toque no botão de enviar, a seta verde/azul, para enviar a imagem editada ao seu destinatário.