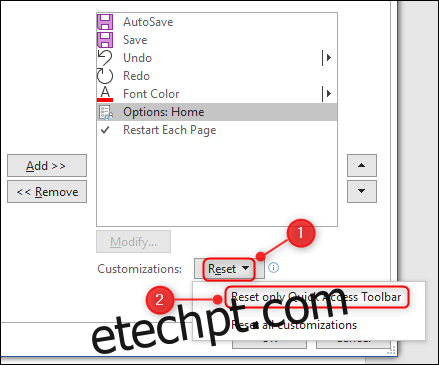Personalizando a Barra de Ferramentas de Acesso Rápido no Microsoft Office
Cada aplicação do Microsoft Office oferece uma barra de ferramentas de acesso rápido, que apresenta comandos acessíveis com um único clique. Este guia explica como adaptar esta barra de ferramentas, adicionando qualquer comando presente na faixa de opções, e até mesmo alguns que não estão visíveis nela.
A barra de ferramentas de acesso rápido está disponível em aplicações como Excel, OneNote, Outlook, PowerPoint e Word no pacote Office padrão, e também em outras como Project e Visio, caso as tenha adquirido. Contudo, esta barra não está presente nas versões web das aplicações, apenas nas instalações locais.
Utilizaremos o Word como exemplo, mas o mesmo processo aplica-se a todas as aplicações.
A barra de ferramentas de acesso rápido localiza-se no topo da janela da aplicação, acima da faixa de opções.
Os comandos predefinidos podem variar ligeiramente dependendo da aplicação e versão do Office que utiliza. Na versão mais recente do Word com Office 365, os comandos padrão são:
Guardar Automaticamente (aparece caso utilize o OneDrive)
Guardar
Desfazer a última ação
Refazer a última ação
Para personalizar, clique na seta para baixo no final dos comandos. Uma lista de comandos comuns será exibida para seleção.
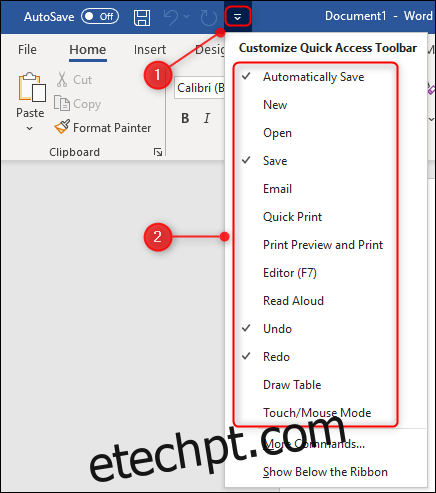
Os comandos variarão consoante a aplicação, mas alguns são comuns, como Imprimir ou Modo Toque/Rato.
Para adicionar um comando à barra de ferramentas, basta clicar nele. Para remover, clique no comando com a marca de seleção, ou clique com o botão direito e escolha “Remover da Barra de Ferramentas de Acesso Rápido”.
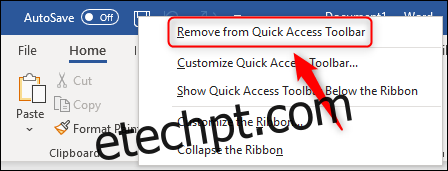
Embora estes comandos comuns sejam úteis, cada utilizador tem preferências específicas. Para selecionar comandos mais usados, clique na seta e escolha “Mais Comandos”.
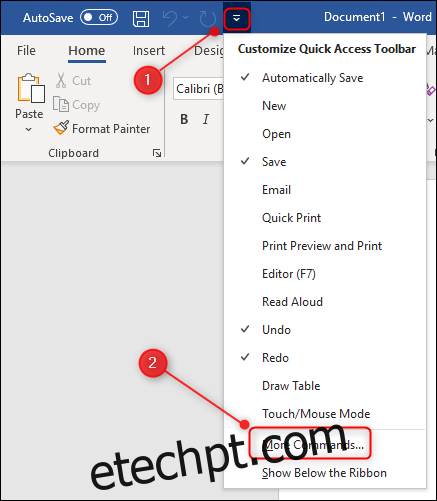
Para adicionar um comando, selecione-o na lista à esquerda, clique em “Adicionar” (ou clique duas vezes) e depois em “OK”.
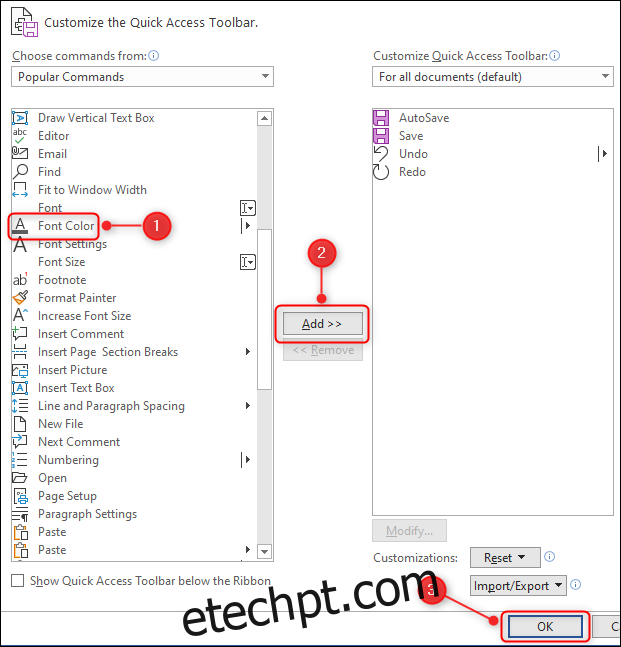
Neste exemplo, selecionamos “Cor da Fonte”.
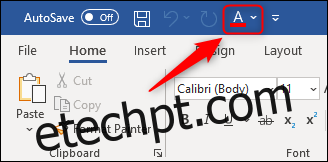
A lista inicial de comandos é uma pequena amostra das opções disponíveis. Para ver mais, abra novamente o menu “Mais Comandos” e clique na seta ao lado de “Comandos Populares”.
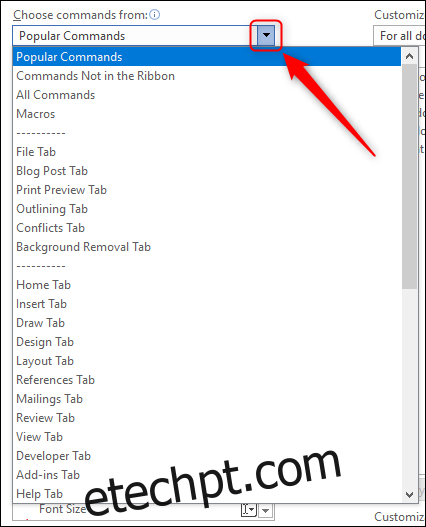
Pode escolher entre vários filtros para encontrar comandos específicos. A opção “Todos os Comandos” revela todas as opções disponíveis. Dependendo da aplicação, algumas opções podem ser surpreendentes, como a calculadora do Windows no Excel.
Existem também comandos que não estão diretamente acessíveis na faixa de opções. Para vê-los, altere a lista suspensa para “Comandos que não estão na faixa de opções”.
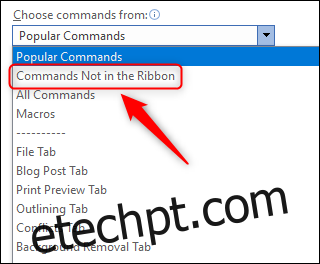
O nome “Comandos que não estão na faixa de opções” é um pouco enganador, pois muitos destes comandos podem ser encontrados na faixa, mas exigem alguns cliques em menus contextuais. No entanto, existem comandos que são exclusivos e não estão presentes na faixa de opções.
Procure na lista pelo comando “Opções: Home” e adicione-o à barra de ferramentas.
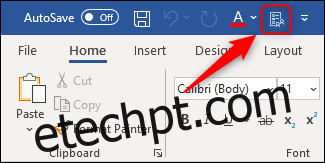
Ao clicar nele, o painel de Opções é aberto, o mesmo que é acessível através de Ficheiro > Opções. Se utiliza frequentemente uma aplicação do Office e repete alguns passos regularmente, adicionar esses comandos à barra de ferramentas de acesso rápido pode poupar tempo.
Se não souber o nome exato dos comandos, pode adicioná-los diretamente da faixa de opções. Por exemplo, para reiniciar a numeração em cada nova página no Word, que é uma necessidade comum.
Normalmente, seria necessário ir ao separador “Layout”, selecionar “Números de Linha” e escolher “Reiniciar cada página”. São três cliques. Para reduzir isso a um clique, clique com o botão direito em “Reiniciar cada página” e escolha “Adicionar à Barra de Ferramentas de Acesso Rápido”.
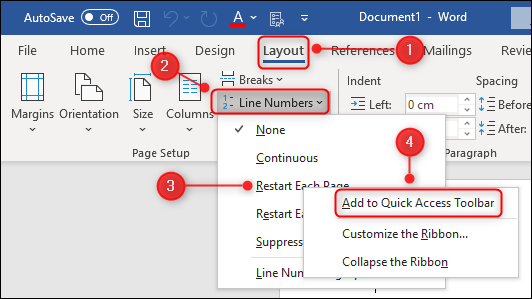
O comando “Reiniciar cada página” aparecerá agora na barra de ferramentas como um botão que pode ser ativado ou desativado conforme necessário.
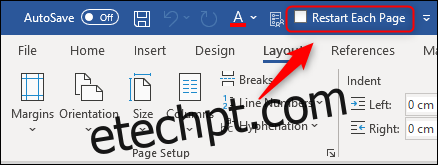
Para alterar a ordem dos comandos na barra de ferramentas, clique com o botão direito em qualquer comando e escolha “Personalizar a Barra de Ferramentas de Acesso Rápido”.
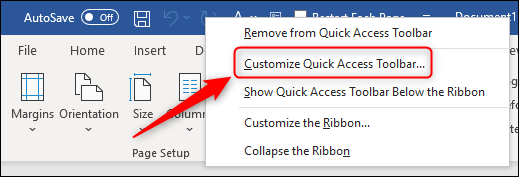
Selecione um comando na lista da direita e utilize as setas para alterar a ordem dos comandos na barra de ferramentas.
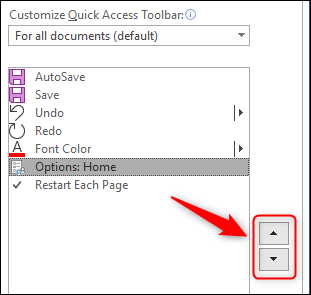
Para repor a barra de ferramentas para as definições padrão, clique em “Repor” e depois em “Repor apenas a barra de ferramentas de acesso rápido”.