Se o seu computador com Windows 10 tiver o histórico da área de transferência ativado, ele registrará os itens copiados recentemente. Este artigo mostra como apagar esse histórico ou desativá-lo, se preferir.
O que é Armazenado no Histórico da Área de Transferência?
Introduzido na atualização de outubro de 2018 do Windows 10, o histórico da área de transferência armazena os 25 itens mais recentes copiados. Isso inclui texto, HTML e imagens com tamanho inferior a 4 MB. A menos que fixados, esses itens são apagados ao reiniciar o dispositivo.
Como Limpar o Histórico da Área de Transferência no Windows 10
O histórico da área de transferência só funciona se habilitado em Configurações > Sistema > Área de transferência. Ao ativá-lo, a combinação de teclas Windows+V exibe uma janela com os itens copiados.
Para remover itens individualmente, abra a lista com Windows+V e clique nos três pontos (reticências) ao lado do item. Em seguida, clique em “Excluir”.
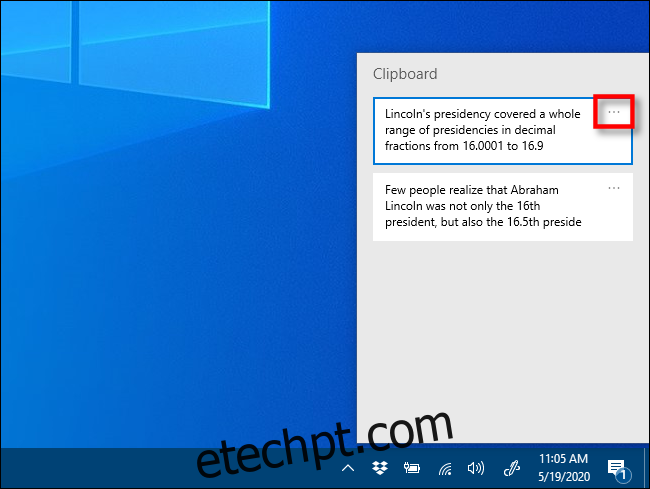
Para apagar todo o histórico, clique nos três pontos (reticências) e selecione “Limpar tudo”.
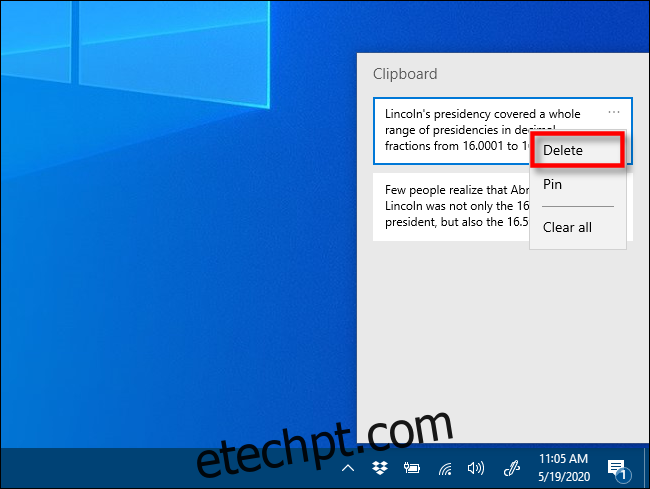
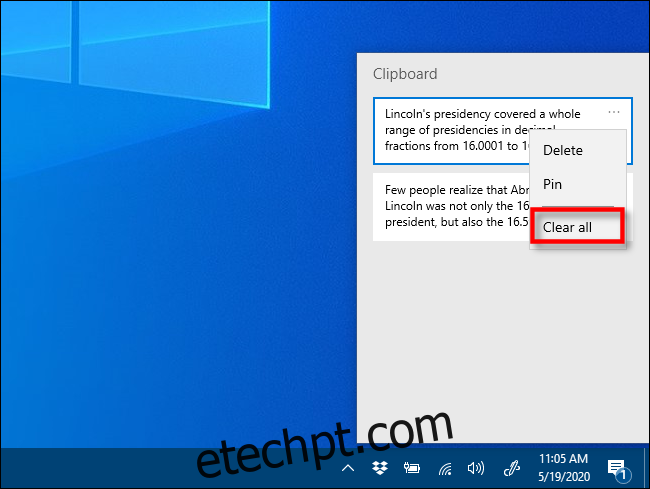
Itens que permanecem após o “Limpar tudo” estão fixados. Para desafixar, clique nas reticências ao lado do item e escolha “Desafixar”. Após isso, poderá excluí-lo ou usar novamente “Limpar tudo”.
Em versões anteriores do Windows 10 (antes da compilação 1909), o processo é similar, mas a interface difere um pouco. Ao usar Windows+V, você verá uma lista de itens copiados.
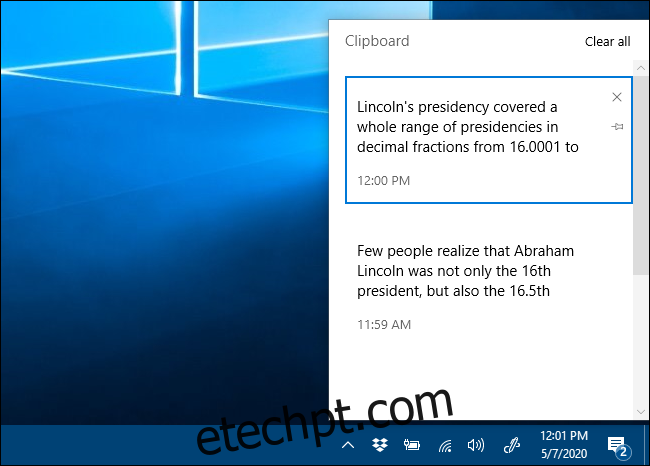
Para remover itens, clique no “X” ao lado de cada um.
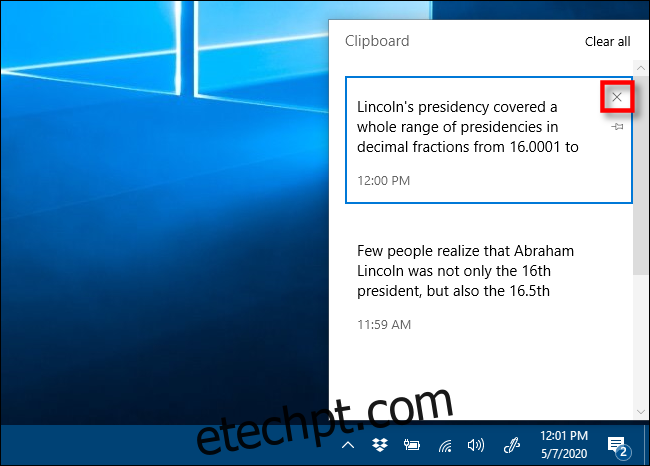
Para limpar tudo, clique em “Limpar tudo” no canto superior direito da janela do histórico.
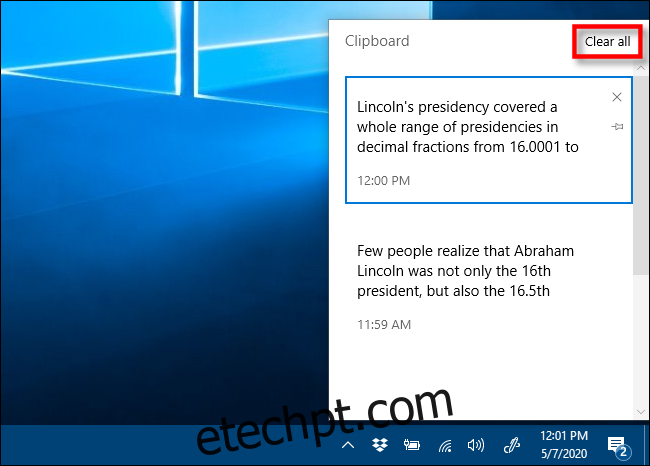
Se itens persistirem após usar “Limpar tudo”, eles estão fixados. Clique no ícone de alfinete ao lado deles e, depois, em “Limpar tudo” novamente.
Com o histórico ativado, novos itens surgirão na lista. Para impedir que o Windows armazene seu histórico, desabilite o recurso nas configurações.
Outra forma de Limpar a Área de Transferência
Você pode limpar os dados da área de transferência em Configurações > Sistema > Área de transferência. Na seção “Limpar dados da área de transferência”, clique em “Limpar”.
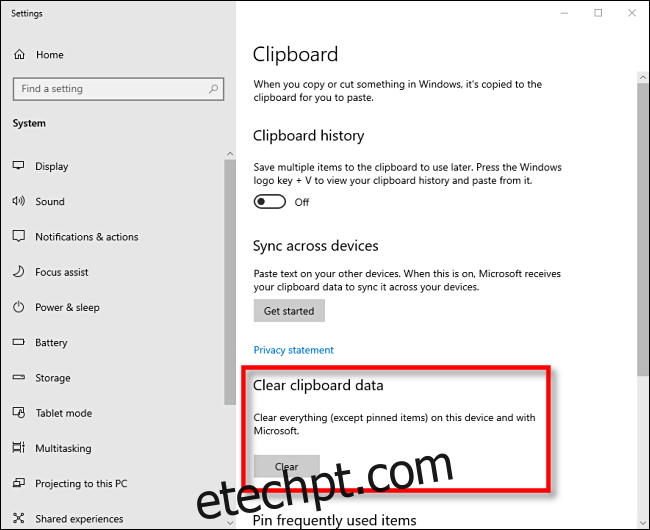
Essa ação equivale a usar o “Limpar tudo” no histórico, e funciona mesmo com o histórico desativado.
Como Desativar o Histórico da Área de Transferência no Windows 10
Abra o menu “Configurações” clicando no botão “Iniciar” e na engrenagem, ou pressione Windows + i.
Em “Configurações”, clique em “Sistema”.
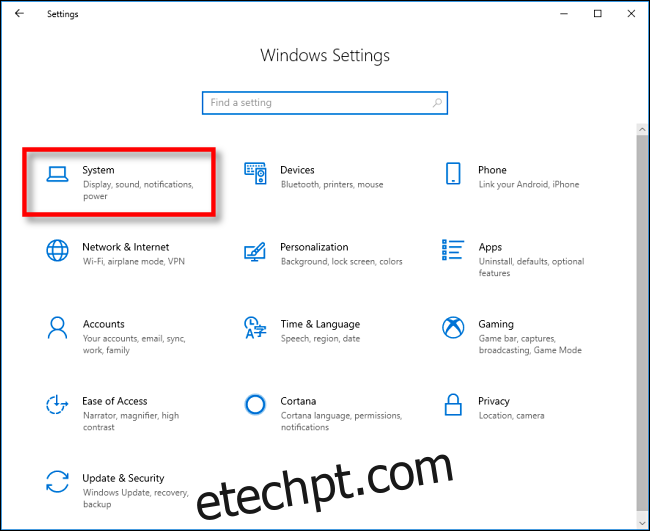
Na barra lateral, clique em “Área de transferência”. Na seção “Histórico da área de transferência”, altere a opção para “Desativado”.
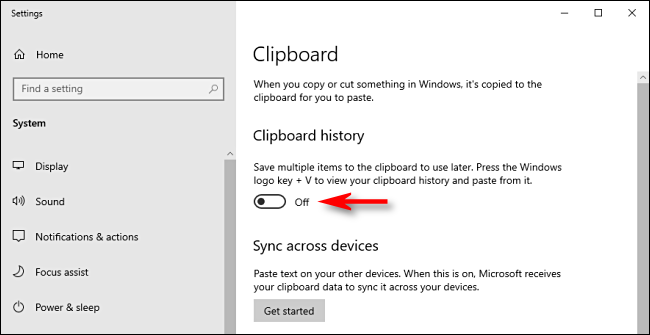
Ao tentar usar Windows + V com o histórico desativado, uma mensagem informará que o recurso está desabilitado.
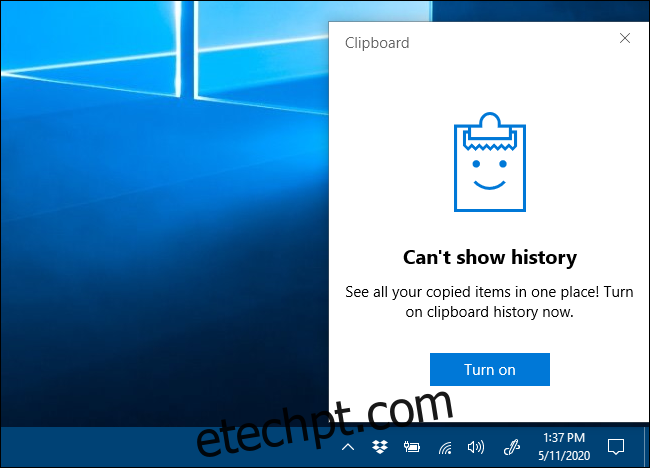
Com isso, você pode copiar e colar com mais privacidade.