O FirewallD é um sistema de proteção de rede robusto e complexo, projetado para sistemas operacionais Linux. Ele está presente por padrão no Fedora e em muitas outras distribuições, o que se justifica por sua potência, alto nível de configuração e segurança. No entanto, sua configuração manual pode ser desafiadora.
Este guia é ideal para quem busca uma solução prática e rápida para ter o FirewallD instalado e operacional em seu sistema Ubuntu Server, permitindo que você se concentre em outras tarefas. Acompanhe para descobrir como configurar o FirewallD no Ubuntu Server de maneira simplificada!
Instalando o Webmin no Ubuntu Server
Para utilizar o módulo FirewallD integrado no Webmin em seu servidor Ubuntu, é necessário instalar o aplicativo Webmin. Felizmente, o Webmin oferece excelente suporte à plataforma Ubuntu.
Para iniciar a instalação do Webmin no Ubuntu Server, abra uma janela de terminal e conecte-se à máquina via SSH, ou acesse o servidor fisicamente. Com o acesso ao terminal do Ubuntu Server, execute os seguintes comandos para ativar o Webmin:
wget http://prdownloads.sourceforge.net/webadmin/webmin_1.981_all.deb
sudo apt install ./webmin_1.981_all.deb
A configuração do Webmin no Ubuntu Server é direta. Caso precise de mais detalhes sobre o processo, consulte nosso guia detalhado sobre como configurar o Webmin no Ubuntu Server.
Definindo sua Senha de Root
O acesso à interface web do Webmin no Ubuntu Server requer a senha de root, que é desativada por padrão no Ubuntu. Portanto, é necessário definir uma senha para a conta root a fim de obter acesso.
Para definir a senha da conta root, use o comando “sudo -s” para obter acesso root indiretamente:
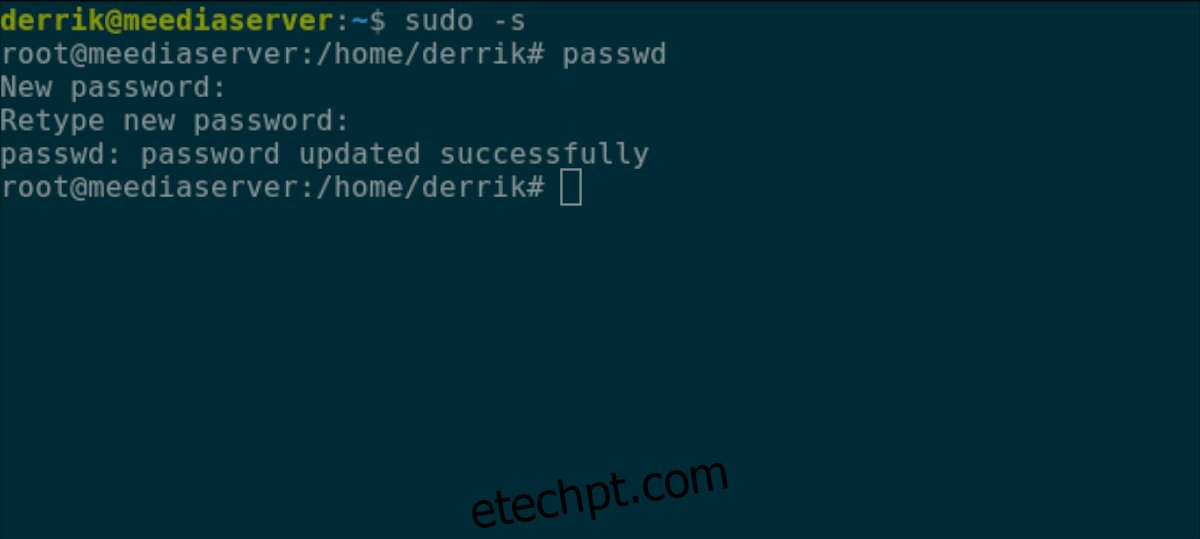
sudo -s
Com acesso de nível root, utilize o comando “passwd” para alterar a senha. É recomendável escolher uma senha segura e fácil de lembrar.
Nota: Se precisar de ajuda para gerar uma senha forte, consulte StrongPasswordGenerator.
passwd
Após configurar sua conta root no Ubuntu Server, você poderá acessar a interface web do Webmin. Abra uma nova aba no seu navegador e acesse o seguinte endereço:
http://SEU_ENDEREÇO_IP_OU_NOME_DE_HOST_DO_SERVIDOR_UBUNTU:10000
Instalando o Pacote “firewalld” no Ubuntu Server
O Webmin precisa que o pacote “firewalld” esteja instalado para interagir com o FirewallD no seu sistema Ubuntu Server. Diferentemente de outros módulos do Webmin, a instalação desse pacote não é automática e deve ser feita manualmente.
Para instalar o pacote “firewalld” no Webmin, siga os passos abaixo:
Passo 1: Acesse a interface do Webmin utilizando “root” como nome de usuário e a senha que você configurou.
Passo 2: Localize o menu na barra lateral esquerda e clique nele.
Passo 3: Clique no ícone do terminal, localizado na barra lateral inferior. Isso abrirá um terminal no seu navegador com acesso root.
Passo 4: Use o comando “apt install” para instalar o pacote “firewalld” em seu servidor Ubuntu:
apt install firewalld -y
Passo 5: Após a instalação do pacote “firewalld”, você precisará desbloquear a porta 10000 sobre TCP, pois o novo firewall bloqueará o acesso à interface do Webmin.
Para desbloquear, retorne ao terminal SSH utilizado para instalar o Webmin e insira os seguintes comandos:
sudo firewall-cmd --permanent --add-port=10000/tcp sudo firewall-cmd --reload
Após a atualização do firewall, pressione F5 no navegador para recarregar o Webmin. Em seguida, clique em “Atualizar Módulos”, localizado na parte inferior da barra lateral.
Configurando o FirewallD no Webmin
Acesse a seção “Rede” do Webmin na barra lateral e clique em “Linux Firewall”. Siga os passos abaixo:
Adicionando Portas
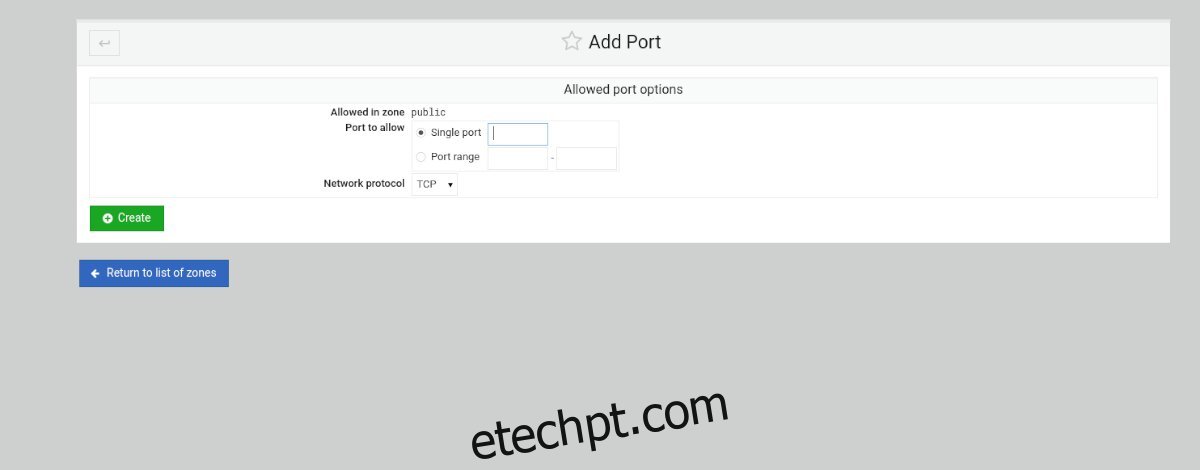
Passo 1: Na seção FirewallD, clique em “Adicionar porta permitida” para adicionar uma nova porta ao firewall.
Passo 2: Ao clicar em “Adicionar porta permitida”, abrirá a janela “Opções de porta permitida”. Aqui, insira a porta única na caixa “Porta única” ou, caso seja um intervalo, insira o intervalo na seção “Intervalo de portas”.
Passo 3: Na seção “Protocolo de rede”, selecione TCP ou UDP.
Passo 4: Clique no botão verde “Criar” para adicionar a regra à sua lista.
Adicionando Serviço
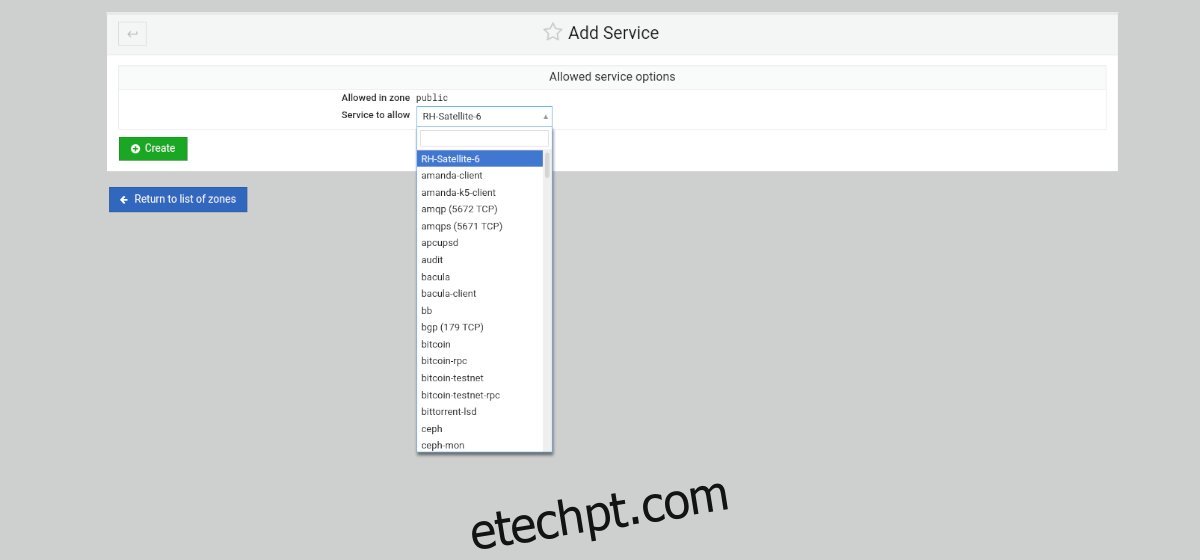
Passo 1: Clique em “Adicionar serviço permitido” para abrir o menu de serviços permitidos.
Passo 2: Na área “Serviço a ser permitido”, digite na caixa de busca o nome do serviço que deseja permitir no Firewall.
Passo 3: Clique no botão verde “Criar” para adicionar o novo serviço às regras do FirewallD.
Adicionando Encaminhamento de Porta
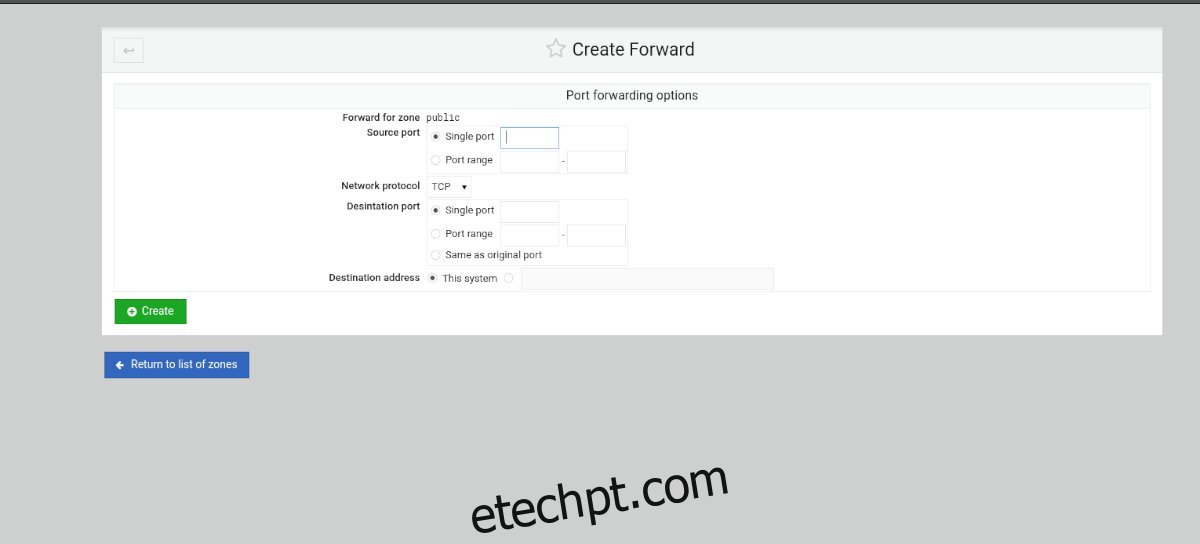
Passo 1: Clique em “Adicionar encaminhamento de porta” na área de regras do FirewallD.
Passo 2: Insira a porta que deseja encaminhar na caixa “Porta única” ou o intervalo de portas na caixa “Intervalo de portas”.
Passo 3: Insira a porta ou intervalo de portas de destino em “Porta de destino”.
Passo 4: Clique em “Criar” para adicionar as regras ao firewall.