Bilhões de imagens estão na Internet – mas nem todas são de uso gratuito. Quando você adiciona fotos licenciadas a documentos do PowerPoint, provavelmente precisará citar de onde elas são e quem as fez. Veja como.
Antes de começar, é importante lembrar que a forma como você cita imagens pode variar. A citação formal é necessária em um ambiente acadêmico, onde estilos formais como APA são usados para documentos. Como alternativa, o licenciamento de direitos autorais pode exigir que você cite as imagens de uma maneira diferente, dependendo da licença usada.
Como citar fotos e imagens no PowerPoint
O processo de citação de fotos e imagens no PowerPoint é bastante simples. Ao contrário das citações no Microsoft Word ou em outro software do Office, o PowerPoint não foi projetado tendo em mente as referências. Isso não significa que você não deve citar imagens no PowerPoint – ainda pode ser um requisito por motivos acadêmicos e de licenciamento.
Para citar uma imagem ou foto no PowerPoint, você precisará primeiro abrir uma apresentação do PowerPoint e inserir uma imagem ou imagem.
Para adicionar uma citação à imagem, você precisará adicionar uma caixa de texto. Para fazer isso, clique em Inserir> Caixa de texto na barra de fita.
Caixa de texto para adicionar uma caixa de texto no PowerPoint ”largura =” 526 ″ altura = ”150 ″ onload =” pagespeed.lazyLoadImages.loadIfVisibleAndMaybeBeacon (this); ” online por para ele.
Depois que a caixa de texto é criada, você pode adicionar a citação.
Consulte o guia de licenciamento de imagem relevante ou o guia de estilo acadêmico para saber como fazer isso. Para referência acadêmica, você pode usar o Serviço Cite This For Me para criar uma citação que você pode copiar para sua caixa de texto.
Assim que sua citação estiver definida, você pode formatar o texto usando as opções de formatação na barra de fita na guia “Página inicial”.
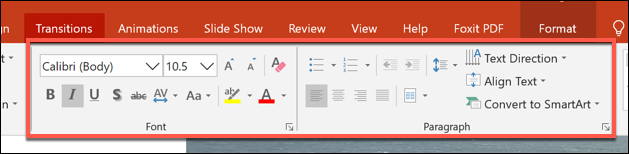
Agrupando texto de citação e imagens no PowerPoint
Provavelmente, é uma boa ideia, uma vez que sua citação estiver no lugar, ancorá-la em sua imagem usando o recurso de agrupamento do PowerPoint.
Para fazer isso, selecione a caixa de texto de citação e a imagem usando o mouse e clique com o botão direito. No menu de opções que aparece, selecione Grupo> Grupo para vincular a imagem e a caixa de texto.
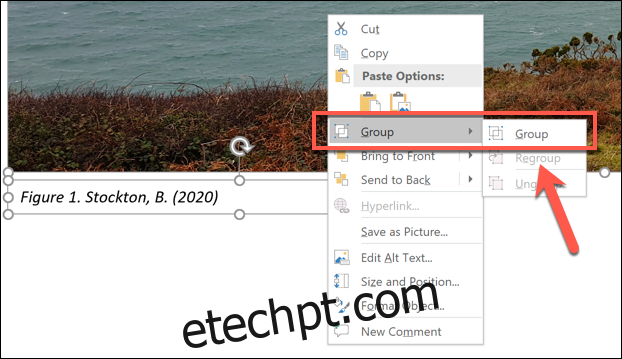
Atualizado: 8 de dezembro de 2020 às 16h26
