No universo da edição de imagens no Photoshop, as camadas desempenham um papel crucial, oferecendo a flexibilidade de manipular diferentes elementos, como texto ou formas, de forma independente. No entanto, em certas ocasiões, a junção dessas camadas, conhecida como mesclagem, torna-se necessária. Este guia detalha como realizar esse processo.
Caso o painel de Camadas não esteja visível na lateral direita da interface do Photoshop, é necessário reabilitá-lo. Para isso, vá em Janela > Camadas ou pressione a tecla F7 do seu teclado.
Unindo Camadas no Photoshop
Há diversas abordagens para mesclar camadas, sendo a mais direta a combinação de várias camadas. Ao executar essa ação, as camadas selecionadas são agrupadas, e qualquer alteração efetuada nessa camada afetará todos os elementos que foram mesclados.
Se o painel de Camadas não estiver visível, use F7 ou navegue até Janela > Camadas.

Para mesclar camadas selecionadas, selecione as camadas desejadas no painel à direita. Use a tecla Ctrl para escolher mais de uma camada simultaneamente.

Após selecionar as camadas, clique com o botão direito em uma delas e escolha “Mesclar Camadas” ou “Mesclar Formas”, dependendo do tipo de camadas envolvidas.
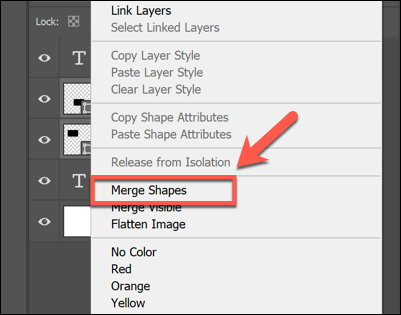
Outra opção é usar o atalho Ctrl + E no teclado.
Em certas camadas, como caixas de texto, essa opção não estará disponível ao clicar com o botão direito. Nesses casos, acesse o menu de opções do painel de Camadas, localizado no canto superior direito.
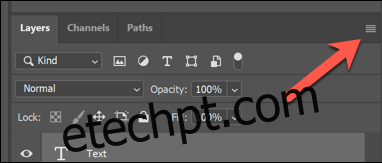
Nesse menu, escolha “Mesclar Camadas” ou “Mesclar Formas” para unificar as camadas selecionadas.
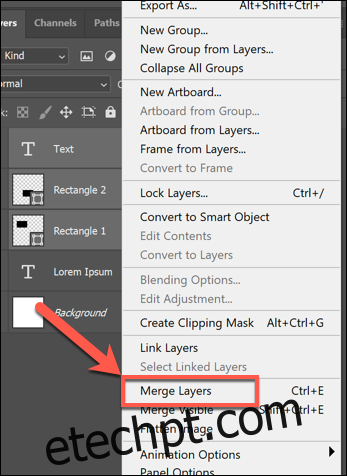
Agrupando Todas as Camadas Visíveis
O Photoshop possibilita ocultar camadas individualmente, utilizando o ícone do olho ao lado de cada camada no painel.
Se o painel de camadas não estiver à mostra, ative-o por meio de Janela > Camadas ou pressionando F7.
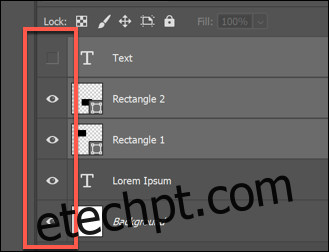
As camadas ocultas são representadas por um ícone de caixa preta, enquanto as visíveis exibem o ícone do olho. Com algumas camadas ocultas, é possível juntar apenas as camadas que estão visíveis.
Para isso, oculte as camadas que deseja manter separadas, clique com o botão direito sobre uma das camadas visíveis (ou acesse o menu de opções do painel de camadas) e selecione “Mesclar Visível”.
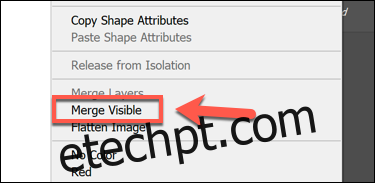
O atalho Shift + Ctrl + E também permite realizar essa operação rapidamente.
Compactando Todas as Camadas no Photoshop
Nem todos os formatos de arquivos de imagem suportam camadas. Enquanto arquivos PSD do Photoshop são projetados para trabalhar com camadas, outros formatos como JPG ou PNG não as mantêm.
O uso de camadas facilita a edição, mas caso prefira, você pode unificar todas elas. O Photoshop realiza essa ação automaticamente ao salvar a imagem em um formato como PNG ou JPG, mas essa compactação também pode ser realizada manualmente.
Para isso, verifique se o painel de Camadas está visível (F7 ou Janelas > Camadas) e certifique-se de que todas as camadas ocultas estejam visíveis também, pois elas serão descartadas no processo.
Para tornar visível uma camada oculta, clique no ícone de quadrado próximo à camada no painel.
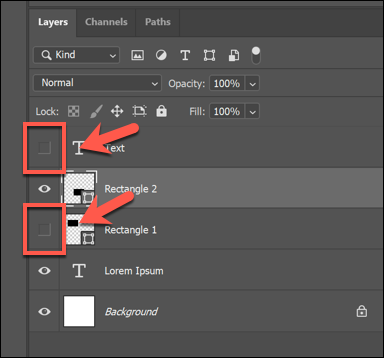
Após garantir que todas as camadas desejadas estejam visíveis, clique com o botão direito sobre uma camada ou acesse o menu de opções do painel de camadas.
Selecione então “Achatar imagem”.
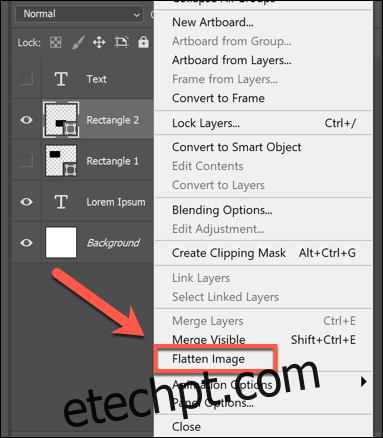
Caso existam camadas ocultas, o Photoshop perguntará se deseja descarta-las. Escolha “OK” para continuar ou “Cancelar” para interromper o processo.
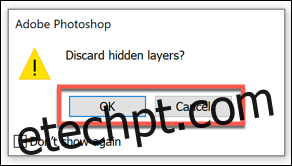
Ao selecionar “OK”, ou se todas as camadas estiverem visíveis, elas serão unificadas e não poderão mais ser editadas ou movimentadas individualmente.
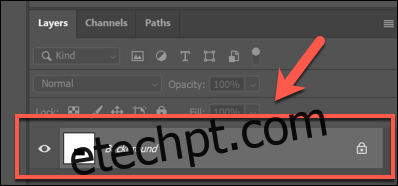
Se desejar desfazer a ação, use Ctrl + Z imediatamente após a mesclagem ou selecione Editar > Desfazer.