Conectando um Mouse ou Trackpad ao seu iPad: Um Guia Completo
A Apple finalmente introduziu a funcionalidade de cursor para iPads com o iPadOS 13.4 e versões superiores. Após a atualização, conectar um mouse ou trackpad Bluetooth se torna tão simples como qualquer outro acessório, permitindo um cursor dinâmico e com suporte a gestos no seu iPad. Veja como dar os primeiros passos.
A implementação do suporte ao cursor pela Apple no iPad é notavelmente diferente. O iPad continua sendo um sistema operacional focado no toque, mas o cursor não é apenas uma simulação dos seus dedos.
No iPadOS, o cursor se apresenta como um círculo que desaparece quando não está em uso. Além disso, ele se adapta à sua atividade. Ao passar o cursor sobre um botão, por exemplo, este é realçado, um comportamento familiar para usuários da Apple TV.
Se você estava ansioso para experimentar o novo cursor, aqui está o que você precisa saber.
Importante: O suporte para mouse e trackpad está disponível a partir do iPadOS 13.4. Certifique-se de que seu iPad esteja atualizado para a versão mais recente para garantir o funcionamento adequado. A atualização pode levar alguns dias para ser disponibilizada pela Apple.
O iPadOS é compatível com mouses e trackpads Bluetooth, incluindo o Magic Mouse da Apple e o Magic Trackpad. Ao utilizar o Magic Trackpad, você também terá acesso aos novos gestos do trackpad. Se você não possui um acessório da Apple, outras opções, como as da Logitech, também são compatíveis.
A funcionalidade de cursor para iPad é compatível com os dispositivos que suportam o iPadOS 13 ou superior: iPad mini (4ª e 5ª geração), iPad (5ª, 6ª e 7ª geração), iPad Air 2, iPad Air (3ª geração), iPad Pro de 9,7 polegadas, iPad Pro de 10,5 polegadas, iPad Pro de 11 polegadas (1ª e 2ª geração), iPad Pro de 12,9 polegadas (1ª, 2ª e 3ª geração) e modelos mais recentes.
Antes de conectar um mouse ou trackpad Bluetooth ao seu iPad, certifique-se de que ele não esteja conectado a um Mac ou PC com Windows. Em um Mac, vá para Preferências do Sistema > Bluetooth, localize seu dispositivo e selecione “Remover” no menu de contexto.
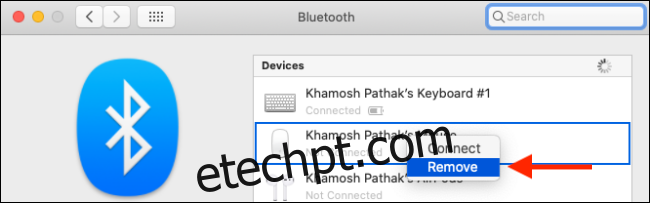
No Windows 10, acesse o menu Bluetooth pelo menu Iniciar ou clicando no ícone na barra de ferramentas. Selecione o dispositivo e clique em “Remover dispositivo”.
Agora, seu dispositivo está pronto para ser emparelhado com o iPad. Abra o aplicativo “Ajustes” no seu tablet e vá para a seção “Bluetooth”.
Certifique-se de que o Bluetooth esteja ativado, tocando no botão ao lado da opção “Bluetooth”.

Coloque o mouse ou trackpad no modo de emparelhamento. No caso do Magic Mouse ou Magic Trackpad, basta ligá-los para ativar este modo.
Assim que o iPad reconhecer o dispositivo Bluetooth, ele aparecerá na seção “Outros Dispositivos”. Toque no nome do seu mouse ou trackpad Bluetooth para selecioná-lo.
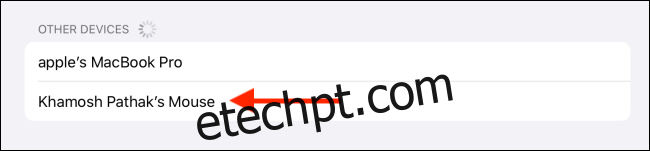
Caso seja solicitada a confirmação do emparelhamento, toque em “Emparelhar”.
O mouse agora está conectado ao iPad e um cursor circular aparecerá na tela.
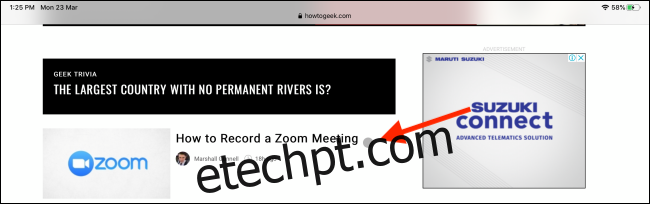
Para desconectar temporariamente ou remover o dispositivo, acesse a seção Bluetooth nos Ajustes e toque no botão “i” ao lado do nome do dispositivo.

Para uma desconexão temporária, selecione a opção “Desconectar”. Para remover o dispositivo da lista de conexões Bluetooth do iPad, toque em “Esquecer Este Dispositivo”.
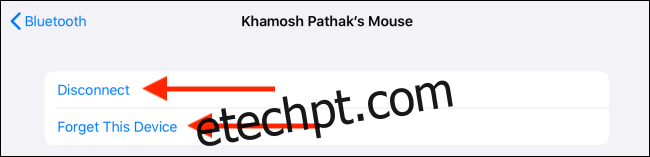
Essa ação também pode ser feita pelo Centro de Controle. Toque e segure o ícone do Bluetooth para exibir a lista de dispositivos e toque no dispositivo para desconectar.
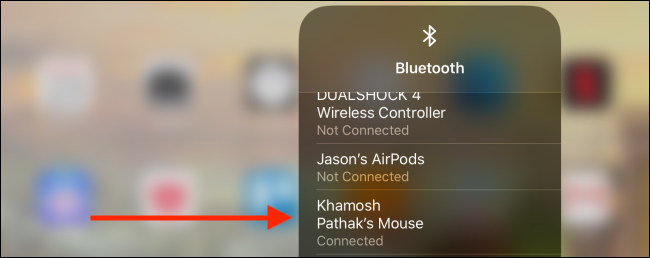
Após conectar seu mouse ou trackpad, personalize suas configurações em Ajustes > Geral > Trackpad e Mouse.
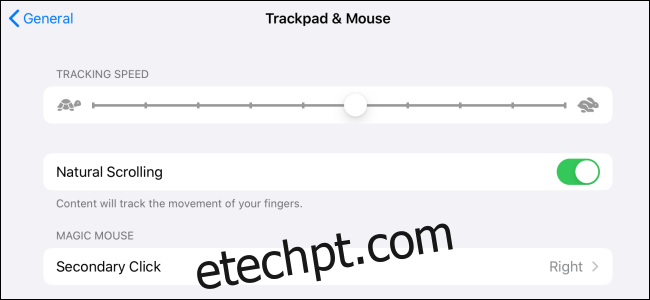
Nesta seção, você poderá ajustar a velocidade de rastreamento, desativar a rolagem natural e personalizar o clique secundário.
Lembre-se, o suporte para cursor está disponível apenas em iPads com iPadOS 13.4 ou versões posteriores. Para conectar um mouse a um iPhone ou iPad mais antigo, consulte nosso guia sobre o recurso de ponteiro de acessibilidade.