Com o recurso do PowerShell no Windows 10, é simples configurar aplicativos para que iniciem automaticamente uma conexão VPN quando executados. Ao automatizar essa ação, você elimina a necessidade de lembrar de se conectar à VPN ao utilizar programas específicos.
Para aproveitar essa funcionalidade no PowerShell, é fundamental que você já tenha configurado um serviço de VPN em seu computador.
Como Ativar o Acionamento Automático da VPN
Após estabelecer uma conexão VPN no Windows 10, o próximo passo é iniciar o PowerShell com privilégios de administrador. Para isso, clique no botão Iniciar, digite “Powershell”, clique com o botão direito em “Windows PowerShell” e selecione “Executar como administrador”.
No prompt que surge, clique em “Sim” para permitir o acesso administrativo ao seu sistema.
Na janela do PowerShell, insira o comando abaixo, substituindo <vpnconnection> pelo nome da sua conexão VPN e <apppath> pelo caminho completo do aplicativo desejado:
Add-VpnConnectionTriggerApplication -Name "" –ApplicationID " "

Não se esqueça de incluir as aspas no comando.
Após pressionar Enter para executar o comando, o PowerShell informará que o tunelamento dividido está desabilitado por padrão. Para prosseguir, confirme e ative esse recurso para que a conexão seja estabelecida automaticamente.
Digite “Y” quando solicitado e pressione Enter novamente para concluir.
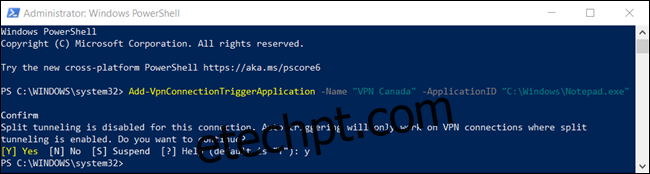
É imprescindível habilitar o tunelamento dividido para que o acionamento automático da VPN funcione corretamente, sem necessidade de intervenção manual.
O tunelamento dividido impede que todo o tráfego de rede seja direcionado pela VPN quando ativado por um aplicativo. Em vez disso, ele segmenta o tráfego, permitindo que apenas os dados do aplicativo especificado sejam roteados pela VPN.
Digite o seguinte comando no PowerShell, substituindo <vpnconnection> pelo nome da sua VPN e pressione Enter:
Set-VpnConnection -Name “<vpnconnection>”-SplitTunneling $True
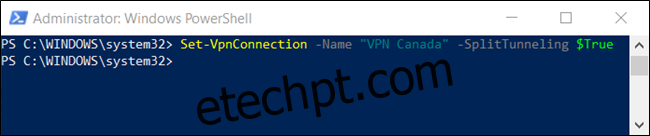
Para evitar que a conexão seja finalizada caso você feche o aplicativo por engano, você pode definir um tempo limite para o reinício do aplicativo.
Utilize o seguinte comando no PowerShell, substituindo <vpnconnection> pelo nome da sua conexão e <idleseconds> pelo número de segundos desejado para o tempo limite:
Set-VpnConnection -Name “<vpnconnection>”-IdleDisconnectSeconds <idleseconds>

Dessa forma, quando o aplicativo for encerrado, o Windows aguardará o tempo definido antes de encerrar a conexão VPN. Esse valor pode ser ajustado ou a etapa pode ser totalmente omitida.
Como Verificar Quais Aplicativos Acionam a VPN Automaticamente
Existem algumas maneiras de verificar quais aplicativos você configurou para iniciar uma conexão VPN. Você pode usar um comando no PowerShell ou verificar o arquivo de lista telefônica no Explorador de Arquivos.
Caso a VPN seja ativada inesperadamente, você pode usar qualquer um dos métodos abaixo para identificar o aplicativo responsável.
Utilizando um Comando no PowerShell
Para este método, clique no botão Iniciar, digite “PowerShell”, clique com o botão direito em “Windows PowerShell” e selecione “Executar como administrador”.
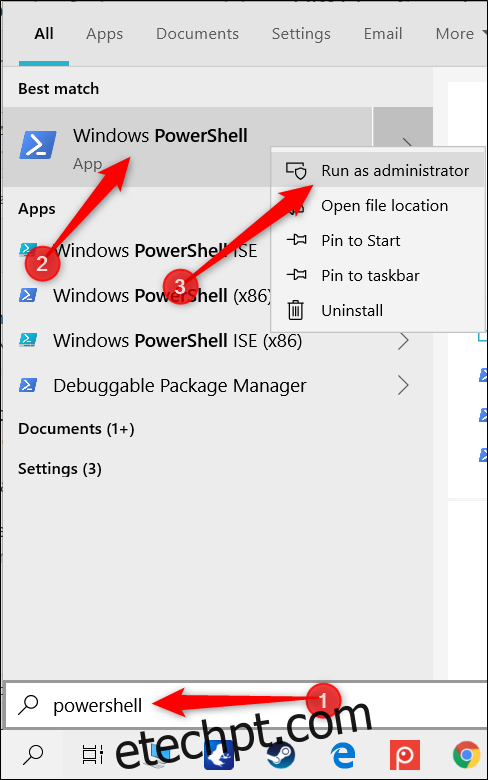
Clique em “Sim” no prompt que aparece para confirmar o acesso administrativo ao seu computador.
Na janela do PowerShell, digite o comando abaixo, substituindo <vpnconnection> pelo nome da sua conexão VPN, e pressione Enter:
Get-VpnConnectionTrigger -ConnectionName <vpnconnection>
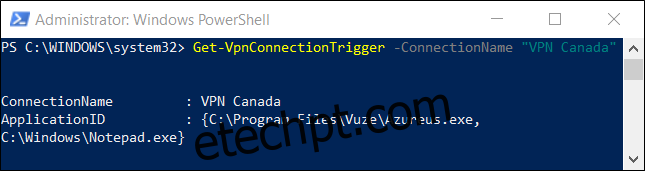
No exemplo, o comando exibiu as propriedades de acionamento da conexão VPN “VPN Canadá”.
Através do Explorador de Arquivos
Outra opção é acessar o arquivo de lista telefônica no Explorador de Arquivos. Abra-o com um editor de texto para ver a lista de aplicativos que acionam a VPN.
Um arquivo de lista telefônica padroniza a forma com que o Windows armazena as informações necessárias para estabelecer uma Conexão de Acesso Remoto (RAS), como endereços IP, portas e, o mais importante, aplicativos que disparam a conexão.
Para começar, abra o Explorador de Arquivos e insira o seguinte caminho na barra de endereços, substituindo <user> pelo seu nome de usuário atual e pressione Enter:
C:\Users\<user>\AppData\Roaming\Microsoft\Network\Connections\Pbk
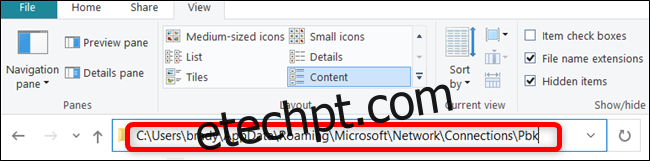
Clique com o botão direito em “rasphone.pbk” e selecione o editor de texto de sua preferência para abrir o arquivo.
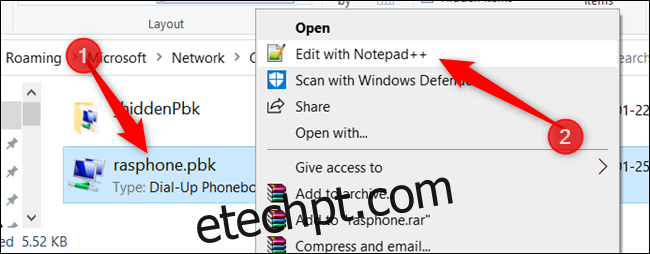
Este arquivo lista todas as conexões VPN do seu computador. Se você tiver várias, poderá ser necessário navegar um pouco para encontrar os aplicativos desejados. Cada aplicativo é armazenado na função “ClassicApplicationIDs” com seu caminho de arquivo completo.
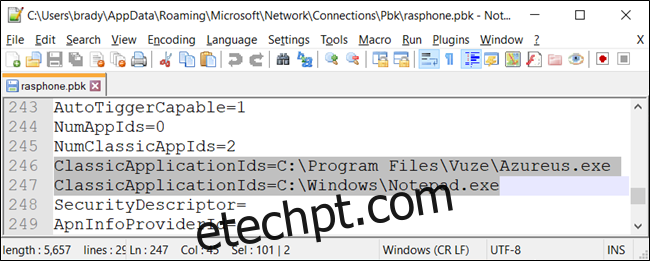
Para agilizar a busca, utilize a função Localizar do seu editor de texto pressionando Ctrl + F, digite “ClassicApplicationIds” e pressione Enter.
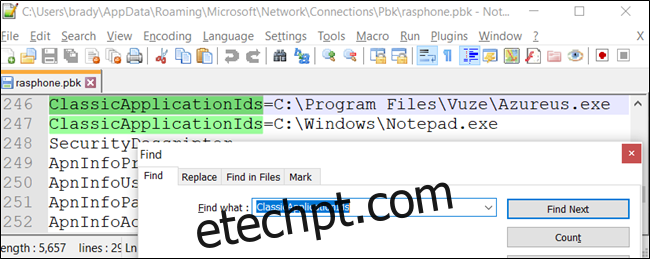
Como Desativar o Acionamento Automático da VPN
Se você acidentalmente adicionou o aplicativo errado ou não quer mais que a VPN seja ativada ao iniciar aplicativos específicos, você pode removê-los usando um comando semelhante no PowerShell.
Para remover um acionador automático da VPN, clique no botão Iniciar, digite “Powershell”, clique com o botão direito em “Windows PowerShell” e selecione “Executar como Administrador”.
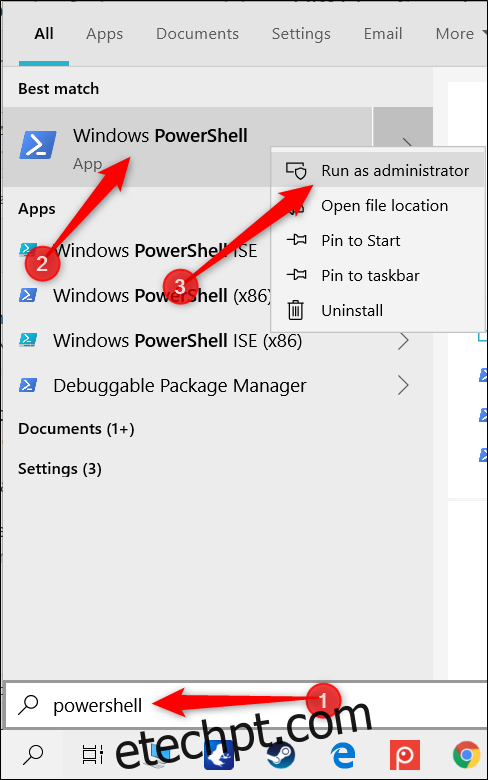
Clique em “Sim” no prompt que surge para confirmar o acesso administrativo ao seu computador.
Na janela do PowerShell, digite o comando abaixo, substituindo <vpnconnection> pelo nome da sua conexão VPN e <apppath> pelo caminho do aplicativo:
Remove-VpnConnectionTriggerApplication -Name "<vpnconnection>" –ApplicationID "<apppath>"
O PowerShell pedirá que você confirme a remoção do aplicativo da lista de disparos automáticos. Digite “Y” e pressione Enter.

Repita esta etapa para cada aplicativo que desejar remover.
Agora, ao iniciar os aplicativos especificados, o Windows ativará automaticamente a conexão VPN, roteando o tráfego por ela, sem necessidade de software de terceiros.