Você precisa de uma máquina virtual KVM no Ubuntu, mas não sabe por onde começar? Acontece que o aplicativo Gnome Boxes torna a configuração de uma máquina virtual KVM no Ubuntu uma brisa. Neste guia, mostraremos como fazer isso!
últimas postagens
Como criar uma máquina virtual KVM no Ubuntu – Gnome Boxes
A maneira mais fácil e rápida de criar uma máquina virtual KVM no Ubuntu é com a ferramenta Gnome Boxes. Este programa elimina as dores de cabeça de configurar um ambiente KVM no Linux, fazendo quase tudo para o usuário.
Dito isso, o aplicativo Gnome Boxes, embora excelente, não vem pré-instalado no Ubuntu. Portanto, antes de examinarmos como criar qualquer coisa com o aplicativo, precisaremos ver como instalá-lo no Ubuntu.
Instalar através do software Ubuntu
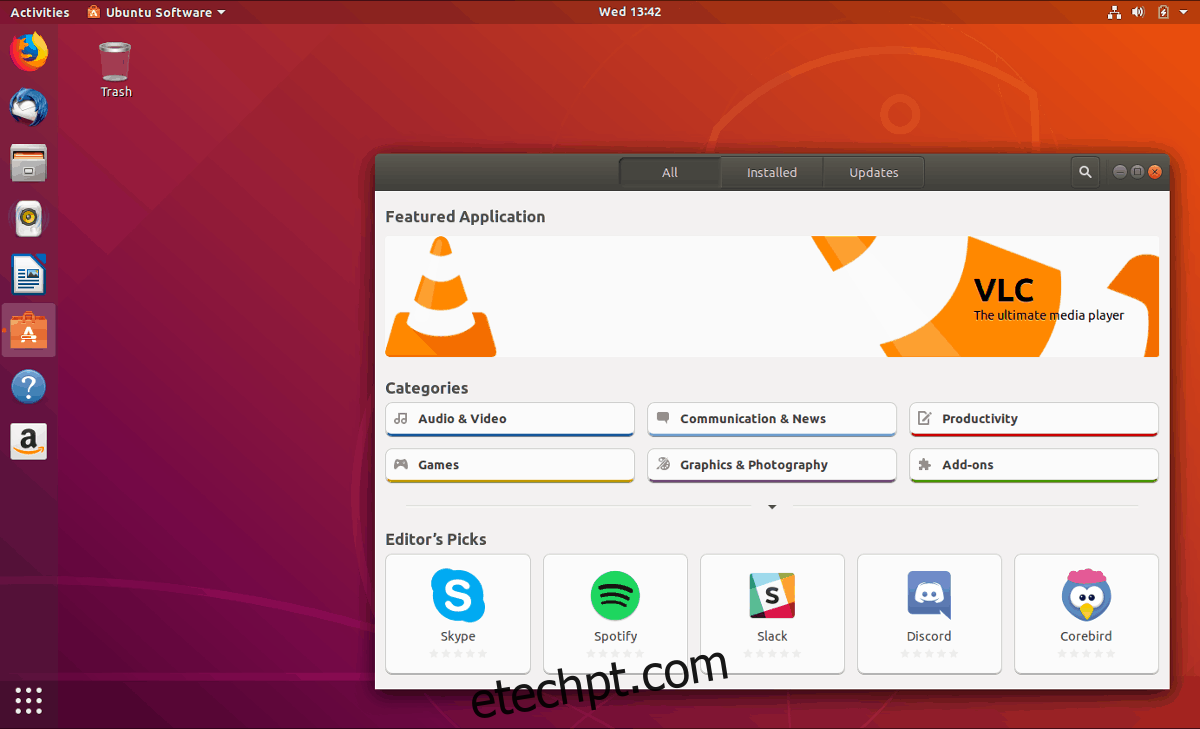
Se você for um usuário Ubuntu típico, pode preferir instalar o software por meio do aplicativo Ubuntu Software em vez de lidar com o terminal. Para instalar o Boxes através do software Ubuntu, faça o seguinte.
Primeiro, inicie o Ubuntu Software pressionando Win, procurando por “Ubuntu Software” e abrindo o aplicativo com o ícone laranja da sacola de compras. Depois de aberto, encontre a caixa de pesquisa no canto superior esquerdo e clique nela com o mouse.
Na caixa de pesquisa, digite “Gnome Boxes” e pressione a tecla Enter. O aplicativo Gnome Boxes deve ser o primeiro resultado da pesquisa. Clique nele com o mouse para acessar a página do software.
Na página do software Gnome Boxes, encontre o botão “Instalar” e clique nele com o mouse para iniciar a instalação de Boxes no Ubuntu. Isso deve levar apenas alguns segundos.
Instalar via Terminal
Se você usa o Ubuntu e adora o terminal, pode rapidamente colocar o aplicativo Gnome Boxes em funcionamento com a linha de comando. Para começar, abra uma janela de terminal na área de trabalho do Ubuntu pressionando Ctrl + Alt + T no teclado ou procurando por “Terminal” no menu do aplicativo.
Quando a janela do terminal estiver aberta e pronta para uso, use o comando apt install para instalar o pacote “gnome-boxes” em seu computador. Esta instalação levará apenas alguns segundos para ser concluída.
sudo apt install gnome-boxes
Instalar via Flatpak
Gnome Boxes também está disponível como um pacote Flatpak na loja de aplicativos Flathub. Portanto, se você preferir o Flatpak ao que está incluído no Ubuntu, pode colocá-lo em funcionamento rapidamente. Para começar, você precisará instalar o tempo de execução Flatpak no Ubuntu.
Para instalar o tempo de execução Flatpak, siga este guia sobre o assunto. Quando terminar de configurar o tempo de execução Flatpak para Ubuntu, você precisará habilitar a loja de aplicativos Flathub usando o comando abaixo.
flatpak remote-add --if-not-exists flathub https://flathub.org/repo/flathub.flatpakrepo
Finalmente, você pode instalar o aplicativo Gnome Boxes da loja de aplicativos Flathub usando o seguinte comando flatpak install.
sudo flatpak install flathub org.gnome.Boxes
Como criar uma máquina virtual KVM no Ubuntu – Configurando a VM
Primeiro, abra Gnome Boxes na área de trabalho do Ubuntu. Assim que estiver aberto, pressione o símbolo + no canto esquerdo. Ao pressionar este botão, o menu “Criar uma Máquina Virtual” aparecerá.
Neste menu, localize o menu “Downloads apresentados”. Nesta área, você pode baixar o Red Hat Enterprise Linux, Fedora, bem como o Fedora Silverblue. Alternativamente, se você deseja baixar um SO diferente, encontre “Selecionar uma fonte de SO” e escolha a opção “Download do sistema operacional” para baixar qualquer SO diretamente para Gnome Boxes.
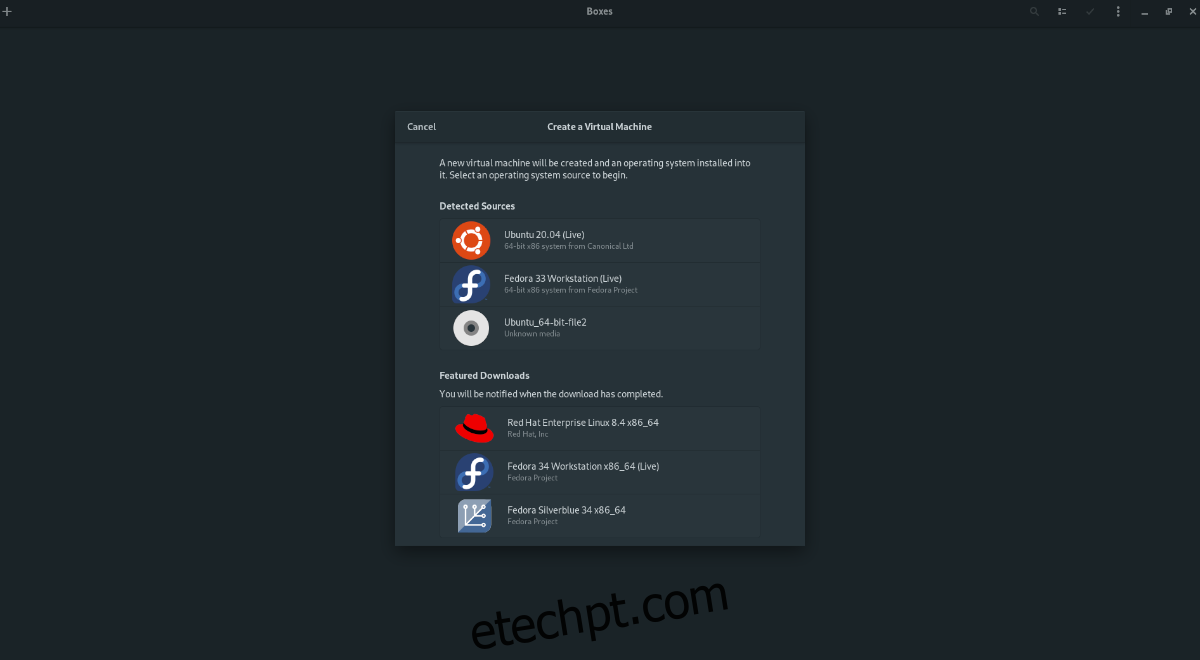
Quando você tiver feito sua escolha de download, o Gnome Boxes mostrará uma barra de download. Em seguida, ele tentará fazer o download do software para o seu computador. Lembre-se de que esse download levará algum tempo, pois a maioria dos sistemas operacionais tem alguns gigabytes.
Depois que o processo de download for concluído, uma janela “Review and Create” aparecerá. Nesta janela, Gnome Boxes exibirá uma configuração padrão para sua máquina virtual KVM no Ubuntu. Encontre e clique no botão “Criar” para fazer a VM.
Assim que o botão “Criar” for selecionado, sua máquina virtual KVM será inicializada instantaneamente. A partir daqui, você precisará passar pelo processo de instalação para instalar o SO da máquina virtual KVM nas Gnome Boxes.
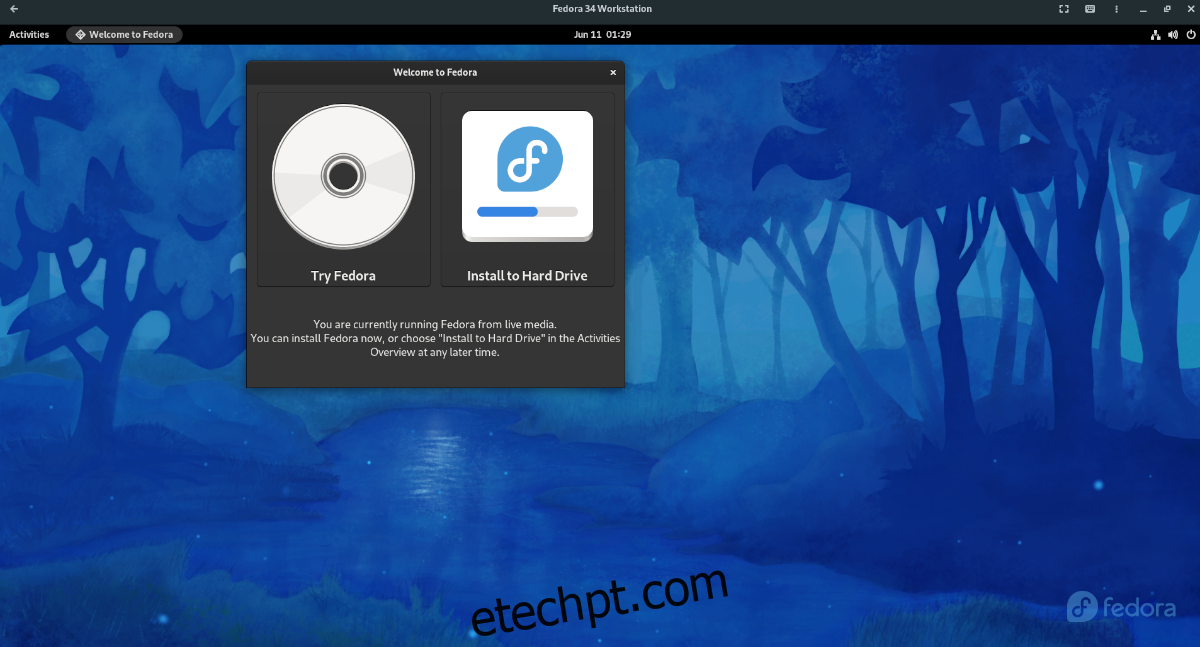
Quando a instalação for concluída, reinicie-o. Depois de reiniciar, fique à vontade para desligá-lo.
Como criar uma máquina virtual KVM no Ubuntu – Acessando sua VM
A partir daqui, a qualquer momento que você desejar acessar a máquina virtual, basta clicar nela nas Caixas do Gnome para iniciá-la. Quando você clica no ícone da máquina virtual no Gnome Boxes, ele será inicializado e estará pronto para uso.
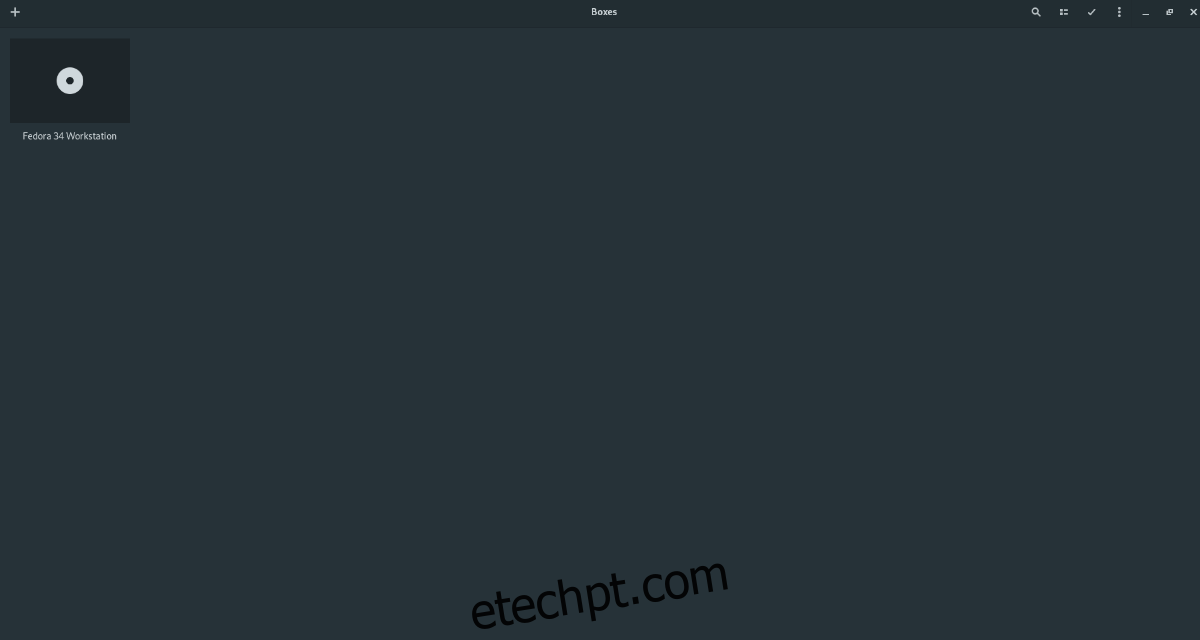
Se precisar acessar outros recursos da máquina virtual, clique no menu ao lado do botão minimizar. Ele revela muitos recursos úteis que podem ser adicionados à experiência da máquina virtual KVM.
