Em geral, a conexão de um celular Android a um computador com Windows 10 é um processo simples e intuitivo. Ao conectar um smartphone ou tablet Android, o Windows 10 automaticamente identifica o dispositivo e instala os drivers necessários. Após a instalação dos drivers, o armazenamento do seu celular fica acessível através do Explorador de Arquivos.
Quando o Windows 10 Não Detecta Seu Celular Android
Apesar da facilidade de conexão, às vezes você pode encontrar dificuldades. Um problema comum é o Windows 10 não reconhecer o seu dispositivo Android. Esse problema pode se manifestar de duas formas:
- Seu celular não aparece na lista “Este PC” após a conexão.
- O Windows 10 exibe uma mensagem de erro indicando que o dispositivo USB não foi reconhecido ou não está funcionando corretamente.
Esses problemas são geralmente fáceis de resolver. No entanto, se você possui um dispositivo Android mais antigo (Android 6 ou anterior) ou um aparelho com acesso root, pode ser necessário realizar algumas etapas adicionais para estabelecer a conexão com o Windows 10.
Antes de tentar qualquer correção, realize as seguintes verificações:
- Certifique-se de que o celular esteja desbloqueado ao conectá-lo ao computador e que permaneça desbloqueado por pelo menos cinco minutos.
- Utilize um cabo de dados original ou certificado para conectar o dispositivo.
- Tente utilizar uma porta USB diferente, experimentando uma porta USB 2.0 se seu aparelho for mais antigo.
Métodos para Resolver o Problema
1. Configurando a Transferência de Arquivos
Ao conectar um celular Android a um computador com Windows 10, diferentes tipos de conexão podem ser estabelecidos:
- Carregamento (sem leitura ou escrita de dados).
- Transferência de arquivos (leitura e escrita de dados).
- Protocolo de Transferência de Mídia (MTP) (acesso a arquivos de áudio, vídeo e algumas imagens).
- Protocolo de Transferência de Fotos (acesso a fotos).
Para ler e gravar arquivos no seu dispositivo Android, selecione a opção de transferência de arquivos.
- Conecte o celular Android ao PC com Windows 10.
- Aguarde o som de conexão do hardware ou a indicação de que o celular está carregando.
- Deslize para baixo para abrir o painel de notificações.
- Toque na opção de conexão Android duas vezes.
- Na tela que se abrir, selecione “Transferência de arquivos”.
- Espere um minuto (o Windows 10 pode instalar drivers adicionais) e abra o Explorador de Arquivos.
- Acesse “Este PC”.
- Seu dispositivo aparecerá com as unidades internas.
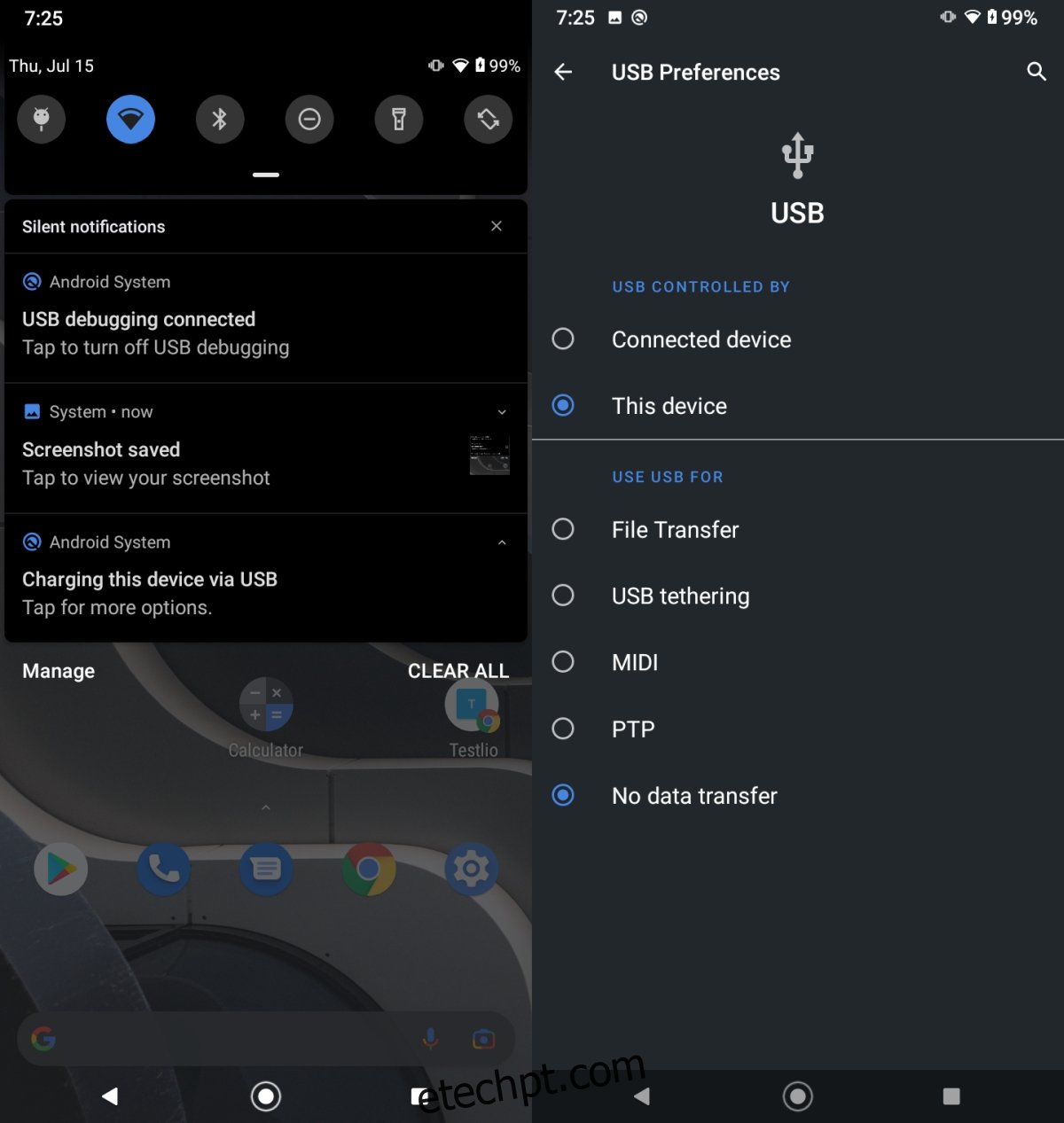
2. Ativando a Depuração USB
A depuração USB é uma ferramenta para desenvolvedores, mas ao ativá-la e conectar seu celular ao Windows 10, drivers adicionais são instalados, o que pode ser necessário para estabelecer a conexão.
- Abra o aplicativo Configurações no seu celular Android.
- Vá para “Sistema” ou “Sobre o telefone” (dependendo do dispositivo).
- Procure por “Número da versão”.
- Toque no número da versão sete vezes para ativar as “Opções do desenvolvedor”.
- Vá para “Opções do desenvolvedor”.
- Ative a “Depuração USB”.
- Desconecte o celular Android e conecte-o novamente ao sistema Windows 10.
- Permita a depuração USB no celular quando solicitado.
- Aguarde a instalação dos drivers e acesse o dispositivo no Explorador de Arquivos.
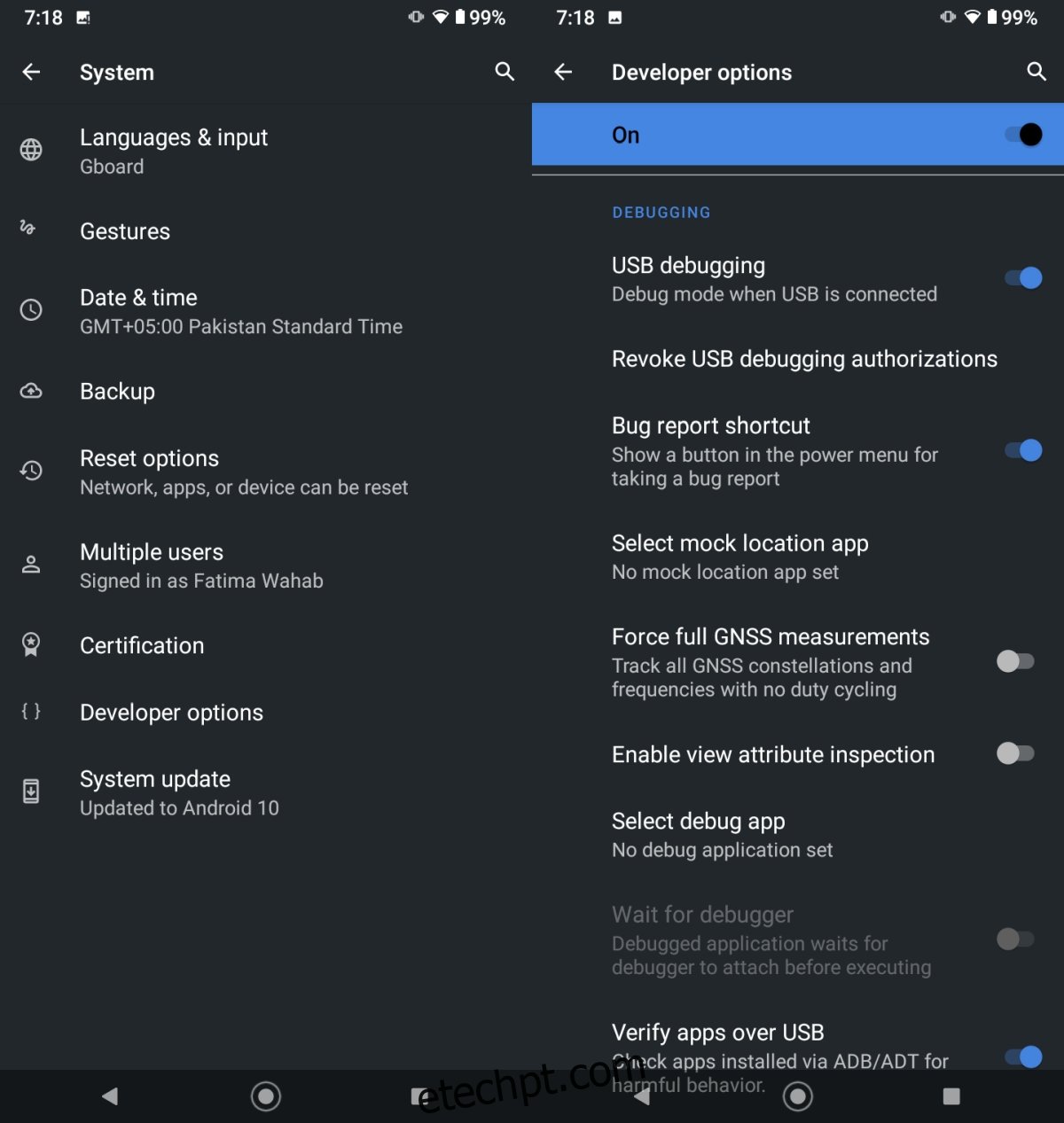
3. Reinstalando o Dispositivo
Em algumas situações, o Windows 10 pode falhar ao instalar os drivers. Nesses casos, é necessário desinstalar e reinstalar o dispositivo.
- Conecte o celular Android ao PC com Windows 10.
- Abra o Gerenciador de Dispositivos.
- Expanda “Dispositivos Portáteis” e localize seu celular.
- Clique com o botão direito no dispositivo e selecione “Desinstalar dispositivo”.
- Permita que o dispositivo seja desinstalado.
- Desconecte o celular do PC.
- Conecte o celular novamente e permita a instalação dos drivers.
Observação: Se não encontrar o celular em “Dispositivos portáteis”, verifique “Outros dispositivos” e “Dispositivos USB”.
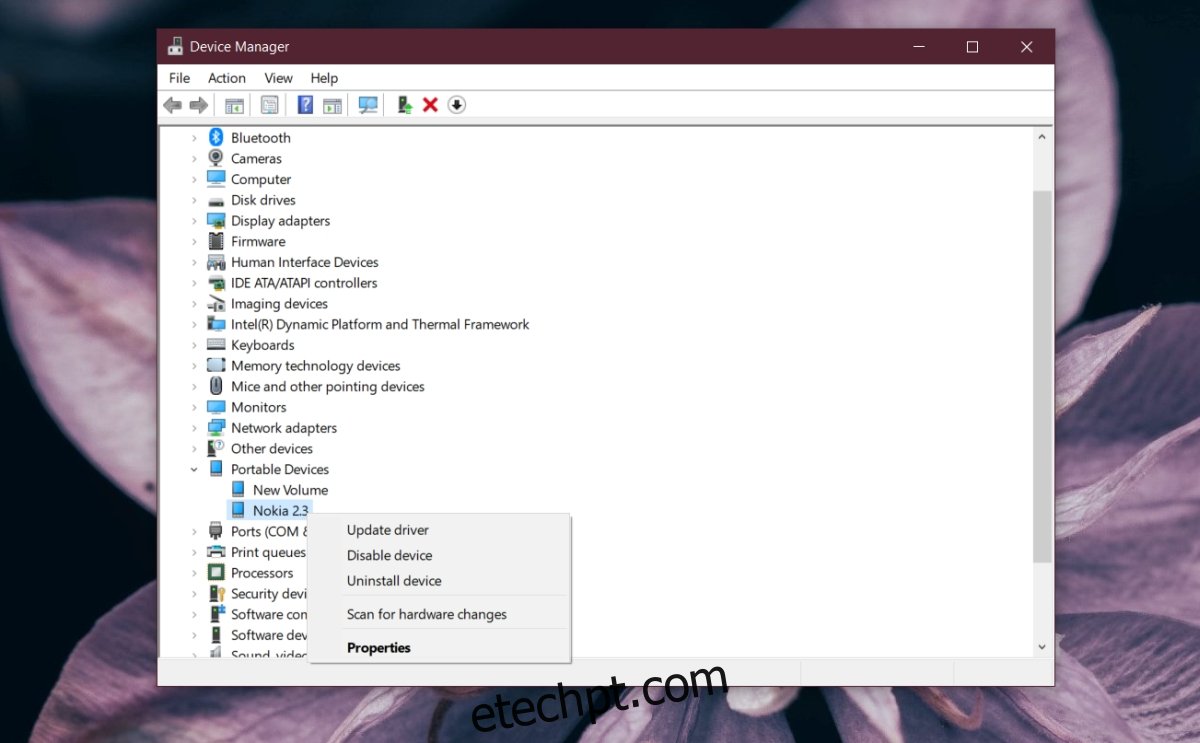
4. Reiniciando Celular e PC
Problemas pontuais podem impedir a conexão entre seu celular Android e o computador. Reiniciar ambos os dispositivos pode ajudar a resolver esses problemas.
- Desconecte o celular Android do PC com Windows 10.
- Reinicie o sistema Windows 10.
- Reinicie o celular Android.
- Desbloqueie o celular e espere 5 minutos para que ele esteja pronto.
- Conecte o celular ao sistema Windows 10.
5. Inicializando em Modo ODIN/Fastboot
Similar ao BIOS do Windows, os celulares Android possuem o modo ODIN (em dispositivos Samsung) ou Fastboot. Inicializar o dispositivo nesse modo pode ajudar o Windows 10 a instalar os drivers necessários para a conexão.
Atenção: Tenha cuidado com as opções que você seleciona na tela do seu celular. O botão de ligar/desligar também funciona como um botão de seleção, portanto, evite pressioná-lo para não apagar seu telefone por engano.
- Desligue o celular.
- Pressione e segure os botões de Aumentar Volume, Diminuir Volume e Início (ou o botão Bixby em dispositivos Samsung).
- Quando o logotipo do dispositivo aparecer, solte os três botões e pressione o botão Aumentar Volume.
- Conecte o celular ao PC com Windows 10.
- Espere 5 minutos.
- Pressione o botão de ligar/desligar até que o telefone seja desligado.
- Pressione o botão de ligar/desligar novamente para ligá-lo.
6. Utilizando o Samsung Smart Switch
Este método é específico para dispositivos Android fabricados pela Samsung.
- Baixe o Samsung Smart Switch.
- Instale o aplicativo no seu sistema Windows 10.
- Conecte o celular Android ao seu sistema.
- O telefone será detectado.
7. Instalando os Drivers do Google Manualmente
O Windows 10 pode falhar na instalação dos drivers necessários. Nesse caso, instalar os drivers manualmente pode resolver o problema.
- Abra o Gerenciador de Dispositivos.
- Procure por “Android Composite ADB Interface”. Este pode estar em “Controladores USB” ou “Dispositivos portáteis”.
- Clique com o botão direito no dispositivo e selecione “Desinstalar”.
- Baixe os drivers USB do Google aqui.
- Extraia a pasta.
- Desconecte e reconecte o dispositivo Android.
- Abra o Gerenciador de Dispositivos.
- Localize o telefone (procure em “Dispositivos portáteis” ou “USB”).
- Clique com o botão direito no telefone e selecione “Atualizar driver”.
- Selecione “Procurar software em meu computador”.
- Selecione a pasta extraída.
- Clique em “Avançar” e permita a instalação dos drivers.
- Desconecte o celular e conecte-o novamente.
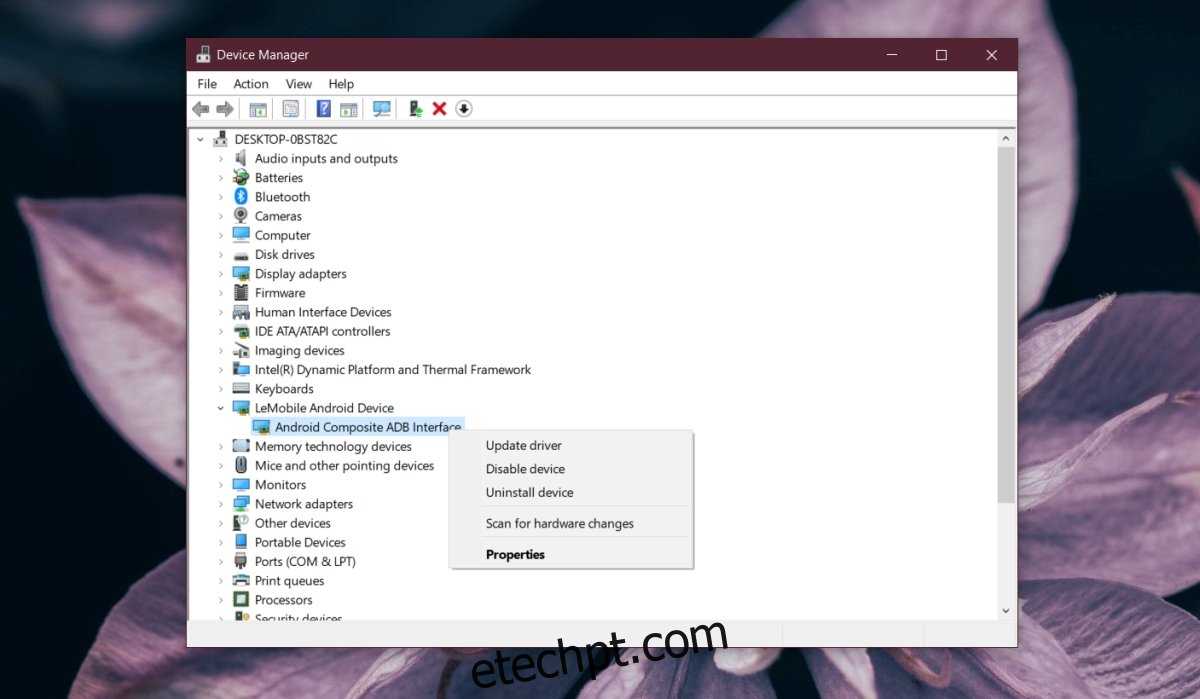
8. Conectando no Modo Avião
Tentar conectar o celular no modo avião pode funcionar em alguns casos.
- Desconecte o celular do computador.
- Deslize para baixo e toque no ícone do modo avião.
- Conecte o celular ao sistema.
- Assim que o celular aparecer no Explorador de Arquivos, você pode desligar o modo avião.
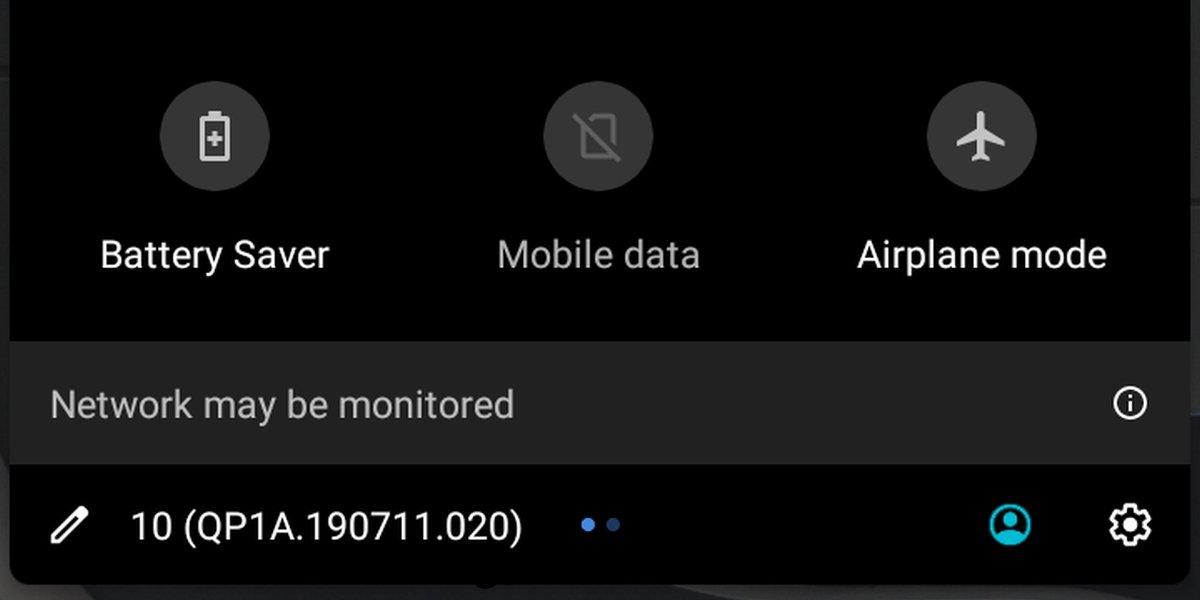
Conclusão
Em geral, os celulares Android não necessitam de aplicativos adicionais para se conectar a um computador com Windows 10. O acesso ao armazenamento interno do dispositivo é direto e simples. A dificuldade surge devido à fragmentação do Android e à falta de reconhecimento de dispositivos de certos fabricantes pelo Windows 10. Com esses métodos, você poderá solucionar a maioria dos problemas de conexão.