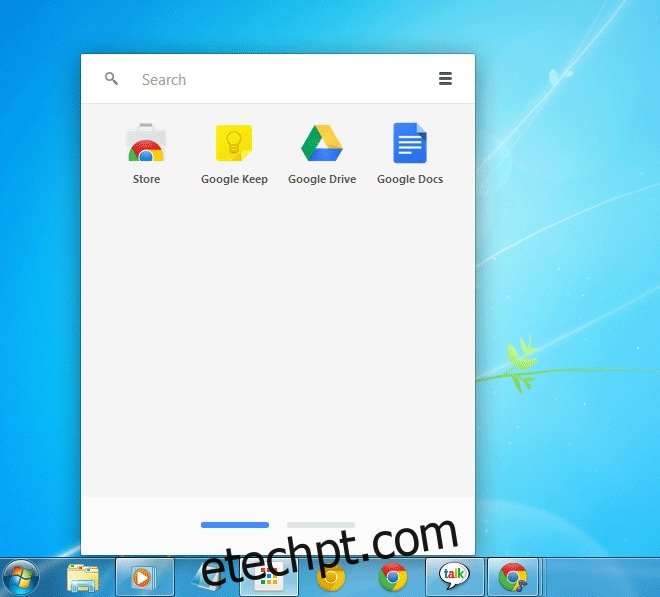O inicializador de aplicativos do Google Chrome é, na minha opinião, a melhor maneira de iniciar aplicativos de navegador do que o Firefox tem. O Google foi além ao adicionar uma barra de pesquisa para que você pudesse abrir um URL, um aplicativo ou até mesmo iniciar uma nova pesquisa e enviá-la para uma nova guia. Esse é o Iniciador de aplicativos funcionando como deveria por padrão, mas se você o usa com frequência e deseja que ele faça mais, você pode habilitar uma página de inicialização e pastas no Iniciador de aplicativos. Além disso, você também pode obter informações sobre um aplicativo no menu de contexto. Cada recurso é ativado por meio de recursos experimentais no Chrome. Vá para Chrome: // flags
últimas postagens
Página inicial
Para habilitar a página inicial no App Launcher, procure o sinalizador Habilitar a página inicial do App Launcher e habilite-o clicando na opção Habilitar. Você terá que reiniciar seu navegador. Role até o final da página e clique no botão Reiniciar agora.
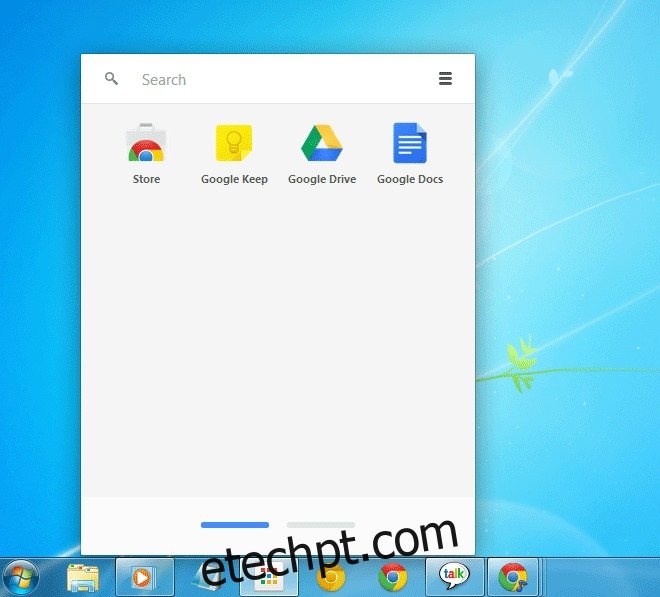
A página inicial hospeda aplicativos do Google; você verá o aplicativo Chrome Web Store, Google Drive, Google Docs e Google Keep aparecer nesta página e você pode rolar para a segunda página para acessar todos os outros aplicativos. É como uma versão em miniatura do que a página New Tab no Chrome costumava ser antes do App Launcher ser introduzido e a Barra do Google adicionada a ela.
Pastas
Se você tiver muitos aplicativos do Chrome instalados e quiser que eles ocupem o menor número possível de páginas do inicializador, poderá organizá-los em pastas. Para habilitar pastas no App Launcher, vá para a página de sinalizadores no Chrome e habilite as pastas Habilitar App Launcher. Reinicie o Chrome.
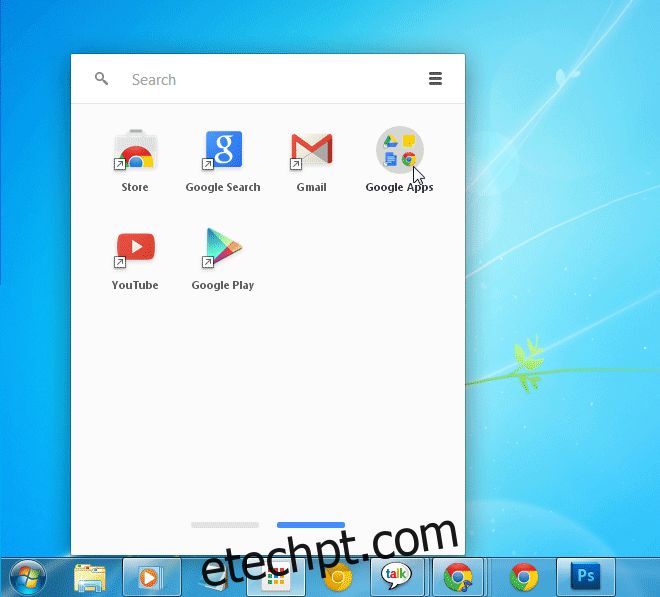
As pastas são muito parecidas com as que você vê no Android. Para criar uma pasta, clique e arraste um ícone de aplicativo e solte-o em qualquer outro que você deseja incluir na pasta. Continue adicionando mais aplicativos para atender às suas necessidades. As pastas não são nomeadas automaticamente. Para nomear uma pasta, abra-a e digite um nome onde está escrito Pasta sem nome. Para remover um aplicativo de uma pasta, clique com o botão direito e selecione a opção ‘Remover da pasta’.
Ver informações do aplicativo
A opção Informações do aplicativo aparece quando você clica com o botão direito em um ícone do aplicativo no Iniciador de aplicativos. É útil se você esquecer o que um aplicativo faz, embora não precise dele se tiver apenas aplicativos populares instalados. Habilite Habilite a caixa de diálogo de informações do aplicativo na página de sinalizadores.