Arquivos armazenados em um disco rígido podem sofrer corrupção. Esse problema pode ocorrer durante a transferência de arquivos de um local para outro, ao salvar alterações em um documento ou ao tentar editar um arquivo com um programa diferente daquele em que foi originalmente criado. Assim como os arquivos, diretórios, ou seja, as pastas, também podem ser afetados por essa corrupção.
Recuperando um Diretório Corrompido no Windows 10
Mesmo que uma pasta tenha sido corrompida, existe a possibilidade de recuperá-la e seus arquivos. Existem algumas ferramentas disponíveis para tentar reparar um diretório, mas muitas vezes são pagas e não garantem a recuperação total da pasta e de seu conteúdo. Além disso, pode não ser possível reparar todos os itens corrompidos. Abaixo, apresentamos algumas opções para tentar reparar um diretório corrompido no Windows 10:
1. Utilização da Ferramenta DISM
A ferramenta DISM pode ser eficaz na correção de diretórios corrompidos, especialmente aqueles que fazem parte do sistema Windows 10.
Abra o Prompt de Comando com privilégios de administrador.
Digite o seguinte comando e pressione Enter: DISM.exe /Online /Cleanup-image /Restorehealth
Aguarde a conclusão do comando e verifique se o acesso à pasta foi normalizado.
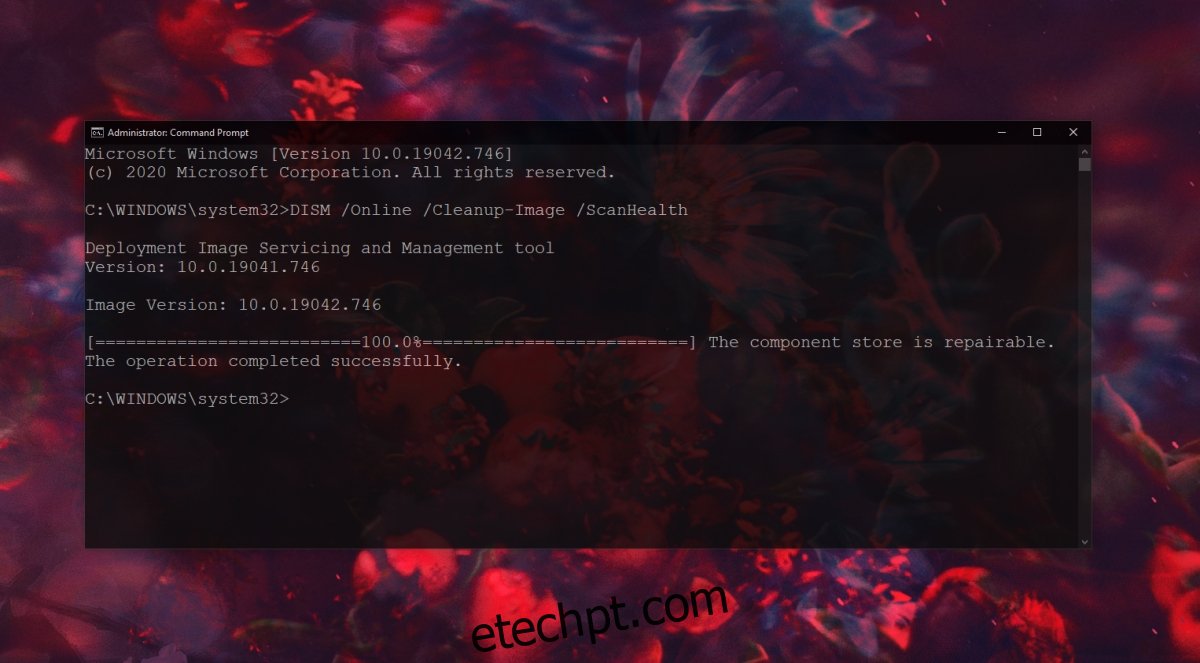
2. Executando a Varredura SFC
A ferramenta SFC (System File Checker) pode ser utilizada para identificar e corrigir arquivos do sistema corrompidos.
Abra o Prompt de Comando como administrador.
Insira o seguinte comando: sfc /scannow e pressione Enter.
Após a conclusão da varredura, reinicie o computador.
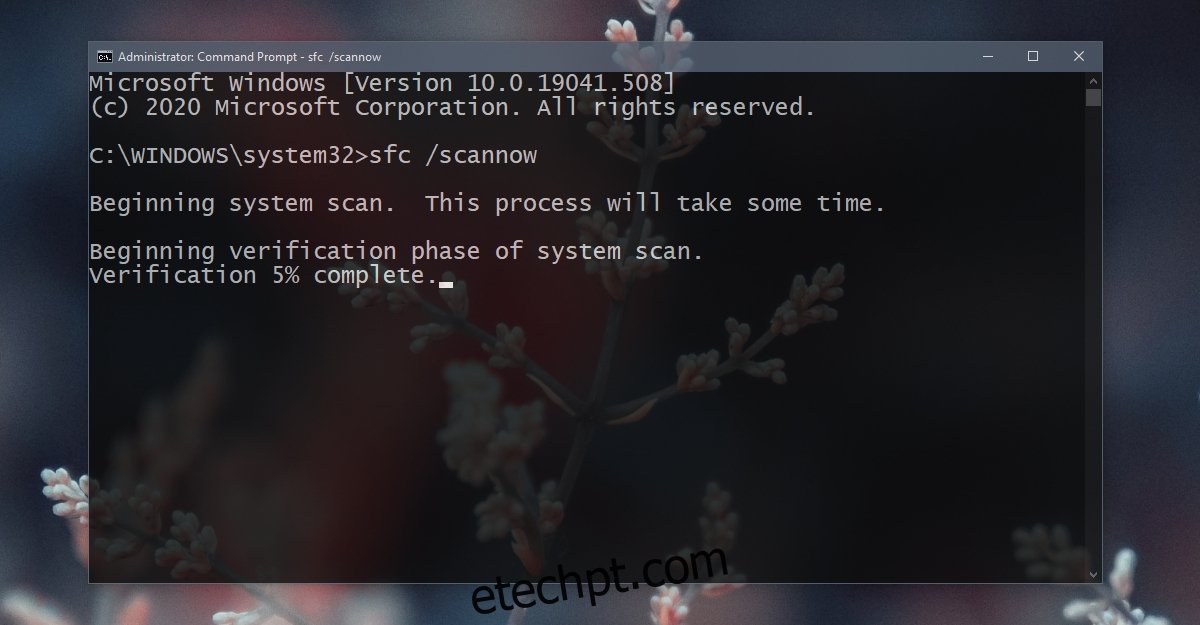
3. Verificação do Disco Rígido
Execute a ferramenta de verificação de disco para encontrar e corrigir erros no armazenamento. Às vezes, o problema não está nos arquivos, mas na forma como eles estão sendo armazenados ou acessados.
Abra o Prompt de Comando com permissões de administrador.
Digite o seguinte comando e pressione Enter: chkdsk /f D: (substitua “D:” pela letra da unidade onde está o diretório).
Após a conclusão do comando, tente acessar o diretório.
Observação: Se o diretório corrompido estiver na unidade C (onde o Windows está instalado), será necessário executar a verificação de disco fora do sistema operacional. Use o menu de solução de problemas do Windows 10 para abrir o Prompt de Comando e executar o comando de verificação para a unidade C.
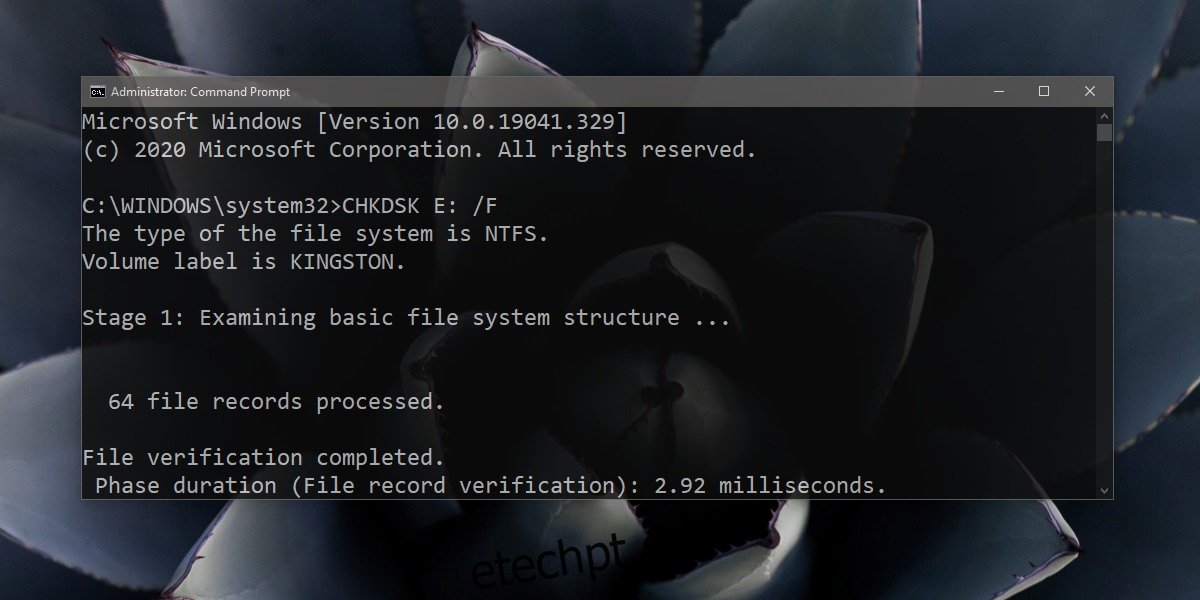
4. Formatação de Discos Externos
Se o problema ocorrer ao tentar acessar um dispositivo de armazenamento externo (como um pen drive ou HD externo), pode ser necessário formatar a unidade. Contudo, essa ação apagará todos os dados armazenados nela.
Pressione as teclas Win + R para abrir a janela Executar.
Digite diskmgmt.msc na caixa e pressione Enter.
Clique com o botão direito na parte que indica “Espaço não alocado” na unidade externa e escolha “Novo Volume Simples”.
Siga as instruções para definir um tamanho para o volume e atribuir uma letra à unidade.
Formate a unidade no sistema de arquivos NTFS.
Após a conclusão do processo, desconecte e reconecte a unidade.
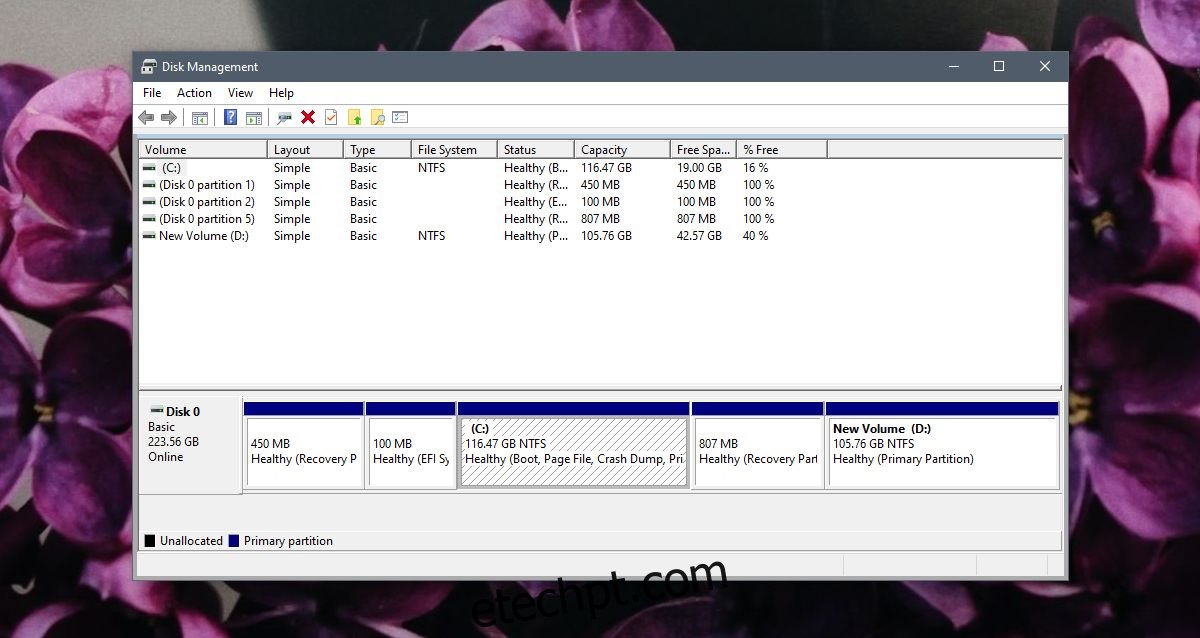
5. Inicialização no Modo de Segurança
Tente acessar a unidade ou pasta corrompida no Modo de Segurança do Windows. Alguns aplicativos que estão sendo executados em modo normal podem estar causando o problema no diretório.
Abra o Menu Iniciar e clique no botão de energia.
Mantenha pressionada a tecla Shift e clique em Reiniciar.
Vá para Solução de Problemas > Opções Avançadas > Configurações de Inicialização > Reiniciar.
Selecione a opção “Modo de Segurança” e reinicie o sistema.
Tente acessar a pasta problemática.
Observação: Se conseguir acessar a pasta no Modo de Segurança, faça um backup de seu conteúdo.
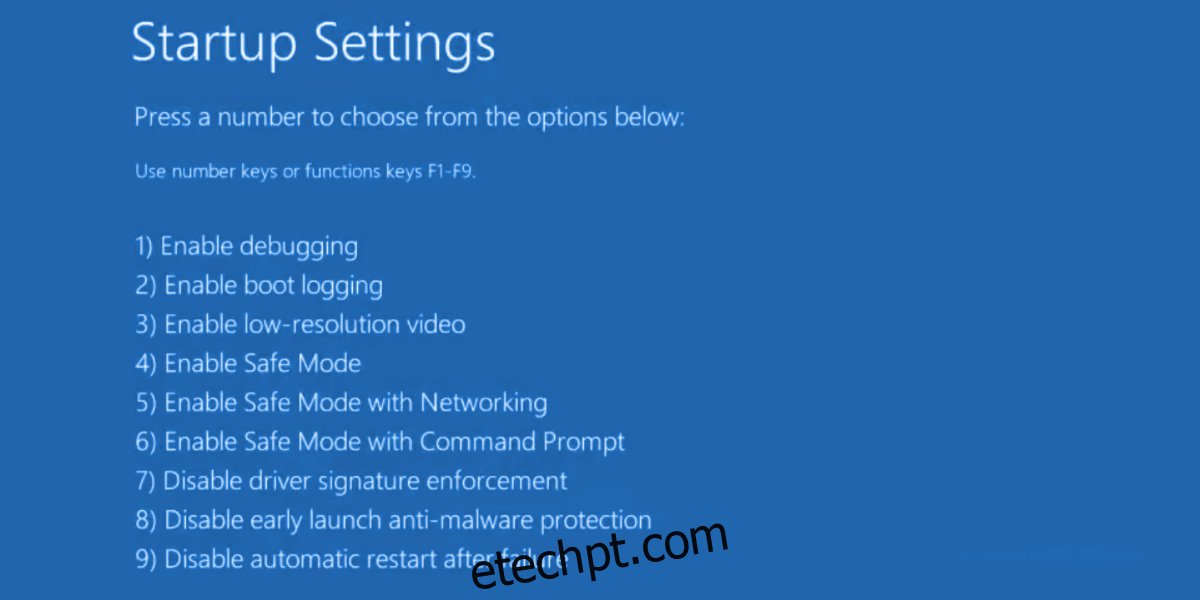
6. Criação de Nova Conta de Usuário
Crie uma nova conta de usuário. A corrupção dos arquivos do sistema pode atingir um nível em que as ferramentas SFC e DISM não conseguem reparar o problema. Ao criar uma nova conta, você terá uma nova configuração do Windows 10, o que pode resolver o problema.
Abra o aplicativo Configurações com o atalho Win + I.
Acesse “Contas”.
Selecione a aba “Família e outros usuários”.
Clique em “Adicionar outra pessoa a este PC”.
Crie uma conta local.
Faça login com a nova conta e tente acessar a pasta.
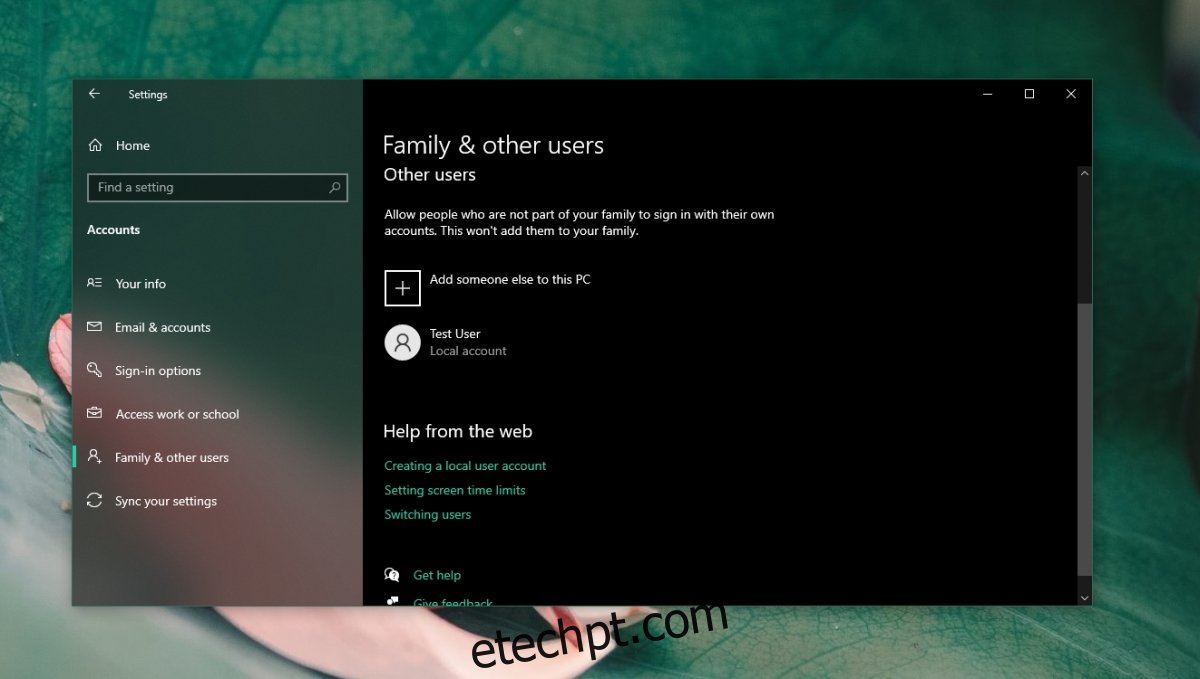
Conclusão
Nem sempre é possível recuperar totalmente uma pasta corrompida. Caso não tenha backups, pode tentar utilizar aplicativos de terceiros especializados em recuperação, mas tenha em mente que pode ocorrer perda de dados. Se problemas com o acesso a diretórios são frequentes, pode ser um indicativo de que seu disco rígido está com problemas e precisa ser verificado e, possivelmente, substituído.