O Windows 11 apresenta exigências específicas de hardware. É comum que sistemas operacionais definam requisitos de hardware, mas a Microsoft historicamente desenvolveu seu sistema operacional para ser compatível com equipamentos mais antigos. As exigências de hardware do Windows 11 resultaram na exclusão de alguns dispositivos mais antigos da possibilidade de atualização.
Como Ignorar a Verificação do TPM 2.0 e Outros Requisitos na Instalação do Windows 11
Geralmente, o TPM (Trusted Platform Module) não é um componente de hardware que as pessoas consideram ao adquirir um novo laptop ou computador de mesa. Trata-se de um chip que oferece uma camada extra de segurança. Para instalar o Windows 11, seu computador deve possuir o TPM 2.0. Caso contrário, a verificação de compatibilidade falhará e a instalação do Windows 11 não será possível, seja pelo Windows Update ou por um disco de instalação.
É possível ignorar os requisitos do TPM 2.0 ao realizar uma atualização do Windows 10 para o Windows 11 (atualização in-loco) ou ao executar uma instalação limpa. O processo é similar em ambos os casos. Certifique-se de ter um disco de instalação do Windows 11 disponível. Consulte nosso guia para aprender como criar um.
Como Ignorar o TPM 2.0 em uma Atualização para o Windows 11
Se você planeja fazer uma atualização in-loco para o Windows 11, ou seja, atualizar seu Windows 10 para o Windows 11, o processo de ignorar o requisito do TPM 2.0 será mais simples do que se fosse realizar uma instalação nova do sistema.
Pressione as teclas Win + R simultaneamente para abrir a caixa de execução.
Na caixa de execução, digite “regedit” e pressione a tecla Enter.
Navegue até a seguinte chave: HKEY_LOCAL_MACHINE\SYSTEM\Setup
Clique com o botão direito sobre a chave “Setup” e selecione “Novo > Chave” no menu de contexto.
Nomeie esta nova chave como “LabConfig”.
Clique com o botão direito sobre a chave “LabConfig” e selecione “Novo > Valor DWORD (32 bits)” no menu de contexto.
Nomeie este valor como “BypassTPMCheck”.
Clique duas vezes sobre “BypassTPMCheck” e defina seu valor como “1”.
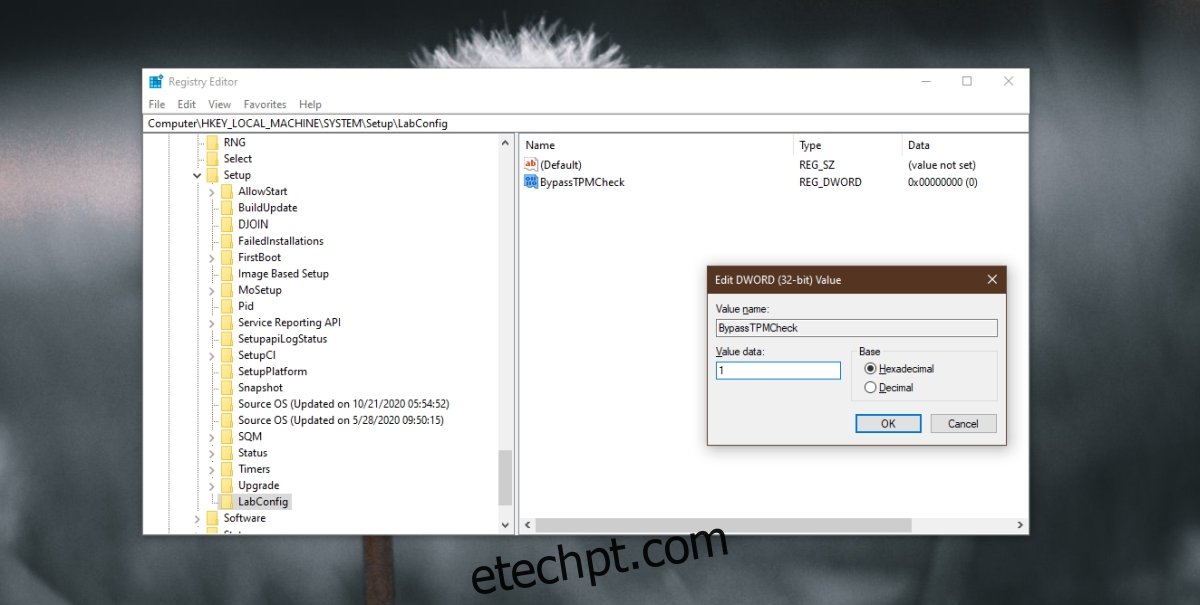
Clique com o botão direito sobre a chave “LabConfig” e selecione “Novo > Valor DWORD (32 bits)” no menu de contexto.
Nomeie este valor como “BypassRAMCheck”.
Clique duas vezes sobre “BypassRAMCheck” e defina seu valor como “1”.
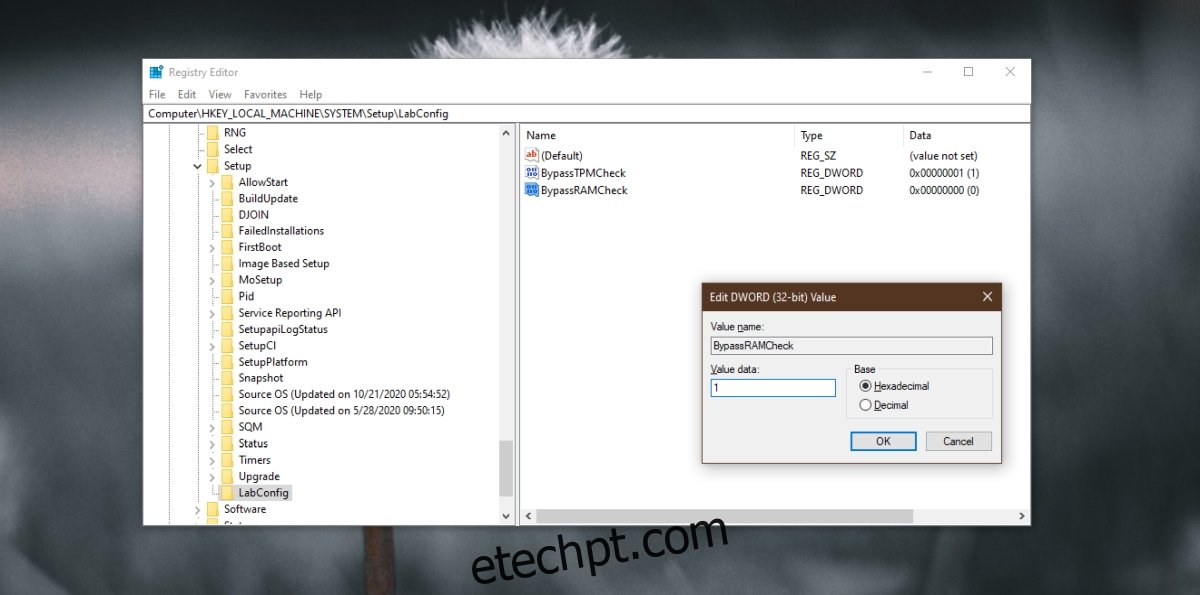
Clique com o botão direito sobre “LabConfig” e selecione “Novo > Valor DWORD (32 bits)” no menu de contexto.
Nomeie este valor como “BypassSecureBootCheck”.
Clique duas vezes sobre “BypassSecureBootCheck” e defina seu valor como “1”.
Feche o editor de registro.
Conecte o disco ou o pendrive de instalação do Windows 11 ao seu computador.
Execute o arquivo de instalação.
Siga as instruções na tela para realizar a atualização para o Windows 11.
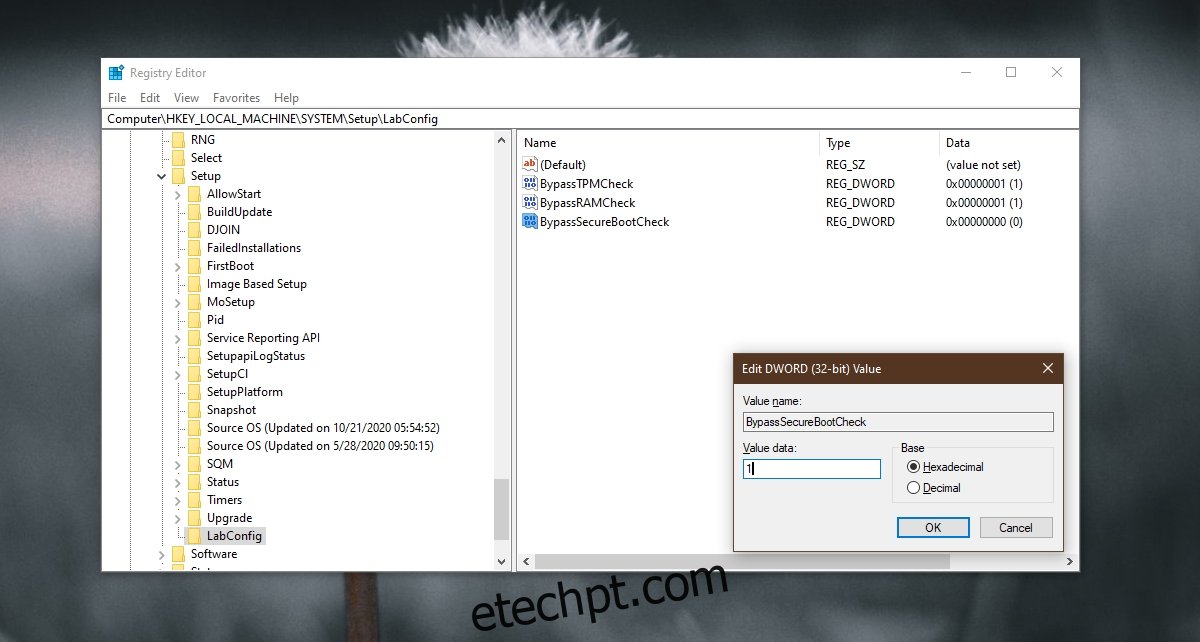
Como Ignorar o TPM 2.0 em uma Nova Instalação do Windows 11
Para realizar uma instalação limpa do Windows 11 em um computador que não atende aos requisitos do TPM, é necessário realizar as mesmas modificações no registro do Windows. O truque é editar o registro fora do ambiente do Windows em execução.
Conecte o pendrive USB do Windows 11 ao seu computador.
Inicialize o sistema no BIOS.
Altere o primeiro dispositivo de boot para o USB.
Reinicie o sistema e ele irá iniciar a partir do disco de instalação.
Quando uma mensagem aparecer informando que o Windows 11 não pode ser executado no computador, pressione as teclas Shift + F10 simultaneamente.
O prompt de comando será aberto.
No prompt de comando, digite “regedit” e pressione a tecla Enter.
Após a abertura do editor de registro, siga os passos descritos na seção anterior e edite o registro para ignorar os requisitos do TPM 2.0.
Execute novamente a instalação do Windows 11.
Conclusão
O chip TPM é voltado para a segurança, portanto, ao ignorá-lo, você não perderá nenhuma das funcionalidades do Windows 11. Se você está preocupado em atualizar para o Windows 11 sem um chip TPM, há pouco que você possa fazer. Você pode tentar atualizar ou instalar o chip, mas, na maioria dos casos, terá que comprar um sistema novo que já venha com o chip instalado.