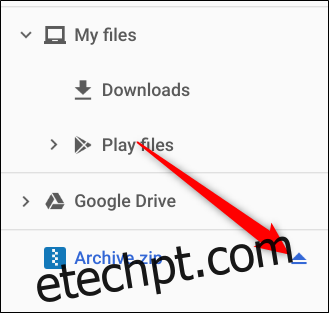Necessita enviar múltiplos documentos por email ou recebeu um ficheiro ZIP comprimido como anexo no seu Chromebook? Quer pretenda comprimir ou descomprimir ficheiros, o Chrome OS simplifica este processo, dispensando a necessidade de aplicações adicionais.
Como comprimir ficheiros
Para começar, aceda à aplicação Ficheiros e navegue até à pasta que contém os ficheiros a serem comprimidos.
Após localizar a pasta, selecione os ficheiros desejados. Para tal, mantenha a tecla Ctrl pressionada enquanto clica em cada um dos ficheiros. Em seguida, clique com o botão direito do rato sobre os ficheiros selecionados e escolha “Comprimir selecionados” no menu que surge.
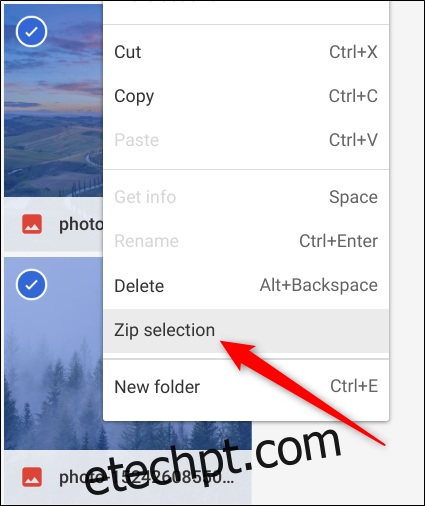
Os ficheiros serão comprimidos e agregados num arquivo denominado “Archive.zip”, localizado na mesma pasta. O nome “Arquivo” é o padrão, mas pode ser facilmente modificado após a criação.
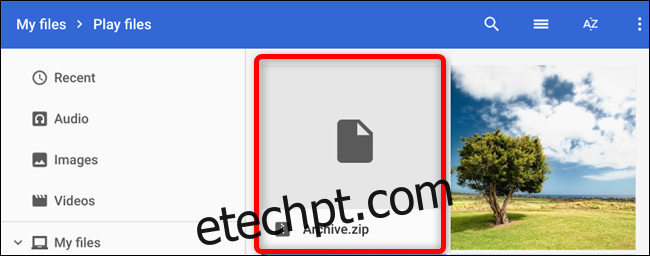
Agora que os seus ficheiros estão comprimidos, pode anexá-los a emails e partilhá-los com amigos e familiares.
Como descomprimir ficheiros
Se recebeu um ficheiro ZIP como anexo, descomprimi-lo no seu Chromebook é igualmente fácil. O sistema suporta nativamente ficheiros RAR!
Relativamente à descompressão, o Chrome OS aborda o processo de forma ligeiramente diferente dos sistemas operativos Windows ou macOS. Em vez de abrir o ficheiro para visualizar o conteúdo, o Chrome OS monta o arquivo como se fosse uma unidade externa dentro da aplicação Ficheiros.
Se o ficheiro foi recebido por email, transfira-o e navegue até ao mesmo na aplicação Ficheiros. Geralmente, os ficheiros descarregados encontram-se na pasta “Transferências”.
Clique duas vezes no ficheiro ZIP para o abrir e o respetivo conteúdo será exibido.
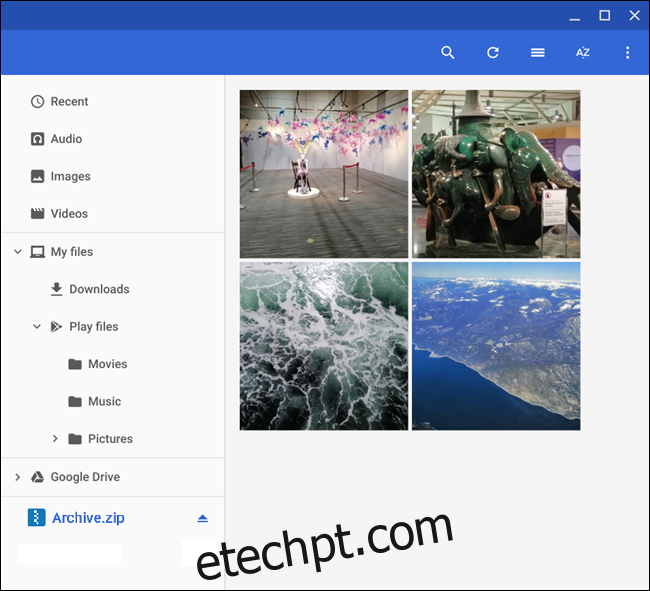
Ao abrir o ficheiro, repare que o mesmo é montado como uma unidade externa no lado esquerdo da janela.
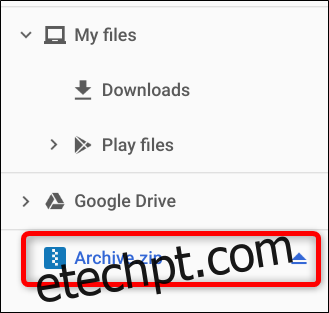
Com o ficheiro aberto, é altura de transferir o conteúdo para uma pasta no seu Chromebook. Selecione os ficheiros desejados mantendo a tecla Ctrl pressionada e clicando em cada item. Depois, clique com o botão direito do rato e escolha “Copiar”.
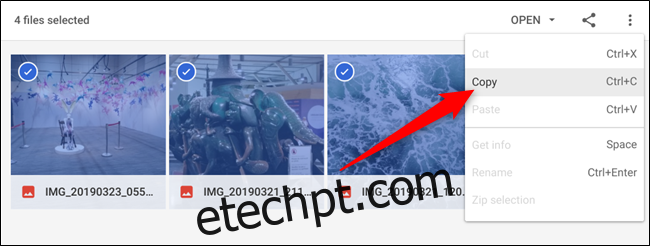
Em seguida, navegue até à pasta de destino onde pretende guardar os ficheiros, clique com o botão direito do rato e selecione “Colar” no menu de contexto.
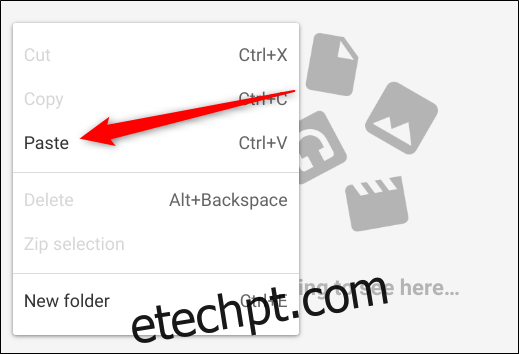
E é tudo! Após a extração dos ficheiros, clique no ícone de ejeção para desmontar o ficheiro ZIP da aplicação Ficheiros. Agora pode eliminar o ficheiro em segurança do seu Chromebook.