Está com dificuldades para imprimir seus slides do PowerPoint? Se a impressão está saindo com distorções, embaçada, ou diferente do que aparece na tela, não precisa se preocupar em perder tempo e papel.
Vamos explorar algumas soluções simples que devem fazer com que o Microsoft PowerPoint imprima corretamente no seu computador com Windows 10 ou 11.
1. Ajuste as Configurações de Impressão no PowerPoint
Assim como outros aplicativos do Office, o Microsoft PowerPoint oferece várias opções para personalizar a impressão. Você pode, por exemplo, configurar o PowerPoint para imprimir objetos inseridos, como gráficos do Excel ou documentos do Word, na resolução ideal da impressora.
Ou, você pode configurar o PowerPoint para converter fontes TrueType em elementos gráficos, assegurando que o texto impresso seja idêntico ao que você vê na tela.
Para configurar as opções de impressão no PowerPoint:
- Abra o PowerPoint e vá para Arquivo > Opções.
- Selecione a aba Avançado.
- Desça até a seção Imprimir e use as caixas de seleção para ativar ou desativar as opções que preferir.
- Clique em OK para salvar suas mudanças.
Após ajustar essas configurações no PowerPoint, suas impressões devem sair da forma esperada.
2. Modifique o Layout de Impressão
A janela de impressão do Microsoft PowerPoint oferece uma gama de opções para personalizar a saída da impressão. É fundamental que você revise essas opções e certifique-se de que estejam configuradas corretamente.
Abra sua apresentação no PowerPoint e pressione Ctrl + P para abrir a janela de impressão. Escolha o layout de impressão desejado. Por exemplo, se quiser imprimir a apresentação com as notas do orador, selecione o layout Páginas de Anotações. Além disso, se os slides impressos do PowerPoint estiverem cortados, marque a opção Ajustar ao Tamanho do Papel.
Depois de escolher as opções desejadas, imprima uma página de teste para verificar se o PowerPoint está imprimindo corretamente.
3. Imprima a Apresentação em Outros Formatos
Outra alternativa é salvar sua apresentação do PowerPoint em formato PDF e tentar imprimir a partir dele. Essa é uma solução alternativa útil, especialmente se você estiver com pressa e não tiver tempo para investigar a fundo o problema.
Para salvar um arquivo PowerPoint em PDF:
- Abra sua apresentação do PowerPoint e pressione F12 para acessar a caixa de diálogo Salvar Como.
- No menu suspenso Salvar como tipo, escolha PDF.
- Insira um nome para o arquivo e selecione o local de preferência.
- Clique em Salvar.
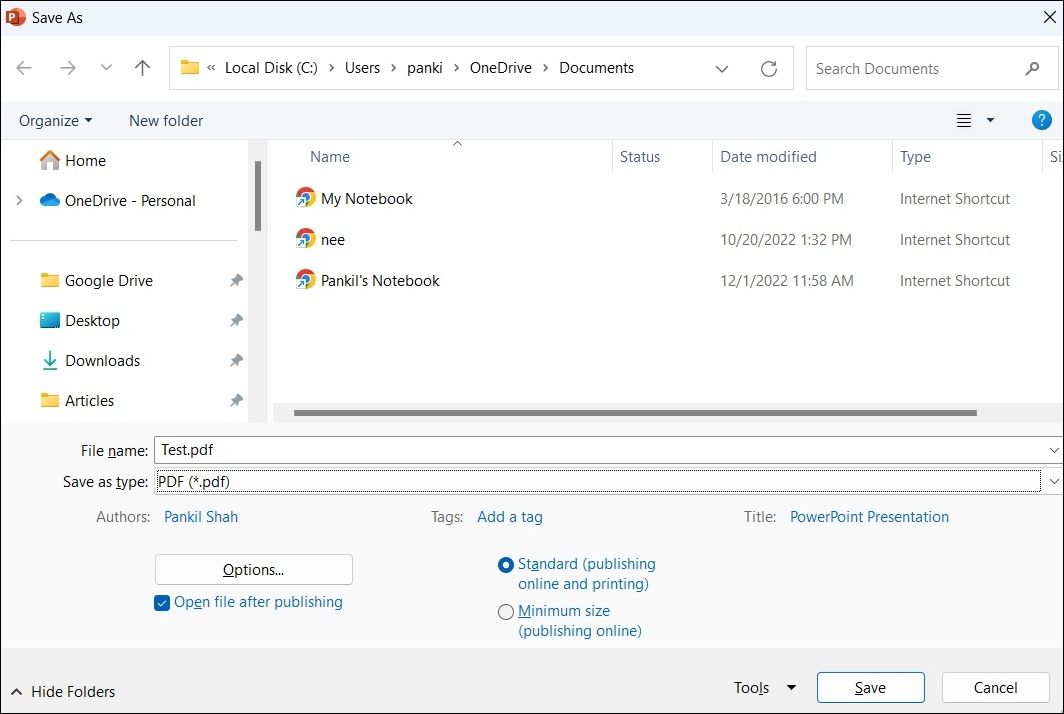
Após salvar sua apresentação em PDF, abra-a e veja se a impressão sai corretamente.
4. Abra o PowerPoint em Modo de Segurança
Iniciar o PowerPoint em modo de segurança permite que você utilize o programa sem a influência de quaisquer suplementos. Isso pode ajudar a determinar se um suplemento problemático está causando dificuldades na impressão do PowerPoint.
Para abrir o Microsoft PowerPoint em modo de segurança, pressione Win + R para iniciar a ferramenta Executar. Digite PowerPnt /safe no campo de texto e pressione Enter.
Em seguida, tente imprimir um slide para verificar se a impressão sai correta. Se funcionar, significa que um dos seus suplementos está causando o problema de impressão. Para descobrir qual deles, você precisará desativar todos os suplementos e reativá-los um por um. Abaixo estão os passos para isso:
- No PowerPoint, clique no menu Arquivo no canto superior esquerdo.
- Clique em Opções no painel esquerdo.
- Na janela Opções do PowerPoint, acesse a aba Suplementos.
- Clique no menu suspenso ao lado de Gerenciar e selecione Suplementos COM.
- Clique no botão Ir.
- Desmarque todas as caixas de seleção para desabilitar os suplementos.
- Clique em OK.
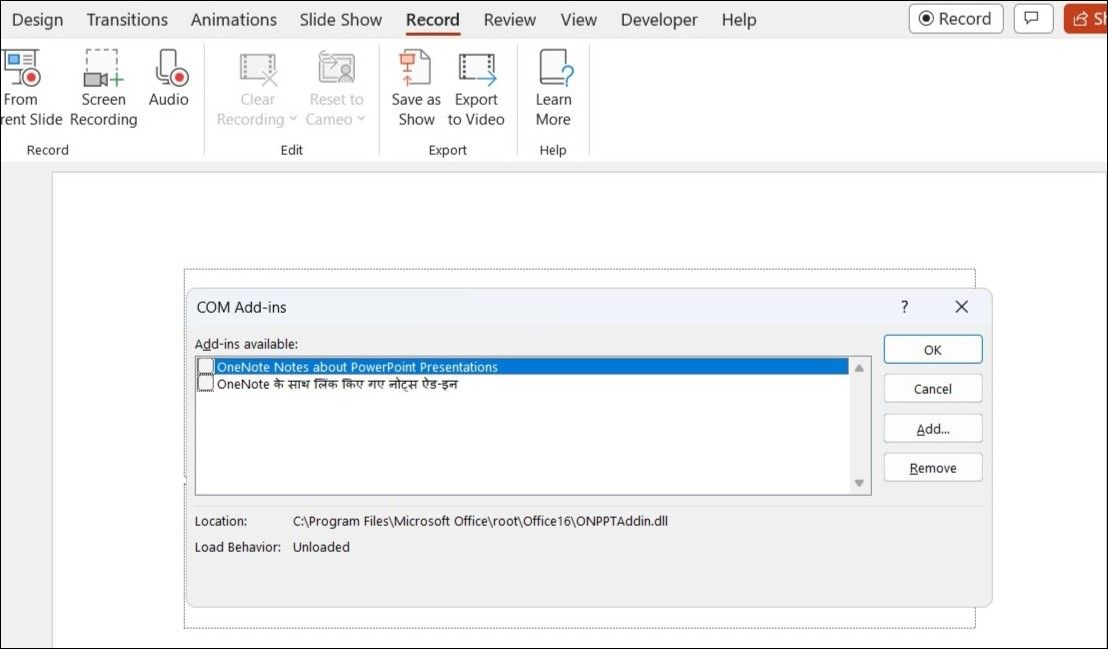
Reinicie o PowerPoint após seguir as etapas acima e ative seus suplementos um por um. Você precisará imprimir um slide de teste após ativar cada suplemento até que o problema reapareça. Ao encontrar o suplemento com problema, considere removê-lo.
5. Repare seu Arquivo PowerPoint
Se o PowerPoint estiver com problemas para imprimir apenas uma apresentação específica, pode ser que ela esteja corrompida. Você pode usar a opção de reparo de arquivo integrada do PowerPoint para solucionar o problema na apresentação. Para fazer isso, siga as instruções abaixo:
- Abra o PowerPoint e vá para Arquivo > Abrir > Procurar.
- Localize e selecione seu arquivo PowerPoint.
- Clique na seta para baixo ao lado de Abrir para selecionar Abrir e Reparar.
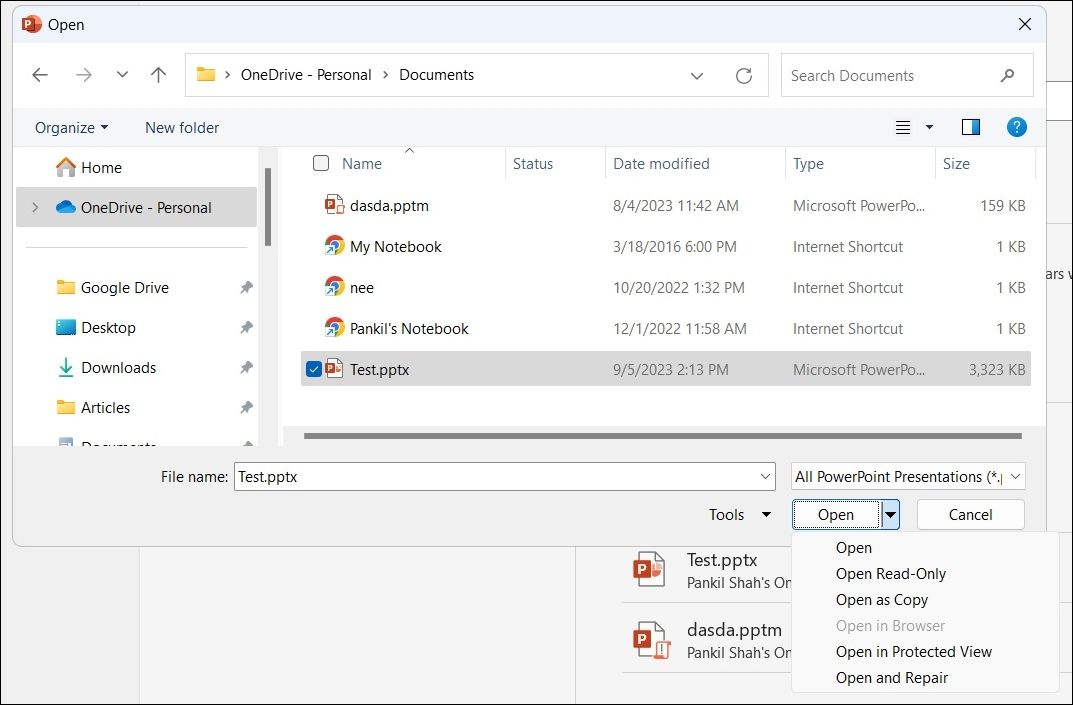
O PowerPoint abrirá a apresentação após repará-la. Após isso, você poderá imprimi-la sem problemas.
6. Execute a Solução de Problemas da Impressora
As soluções de problemas integradas no seu computador com Windows 10 ou 11 podem ser úteis quando programas como o PowerPoint não estão imprimindo corretamente. Nesse caso, você pode executar a solução de problemas da impressora para verificar se ele identifica e resolve o problema.
Para executar a solução de problemas da impressora no Windows:
- Pressione Win + I para abrir o aplicativo Configurações.
- Na aba Sistema, clique em Solução de problemas.
- Selecione Outras soluções de problemas.
- Clique no botão Executar ao lado da impressora.
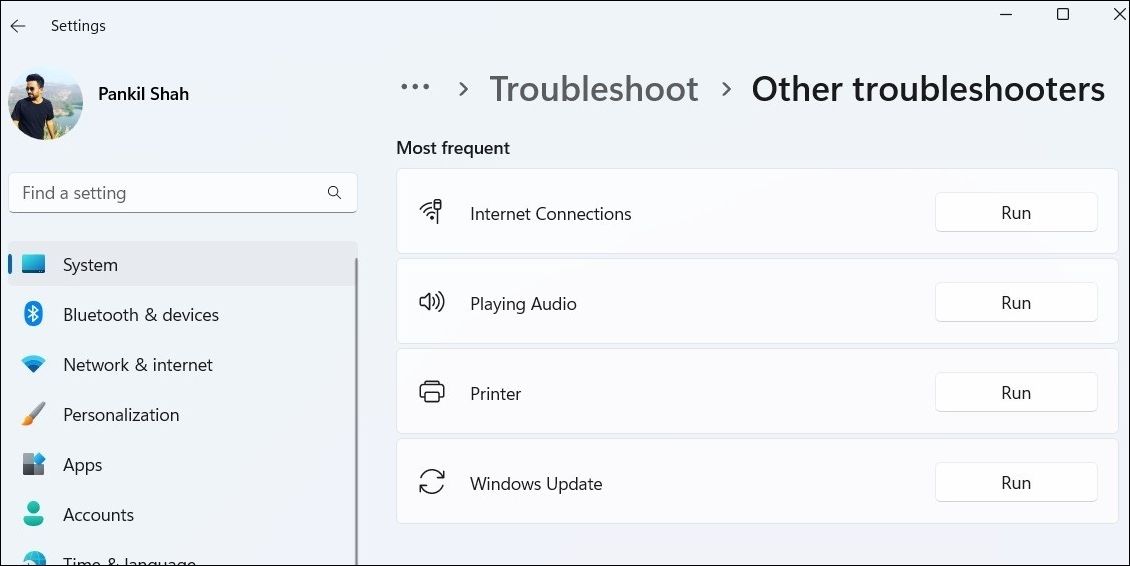
Aguarde a conclusão da solução de problemas e verifique se o problema continua.
7. Atualize o Microsoft PowerPoint
É possível que as dificuldades de impressão no Microsoft PowerPoint ocorram porque você está usando uma versão desatualizada do programa. Portanto, é recomendável certificar-se de que você está utilizando a versão mais recente do PowerPoint, principalmente se tiver desativado as atualizações automáticas para aplicativos do Office.
No PowerPoint, acesse Arquivo > Conta > Opções de atualização e selecione Atualizar agora para instalar quaisquer atualizações pendentes.
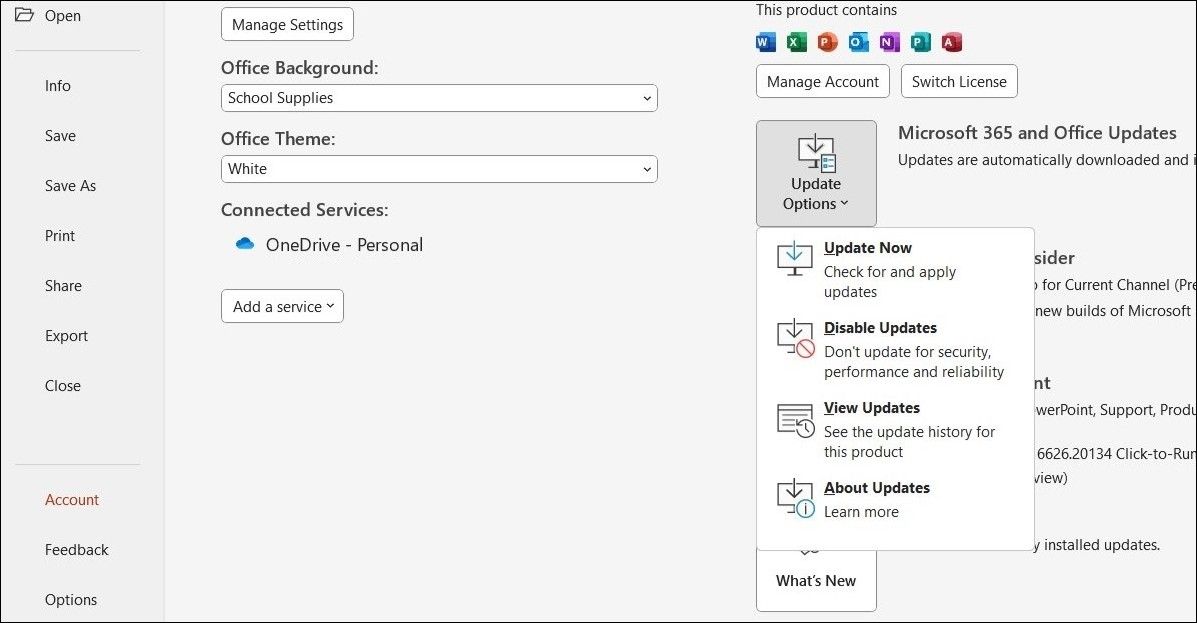
Se você estiver enfrentando problemas de impressão semelhantes no Excel, Word e outros aplicativos do Office, pode haver um problema na instalação do Office. Nesse caso, você pode executar a ferramenta de reparo do Office para corrigir o problema. Veja como:
- Pressione Win + S para abrir o menu de pesquisa.
- Digite painel de controle na caixa de texto e pressione Enter.
- Clique em Programas e Recursos.
- Localize o pacote Microsoft Office na lista. Clique com o botão direito nele e selecione Alterar.
- Selecione a opção Reparo Online e clique no botão Reparar.
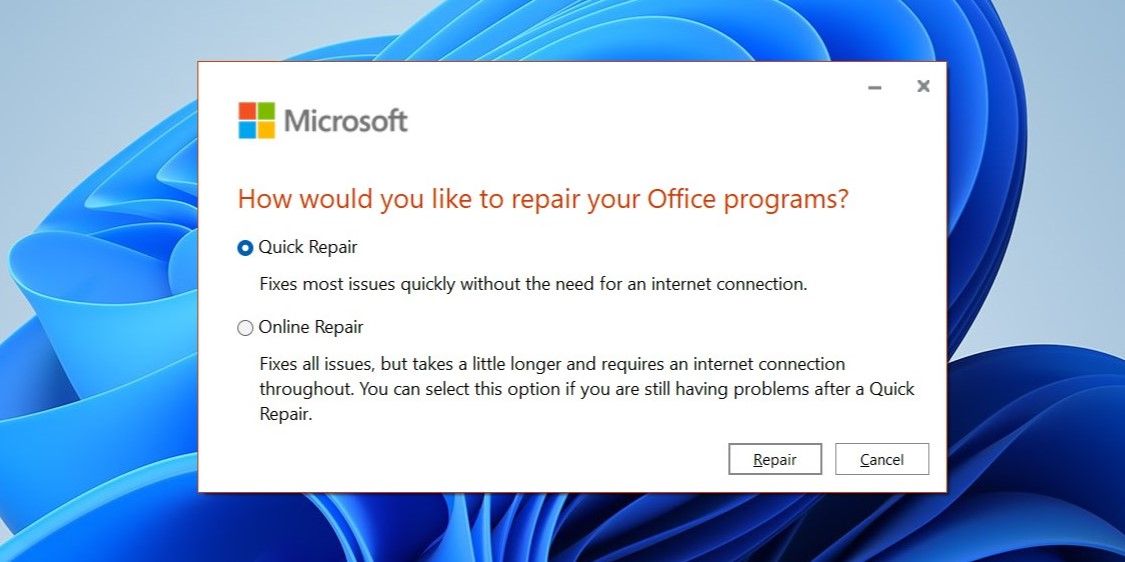
Aguarde o término do processo e verifique se o problema persiste.
8. Resolva Problemas com sua Impressora
Se as soluções acima não derem certo, o problema pode estar na sua impressora, e não no PowerPoint. Para resolver esse problema, você pode tentar as seguintes dicas:
- Atualize o driver da impressora: Drivers de impressora desatualizados ou corrompidos podem causar problemas de impressão no PowerPoint. Atualize os drivers antigos da sua impressora e verifique se isso ajuda.
- Remova e reinstale a impressora: Outra opção é remover a impressora do Windows e configurá-la novamente. Isso pode ajudar a resolver quaisquer problemas causados por configurações inadequadas ou incorretas.
Chega de Problemas de Impressão no PowerPoint para Windows
Pode ser frustrante quando o PowerPoint não imprime corretamente, especialmente quando você tem pouco tempo. Esperamos que uma ou mais das sugestões acima tenham ajudado a resolver o problema e que o Microsoft PowerPoint agora esteja imprimindo corretamente no seu computador com Windows.