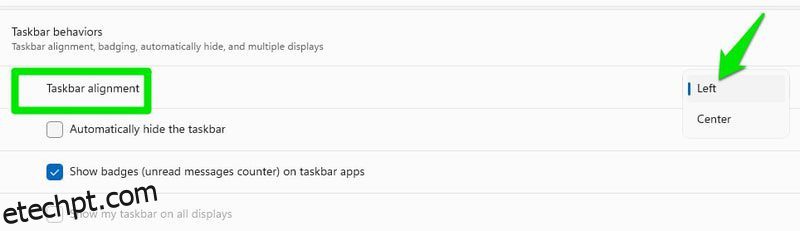O Windows 11 recebeu uma reformulação de design completamente nova com muitos recursos novos. Claro, isso também significa novos bugs e usuários discordando sobre as mudanças.
Pessoalmente, achei o Windows 11 melhor do que as versões anteriores, pois é mais simples, como o Windows 7, mas mais funcional do que o Windows 10. Embora eu entenda se você não gosta de algumas das alterações, pois mudou completamente alguns recursos principais, como barra de tarefas, menu de contexto, arquivo explorador, etc
A boa notícia é que muitas das alterações podem ser revertidas e novos recursos podem ser desativados. Você só precisa fazer alguns ajustes nas configurações ou talvez no registro do Windows.
Para ajudá-lo, compilei uma lista de alguns dos problemas comuns do Windows 11 dos quais os usuários reclamam e como corrigi-los.
A primeira mudança que você notará no Windows 11 é que o menu Iniciar e os ícones foram movidos para o meio. É uma mudança significativa, já que quase todas as versões do Windows os tinham no lado esquerdo. É compreensível se você os quiser de volta no lado esquerdo.
Felizmente, a barra de tarefas do Windows 11 é altamente personalizável, então você pode trazer o menu Iniciar de volta para o lado esquerdo com apenas alguns cliques. Veja como:
Clique com o botão direito do mouse em um espaço vazio na barra de tarefas e selecione Configurações da barra de tarefas.
Aqui, clique na opção de comportamentos da barra de tarefas e selecione Esquerda ao lado da opção de alinhamento da barra de tarefas.
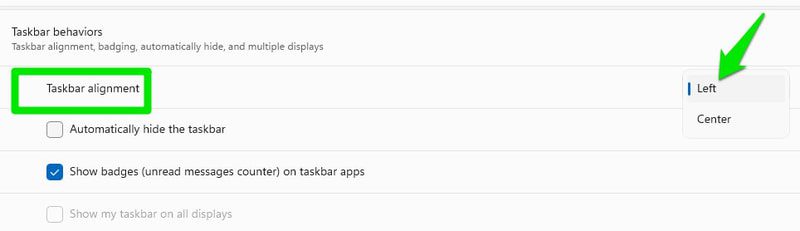
É isso, o Menu Iniciar e os ícones serão movidos para o lado esquerdo.
No Windows 11, a Microsoft simplificou o menu de contexto para apenas algumas opções comuns, como abrir, copiar ou propriedades, etc. Você deve clicar no botão Mostrar mais opções para ver todas as opções encontradas nas versões anteriores do Windows.
Para a maioria dos usuários avançados, essa é uma alteração desnecessária que apenas adiciona um clique extra para realizar tarefas regulares. Se você não gostar da mudança, pode voltar ao menu de contexto clássico com um hack de registro que mostrarei abaixo.
Nota: Certifique-se de fazer backup do registro antes de fazer qualquer alteração, pois qualquer alteração incorreta pode afetar negativamente o seu PC. Você também pode usar um aplicativo gerenciador de registro de terceiros para essa finalidade.
Pressione as teclas Windows+R para abrir a caixa de diálogo Executar e digite regedit para abrir o registro.

Aqui, vá para o local mencionado abaixo. Você também pode copiá-lo/colá-lo na barra de pesquisa para abri-lo diretamente.
HKEY_CURRENT_USERSOFTWARECLASSESCLSID
Agora clique com o botão direito do mouse em CLSID e selecione Novo > Chave.

Nomeie essa chave como {86ca1aa0-34aa-4e8b-a509-50c905bae2a2}.
Clique com o botão direito do mouse nessa nova chave e selecione Novo > Chave.

Nomeie-o como InprocServer32 e certifique-se de que seu valor permaneça em branco.

Agora reinicie o PC ou abra o Gerenciador de Tarefas e reinicie o Windows Explorer para permitir que as alterações entrem em vigor.
Impedir que o MS Edge abra links
O Microsoft Edge é o navegador padrão no Windows 11 e está configurado para abrir todos os tipos de links e arquivos compatíveis por padrão. No entanto, mesmo quando você define outro navegador como navegador padrão, a Microsoft ainda abrirá arquivos e links incomuns, como PDF ou HTML, etc. Se você não deseja que nada seja aberto pelo Microsoft Edge, veja como fazer:
Vá para Configurações no menu Iniciar. Clique na opção Aplicativos no painel esquerdo e clique em Aplicativos padrão.

Aqui, procure o Microsoft Edge na lista e abra-o.
Você verá todos os arquivos/links que um navegador pode abrir e o nome do navegador que pode abri-los. Aqui, procure aqueles que o Microsoft Edge abre e clique neles. Uma lista será aberta com todos os navegadores instalados, basta escolher o de sua preferência.

Para alguns links, pode ser necessário clicar no botão Mais aplicativos para ver os outros navegadores.
Remova a tela de bloqueio
Ao iniciar o Windows 11, você deve pressionar uma tecla ou clicar em qualquer lugar para remover a tela de bloqueio e acessar a tela de login.
A tela de bloqueio existe apenas para mostrar uma imagem interessante e algumas informações sobre ela. Claro, algumas pessoas não estão interessadas em imagens aleatórias, então esta tela os atrasa de chegar à tela de login.
Se você achar que a tela de bloqueio é um obstáculo, você pode removê-la editando o registro.
Abra o registro como fizemos acima e vá para o local mencionado abaixo:
HKEY_LOCAL_MACHINESOFTWAREPolíticasMicrosoftWindows
Agora clique com o botão direito do mouse no Windows e selecione Novo > Chave.

Nomeie a nova chave como “Personalização” e enquanto estiver selecionada, clique com o botão direito do mouse na coluna do lado direito e selecione Novo > Valor DWORD (32 bits).

Nomeie esta nova entrada como “NoLockScreen” e, em seguida, clique duas vezes nela e altere seu valor para 1.

Agora a tela de bloqueio não vai incomodá-lo toda vez que você iniciar o PC.
Tempo não sincronizado
O horário correto do relógio do sistema é necessário, pois muitos sites e serviços o utilizam para oferecer seus serviços. Felizmente, o Windows sincroniza automaticamente a hora assim que você se conecta à Internet e o relógio pode acessar os servidores.
Infelizmente, às vezes o Windows 11 não sincroniza a hora ou sincroniza a hora com o fuso horário incorreto por algum motivo. Se isso acontecer com você, você terá que sincronizá-lo nas configurações manualmente. Veja como:
Clique com o botão direito do mouse no relógio e selecione a opção Ajustar data e hora.

Role para baixo e clique no botão Sincronizar agora. Isso deve sincronizar o relógio após um pequeno atraso.

Se isso não funcionar, você também pode tentar desligar e ligar os botões Definir hora automaticamente e Definir fuso horário automaticamente.

Desativar destaques na pesquisa do Windows
O Windows 11 possui um recurso de destaques de pesquisa que mostra as notícias mais recentes e o conteúdo interessante na janela de pesquisa. Nem todas as pessoas gostam, especialmente porque usa sua largura de banda e espaço dentro da janela de pesquisa. Se você deseja desativá-lo, pode fazê-lo nas configurações.
Abra as Configurações do Windows 11 e clique em Privacidade e segurança no painel esquerdo.
Aqui, role um pouco para baixo e clique em Permissões de pesquisa.

Role para baixo e desative a opção Mostrar destaques de pesquisa na seção Mais configurações.

Isso removerá os destaques e, em vez disso, essa área mostrará sugestões de pesquisa rápida e seus aplicativos mais usados, o que honestamente é muito mais útil para muitos usuários.
Remova a mensagem “Requisitos do sistema não atendidos”
Se você instalou o Windows 11 em um PC sem suporte, deve ter começado a ver uma nova marca d’água “Requisitos do sistema não atendidos” no canto inferior direito da área de trabalho e em Configurações. Tenho certeza que você não vai gostar, pois é tão ruim quanto a marca d’água “Ativar o Windows” quando você não compra uma chave do Windows.
Felizmente, você não precisa atualizar o PC para remover esta mensagem, ela pode ser removida usando um hack de registro. Aqui está o que você precisa fazer.
Abra o registro e vá para HKEY_CURRENT_USER > Painel de controle > UnsupportedHardwareNotificationCache.
Enquanto UnsupportedHardwareNotificationCache estiver selecionado, clique duas vezes na entrada SV1 DWORD na coluna da direita e altere seu valor para 0.

Depois, reinicie o PC ou reinicie o Windows Explorer no Gerenciador de Tarefas para que as alterações entrem em vigor. Isso removerá a mensagem da área de trabalho e das configurações.
Desativar anúncios no Windows 11
A Microsoft tem sido bastante agressiva ultimamente com a exibição de anúncios, e o Windows 11 tem anúncios literalmente em todos os lugares. Você pode encontrar anúncios em Configurações, na tela de bloqueio e até mesmo como notificações. Se você não gosta de ver anúncios, pode desativá-los nas configurações. Abaixo estão as instruções para desativar anúncios em Configurações, Explorador de Arquivos, tela de bloqueio e anúncios exibidos como notificações.
Desativar anúncios na tela de bloqueio
Em Configurações, clique em Personalização no painel direito e selecione Tela de bloqueio.

Aqui, selecione Imagem ou Apresentação de slides ao lado da opção Personalizar sua tela de bloqueio, se ainda não estiver selecionada. Você não pode desativar os anúncios se o destaque do Windows estiver selecionado aqui.

Agora desmarque a caixa de seleção ao lado de Obter curiosidades, dicas, truques e muito mais na opção de tela de bloqueio para desativar os anúncios na tela de bloqueio.

Desativar anúncios nas configurações
Abra Configurações e vá para Privacidade e Segurança e clique em Geral.

Aqui, desative a opção Mostre-me o conteúdo sugerido no aplicativo Configurações.

Desativar anúncios exibidos como notificações
Em Configurações, clique em Sistema e depois em Notificações.

Aqui, role até o final e desmarque as sugestões de oferta sobre como posso configurar meu dispositivo e obter dicas e sugestões ao usar as opções do Windows.

Desativar anúncios no explorador de arquivos
Abra o File Explorer, clique no menu de três pontos na parte superior e selecione Opções nele.

Agora vá para a seção Exibir e desmarque a caixa de seleção ao lado de Mostrar notificações do provedor de sincronização.

Bônus: use os solucionadores de problemas
Além das soluções acima para problemas comuns do Windows 11, você também pode usar os solucionadores de problemas disponíveis no Windows 11 para corrigir problemas comuns relacionados a seus componentes. Você pode acessar esses solucionadores de problemas em Configurações. Basta ir para Sistema > Solução de problemas > Outros solucionadores de problemas.
Aqui você encontrará solucionadores de problemas para componentes como atualizações do Windows, internet, áudio, câmera, energia, teclado, etc. Basta clicar no botão Executar e ele procurará problemas automaticamente e tentará corrigi-los.
Pensamentos Finais👨🏻💻
Pessoalmente, acho o Windows 11 muito mais estável do que as versões anteriores e gosto da maioria das novas alterações. Embora os anúncios sorrateiros e a mensagem forçada de “Requisitos do sistema não atendidos” tenham me desencorajado um pouco. Tenho certeza de que sua experiência com o Windows 11 melhorará assim que você resolver os problemas mencionados acima.