É comum que o seu Mac demore mais tempo para ficar pronto para uso após a tela de login do que para iniciar o macOS do zero. No entanto, isso não precisa ser uma realidade. Apresentamos algumas estratégias para agilizar o processo e ter o seu Mac pronto em instantes.
Priorize o Modo de Suspensão em Vez de Desligar
Desligar e colocar o computador em modo de suspensão são processos distintos. Ao desligar, todos os processos ativos, incluindo o sistema operacional, são encerrados, e a energia é completamente cortada. Na próxima vez que você ligar o Mac, tudo precisará ser carregado na memória RAM novamente. O macOS também leva um tempo para inicializar e qualquer software configurado para iniciar com o sistema precisará ser reiniciado.
O modo de suspensão, por outro lado, é muito mais rápido. O funcionamento varia um pouco dependendo se você tem um desktop ou laptop. Em desktops, como o iMac ou Mac Pro, a RAM permanece energizada no modo de suspensão, enquanto outros componentes são desligados para economizar energia. Ao retomar a sessão, o computador volta a funcionar rapidamente, pois tudo que estava na memória ainda está disponível e pronto para uso.
Nos laptops, há uma camada extra de proteção. O conteúdo da memória é mantido na RAM, que permanece ligada, e também é copiado para a unidade de inicialização. Caso a energia seja interrompida, a memória na RAM será perdida, mas poderá ser restaurada a partir da unidade ao reiniciar o Mac.
Para colocar o seu Mac em modo de suspensão, clique no logotipo da Apple e selecione “Suspender”. Você também pode configurar o Mac para entrar automaticamente em modo de suspensão em Preferências do Sistema > Economia de Energia.
MacBook em Modo de Suspensão? Mantenha-o Conectado à Energia
Como mencionado anteriormente, ao desconectar o MacBook da energia, o conteúdo da RAM é perdido, o que significa que levará mais tempo para voltar ao ponto em que você estava, pois os dados precisarão ser copiados novamente para a RAM. Esse processo pode ser ainda mais demorado em máquinas mais antigas ou com pouco espaço livre.
Uma solução simples é manter o MacBook conectado à energia sempre que possível, evitando essa demora.
Elimine Itens Desnecessários de Inicialização e Login
Em alguns casos, você precisará reiniciar ou desligar o seu Mac. Se ele demora muito tempo entre a tela de login e o ambiente de trabalho pronto, pode ser interessante remover itens de inicialização desnecessários, pois eles podem estar sobrecarregando o sistema.
Vá em Preferências do Sistema > Usuários e Grupos. Com o seu nome de usuário selecionado, clique na aba “Itens de login”. Você verá uma lista de aplicativos que iniciam toda vez que você faz login. Selecione os aplicativos que não são essenciais e clique no sinal de menos (-) para removê-los.
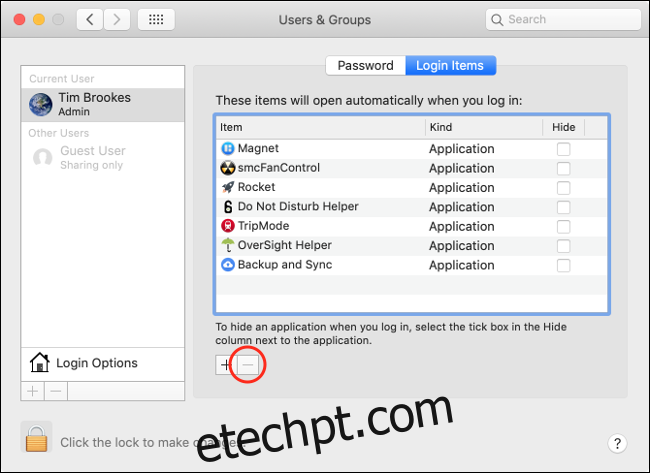
Você também tem a opção de marcar a caixa “Ocultar” para os itens que deseja que iniciem em segundo plano, sem interromper o seu fluxo de trabalho.
Além dos itens de login, há também itens de inicialização do sistema que são iniciados sempre que qualquer usuário faz login. Eles estão armazenados em uma pasta oculta. Para acessá-la, abra uma nova janela do Finder, clique em Ir > Ir para a Pasta… e digite ou cole: /Macintosh HD/Library/StartupItems/.
A pasta pode estar vazia, mas remova qualquer item que você não queira que seja iniciado junto com o seu Mac.
Mantenha Espaço Livre Suficiente no Disco
O macOS precisa de espaço livre para operar de forma eficiente. Operações comuns, como baixar e descompactar atualizações do sistema ou copiar dados da RAM para o disco, podem consumir espaço temporariamente. Se o espaço livre for muito baixo, o desempenho pode ser prejudicado.
Não há um número mágico para a quantidade ideal de espaço livre, mas é recomendável manter cerca de 10% do espaço total do disco disponível. Se você começar a receber avisos do macOS sobre a capacidade do seu disco, é hora de liberar algum espaço.
Desative a Opção “Reabrir Janelas” ao Desligar
Ao reiniciar ou desligar o Mac, você tem a opção de reabrir as janelas que estavam abertas na próxima vez que fizer login. Embora possa ser útil para alguns, muitas pessoas podem viver sem esse recurso.
Desde que os seus aplicativos sejam fechados corretamente (o que o macOS faz automaticamente ao desligar), você não deve perder nenhum dado. Por exemplo, se você fechar uma janela do Safari com várias abas abertas, mas optar por não reabri-las ao fazer login, as abas ainda estarão lá. Você só precisará abrir o Safari manualmente.
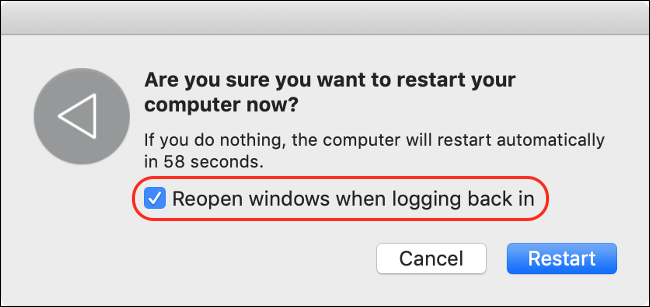
Desative essa opção se você não precisar ver todos os aplicativos e janelas abertos na última vez que usou o computador. Você pode ativá-la ou desativá-la em Preferências do Sistema > Usuários e Grupos > Opções de Login. Para fazer alterações, clique no cadeado e digite sua senha de administrador.
Reinstale o macOS
Se já faz alguns anos desde a última reinstalação do macOS, você pode se surpreender com o desempenho que uma instalação limpa pode oferecer. Ao remover todos os softwares de terceiros, você começa do zero. Essa é uma excelente maneira de eliminar extensões de kernel desatualizadas e outros aplicativos que você já não usa mais.
Primeiro, faça um backup dos seus dados pessoais com o Time Machine. Anote quais aplicativos e softwares você utiliza e precisará baixar novamente após o processo. Agora, reinicie o Mac no modo de recuperação e reinstale o macOS do zero.
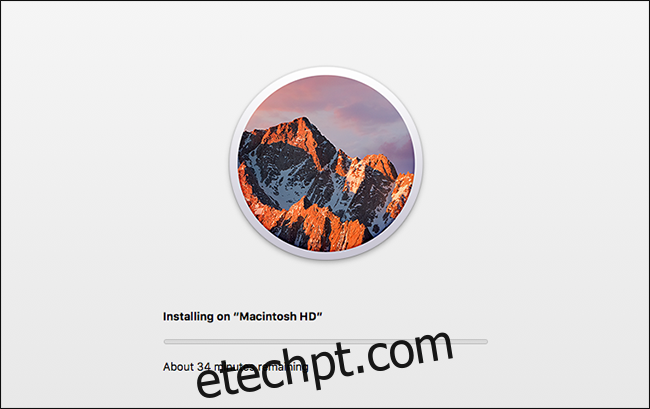
Ao finalizar, você pode restaurar o backup do Time Machine, copiando seus arquivos de volta para o Mac.
Ainda Utiliza um Disco Rígido? Considere Migrar para um SSD
Se o seu Mac for muito antigo, ele ainda pode estar utilizando um disco rígido mecânico. Para verificar, clique no menu Apple e selecione “Sobre Este Mac”. Clique na aba “Armazenamento” e procure por “Armazenamento Flash” sob a capacidade do disco.
Se “Armazenamento Flash” não estiver listado, seu Mac provavelmente tem um disco mais antigo. Nesse caso, clique na aba “Visão Geral” e selecione “Relatório do Sistema”. Selecione a unidade de inicialização em “SATA/SATA Express” e procure por “Tipo de Mídia” no painel inferior.
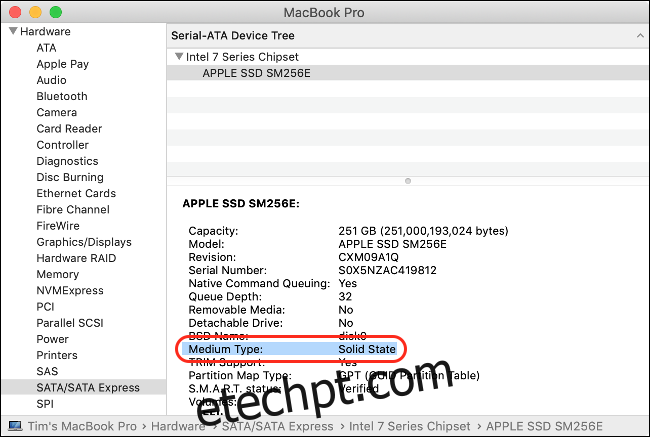
Se não estiver escrito “Estado Sólido”, seu computador tem um disco rígido mecânico. Instalar um SSD pode acelerar consideravelmente o tempo de inicialização do computador, o tempo que leva para o software ser aberto e as transferências de arquivos serem concluídas.
Por Fim: Considere o Login Automático
Outra maneira de agilizar o processo entre pressionar o botão de ligar e ter o seu Mac pronto para uso é simplificar o processo de login. Se você é a única pessoa que usa o seu Mac, pode habilitar o login automático em Preferências do Sistema > Usuários e Grupos > Opções de Login.
Essa opção não estará disponível se você estiver criptografando a sua unidade com o FileVault. Primeiro, você precisará desativar o FileVault em Preferências do Sistema > Segurança e Privacidade > FileVault, o que não é recomendado, especialmente em um MacBook que você transporta para fora de casa ou do escritório.
Se você tiver um desktop Mac em um local seguro e não se preocupar que outra pessoa o utilize (ou roube e examine seus arquivos), o login automático é uma opção.
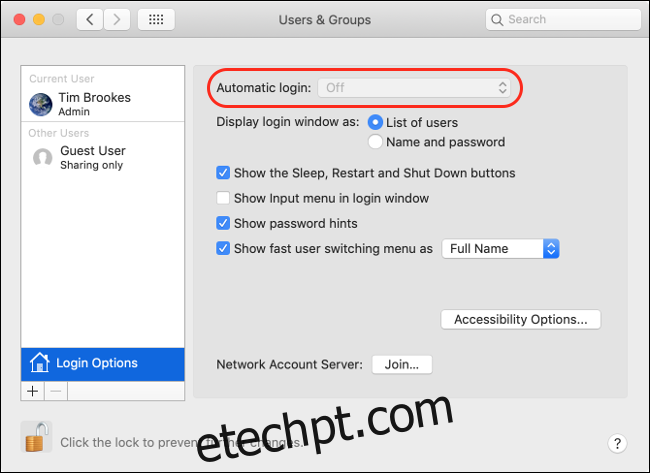
O risco é que, como não será necessária uma senha para fazer login, qualquer pessoa pode iniciar e usar o seu computador. Seus arquivos, histórico de navegação, sites onde você está logado e muito mais estarão imediatamente em risco.
Uma opção mais segura é habilitar o login automático com o seu Apple Watch (se você tiver um). Dessa forma, você precisará estar fisicamente presente para que o seu computador faça o login automaticamente.