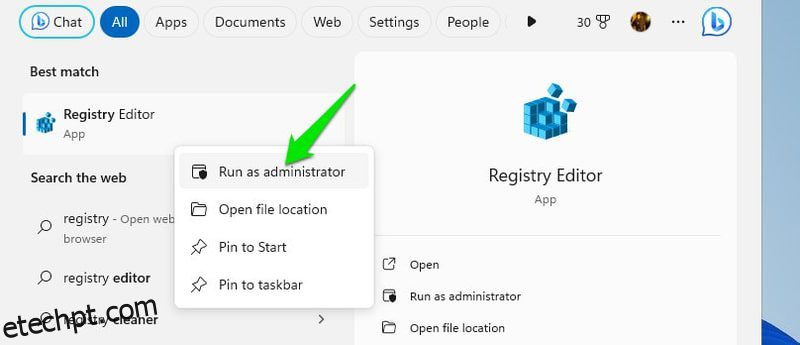Para jogar de maneira ideal em seu PC, há muitas coisas que as Configurações do Windows ou o Painel de Controle podem fornecer. Se quiser assumir o controle total, você deve usar alguns hacks do Registro do Windows para melhorar os jogos.
O Registro do Windows é como um arquivo digital para o seu PC, onde o Windows registra todas as configurações e alterações do Windows. Ao contrário das configurações baseadas na UI, o Windows não controla o Registro para garantir que os usuários não estraguem nada. Portanto, não há limite de como você pode modificar o sistema.
Quaisquer alterações que você fizer serão por sua conta e risco. Se estiver disposto a correr o risco, você pode aproveitar ao máximo essa liberdade e otimizar totalmente os recursos e a rede do seu PC para obter a melhor experiência de jogo.
Neste post, compartilharei alguns hacks do Registro do Windows que garantirão que seu PC ofereça a melhor experiência de jogo possível. E não se preocupe, fornecerei todas as instruções necessárias para aplicar esses hacks com segurança.
últimas postagens
Gerenciando o Registro do Windows
Antes de dizer como aplicar esses hacks, você deve saber como acessar e gerenciar adequadamente o Registro. Uma alteração incorreta no registro pode impactar negativamente o Windows ou até mesmo corrompê-lo totalmente, e pode ser muito difícil consertar um registro quebrado.
Abaixo vou lhe dizer como acessar, fazer backup e navegar no Registro do Windows. Certifique-se de seguir as instruções para evitar quaisquer problemas.
Acesse o Registro do Windows
A maneira mais fácil de abrir o Registro do Windows é pesquisar o registro no Windows Search e abrir o aplicativo Editor do Registro. No entanto, um método mais confiável seria usar o comando Executar, pois o Windows Search pode ser desativado. Basta pressionar as teclas Windows+R e digitar regedit na caixa de diálogo Executar para abrir o Registro.
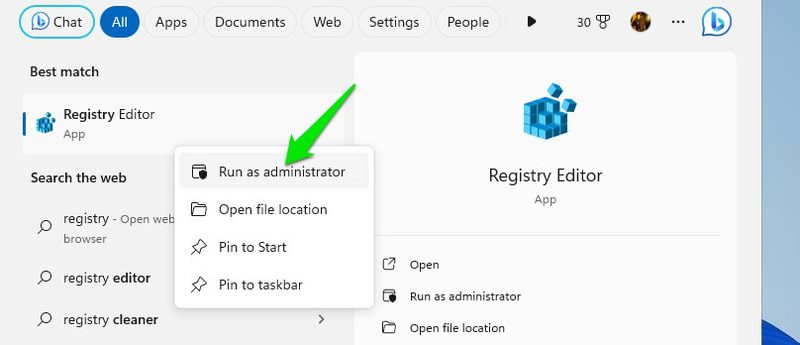
Você também pode abrir o Registro como administrador clicando com o botão direito no aplicativo e selecionando Executar como administrador. Isso garantirá que você possa editar todas as entradas e não enfrente nenhuma restrição durante a edição. No entanto, não é necessário, pois o Windows pode simplesmente solicitar que você conceda permissões de administrador quando uma entrada exigir isso.
Backup do Registro do Windows
Antes de fazer qualquer edição, é crucial fazer backup do Registro para garantir que você possa corrigi-lo em caso de entrada incorreta. Felizmente, é muito fácil fazer isso. Assim que o Registro abrir, clique no menu Arquivo e selecione Exportar. Salve este arquivo em algum lugar seguro para poder acessá-lo mais tarde.
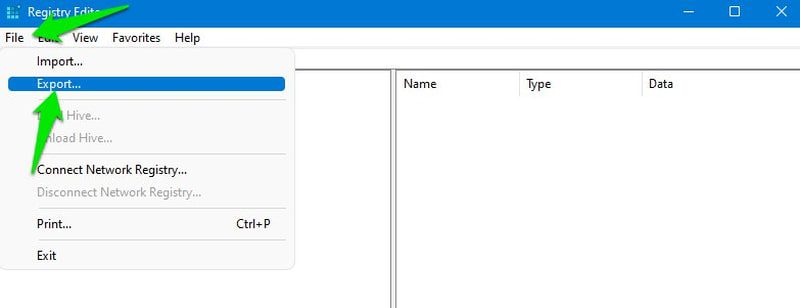
Quando precisar restaurar o Registro, clique novamente no menu Arquivo e selecione Importar para importar este arquivo salvo. Você também pode usar um aplicativo de limpeza de registro, pois a maioria possui recursos de backup e restauração.
Navegando no Registro do Windows
O Registro do Windows é organizado como uma árvore hierárquica usando chaves, subchaves e valores. Existem cinco chaves principais e muitas subchaves com seus próprios valores. Você pode criar novas chaves e valores conforme necessário.
Para acessar uma chave específica, você terá que abrir todas as chaves pai para acessá-la. Você pode fazer isso manualmente clicando em cada chave ou copiar/colar o local da chave na barra de pesquisa na parte superior.
Para facilitar as coisas para você, darei a localização exata das chaves que você precisa editar para cada hack. Você pode simplesmente copiar/colar na barra de pesquisa exatamente onde Computador está escrito e o Registro abrirá o local exato.
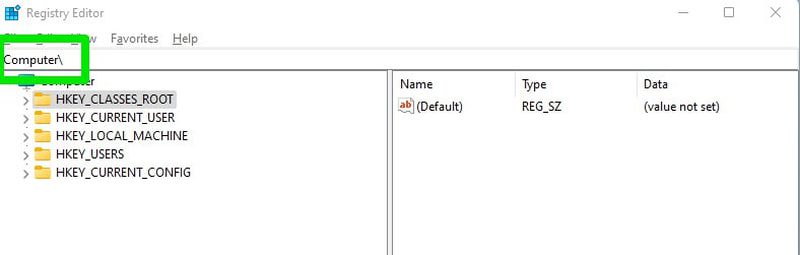
E se você precisar criar uma nova chave aqui, clique com o botão direito na chave e selecione Novo > Chave. Se você deseja criar um novo valor DWORD, clique com o botão direito na chave e selecione Novo > Valor DWORD (32 bits).
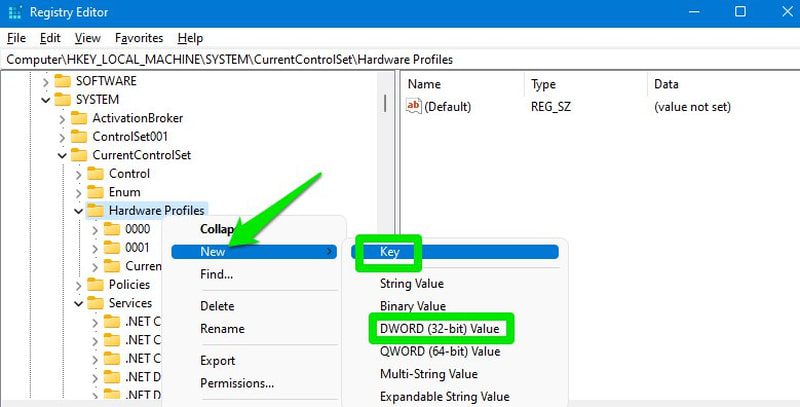
Quando alterações são feitas, a maioria delas é aplicada imediatamente. No entanto, muitos exigem que você reinicie o PC ou pelo menos faça logoff e logon novamente. Recomendo que você reinicie seu PC após aplicar os hacks abaixo.
Desativar aceleração de energia
O Windows limita a energia da CPU em diferentes situações para economizar energia. Mesmo que você deva se preocupar mais com isso se estiver otimizando jogos em um laptop, isso também pode acontecer com usuários de desktop, dependendo das configurações de energia. Isso pode ser muito ruim para os jogos, pois não afeta apenas o desempenho da CPU, mas também da GPU.
Como isso pode fazer com que a GPU funcione mais rápido que a CPU, pode criar uma situação de gargalo onde o desempenho geral é afetado negativamente. Para evitar isso, você pode desativar a aceleração de energia no registro. Veja como:
No Registro, vá para o local mencionado abaixo.
HKEY_LOCAL_MACHINE\SYSTEM\CurrentControlSet\Control\Power\PowerThrottling
Na chave PowerThrottling, haverá uma entrada PowerThrottlingOff no painel direito. Abra-o e altere seu valor para 1.
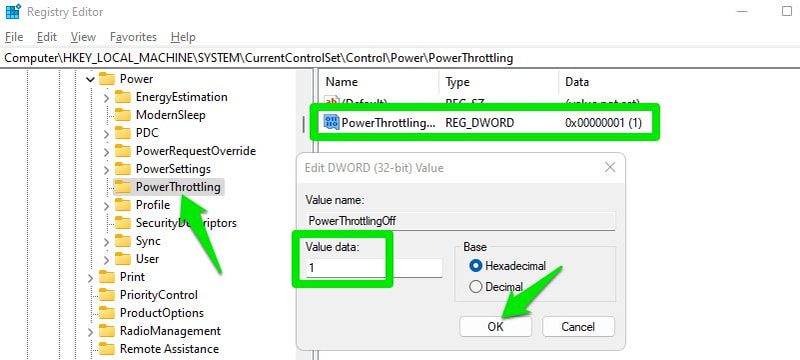
Se a entrada não estiver lá, crie uma nova entrada de valor DWORD (32 bits) em PowerThrottling e nomeie-a como PowerThrottlingOff. Uma vez criado, altere seu valor para 1.
Desative a otimização da rede
O Windows possui um mecanismo padrão para limitar a rede em determinadas circunstâncias; afeta principalmente conteúdo não relacionado à mídia. No entanto, dependendo da velocidade e do uso da rede, isso também pode afetar a jogabilidade e causar picos e ping altos. É melhor apenas desabilitar esse recurso para evitar a chance de atrapalhar seu jogo.
Para fazer isso, vá para este local no Registro:
HKEY_LOCAL_MACHINE\SOFTWARE\Microsoft\Windows NT\CurrentVersion\Multimedia\SystemProfile
Aqui, clique duas vezes em NetworkThrottlingIndex e defina seu valor como ffffffff.
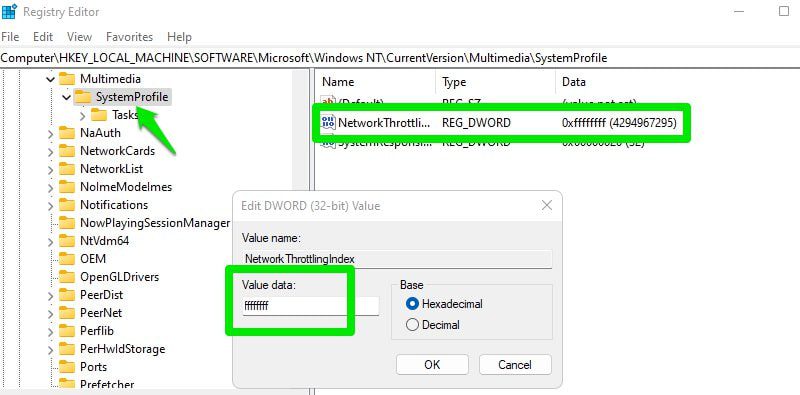
Se você notar problemas com o uso da rede de processos em segundo plano após essa alteração, poderá sempre alterar esse valor de volta para 10.
Otimizar TCP
O Transmission Control Protocol (TCP) é um protocolo que controla como os computadores estabelecem conexões e trocam dados de maneira confiável pelas redes, garantindo que os dados cheguem corretamente e na ordem certa. A otimização do TCP melhora diretamente o uso da largura de banda da conexão, reduz a latência e estabiliza a conexão.
Para jogos, isso significa ping melhorado (especialmente para servidores distantes) e menor chance de picos, atrasos e desconexões de ping. Se você ainda estiver usando as configurações TCP padrão do Windows, há várias otimizações de TCP que você pode fazer para melhorar sua experiência de jogo online.
Primeiro, abra o local abaixo no Registro:
HKEY_LOCAL_MACHINE\SYSTEM\CurrentControlSet\Services\Tcpip\Parâmetros
Aqui na coluna da direita, existem várias entradas que você pode ajustar para otimizar o TCP. Abaixo estou listando todos eles com os valores otimizados que você deve aplicar. Basta clicar duas vezes em uma entrada, selecionar Decimal e alterar o valor para o valor ideal.
DefaultTTL > 64 GlobalMaxTcpWindowSize > 65535 MaxUserPort > 65534 Tcp1323Opts > 1 TcpMaxDupAcks > 2 TCPTimedWaitDelay > 30
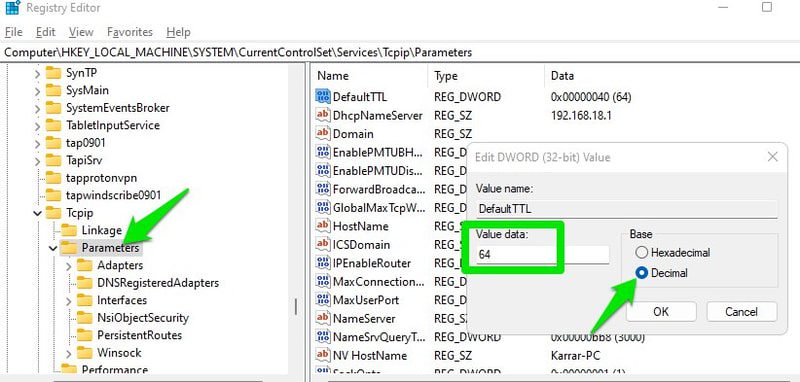
Desativar estacionamento do núcleo da CPU
Quando há menos carga na CPU, o Windows pode desligar os núcleos da CPU para economizar energia e minimizar o calor. Se você está procurando a melhor experiência de jogo, desativar esse recurso pode melhorar um pouco o desempenho.
No entanto, você só deve fazer isso quando uma experiência um pouco mais suave for importante para você. O Windows, por padrão, é muito bom no manuseio dos núcleos, então isso não afetará significativamente a sua jogabilidade. Abaixo estão alguns possíveis problemas que o estacionamento principal apresenta:
- O processo de estacionar e desestacionar adiciona uma ligeira latência, que é perceptível em jogos rápidos.
- Antes de desabilitar um núcleo, o Windows pode migrar seus processos para outro núcleo, o que pode apresentar uma leve latência.
- O FPS do jogo pode flutuar.
- Isso pode criar uma situação de gargalo para jogos que dependem da CPU, já que a GPU funciona com uma potência maior que a CPU.
- Muitos jogos que utilizam múltiplos núcleos podem não ser otimizados para funcionar bem com o core parking. Eles podem não usar toda a energia da CPU, mesmo que possam.
Se a eficiência de aquecimento e energia não for um problema para você, você poderá desativar o estacionamento principal no Registro.
Vá para o local mencionado abaixo:
HKEY_LOCAL_MACHINE\SYSTEM\CurrentControlSet\Control\Power\PowerSettings\54533251-82be-4824-96c1-47b60b740d00\0cc5b647-c1df-4637-891a-dec35c318583
Aqui, altere o valor da entrada Atributos para 0.
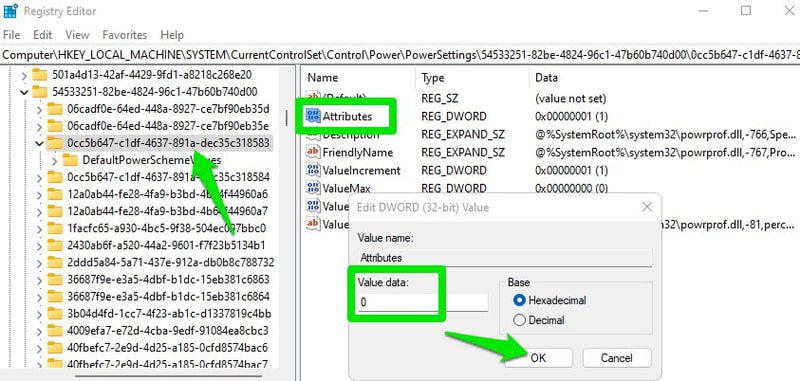
Priorize jogos
No Registro, você pode dizer ao Windows para priorizar os jogos ao alocar recursos de CPU e GPU. Isso não apenas garantirá um desempenho estável com interrupções mínimas, mas também poderá melhorar o desempenho geral do jogo se outros processos o afetarem.
Abra este local:
HKEY_LOCAL_MACHINE\SOFTWARE\Microsoft\Windows NT\CurrentVersion\Multimedia\SystemProfile\Tasks\Games
Aqui, você precisa alterar o valor de várias entradas, conforme listo abaixo:
Affinity > f Background Only > False Background Priority > 1 GPU Priority > 8 Priority > 6 Scheduling Category > High SFIO Priority > High SFIO Rate > 4
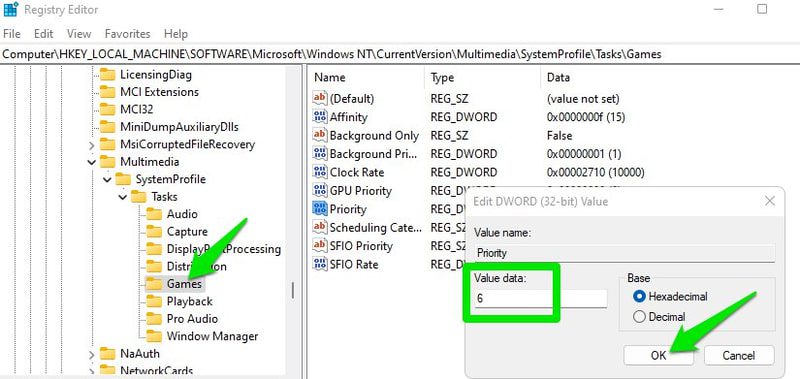
Se Background Priority e SFIO Rate não estiverem disponíveis aqui, crie duas novas entradas de valor DWORD e adicione os nomes e valores, respectivamente.
Diminuir o máximo de quadros pré-renderizados
Se sua CPU for boa o suficiente para atender às suas necessidades de jogo, você poderá diminuir o máximo de quadros pré-renderizados para reduzir a latência de entrada. Por padrão, a GPU renderiza alguns quadros antecipadamente antes de mostrá-los na tela. Isso garante que os jogos não travem caso a CPU precise executar uma tarefa diferente que possa atrasar o quadro.
Se você sabe que sua CPU pode lidar com o jogo e as tarefas secundárias sem problemas, você pode diminuir esse número para diminuir a ligeira latência que isso introduz.
Vá para este local no Registro:
HKEY_LOCAL_MACHINE\SOFTWARE\WOW6432Node\Microsoft\Direct3D
Aqui, crie uma nova entrada de valor DWORD (32 bits) e nomeie-a como MaxPreRenderedFrames. Uma vez criado, altere seu valor para 1, o que significa que apenas 1 quadro será pré-renderizado.
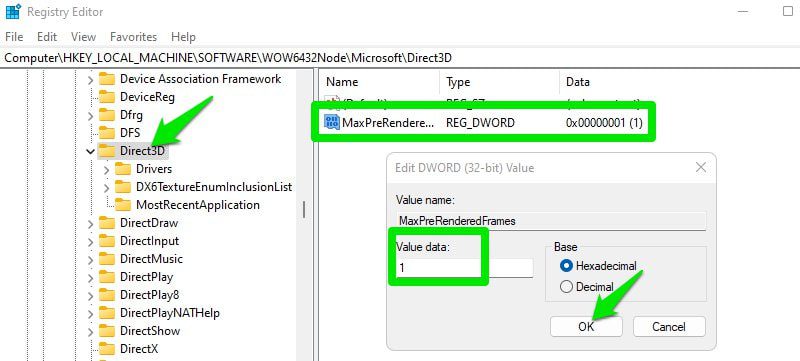
Aumente a capacidade de resposta do sistema
Outra opção que cria um equilíbrio entre tarefas em primeiro plano (jogos) e em segundo plano. Por padrão, o Windows garante que 20% dos recursos da CPU sejam reservados para tarefas de baixa prioridade.
Você pode diminuir ainda mais para 10% para liberar mais recursos para processos em primeiro plano, como jogos. No entanto, isso pode afetar as tarefas em segundo plano se o jogo utilizar todos os recursos e 10% não for suficiente, então tome cuidado.
Vá para este local no Registro:
HKEY_LOCAL_MACHINE\SOFTWARE\Microsoft\Windows NT\CurrentVersion\Multimedia\SystemProfile
Aqui, altere o valor de SystemResponsiveness para 10.
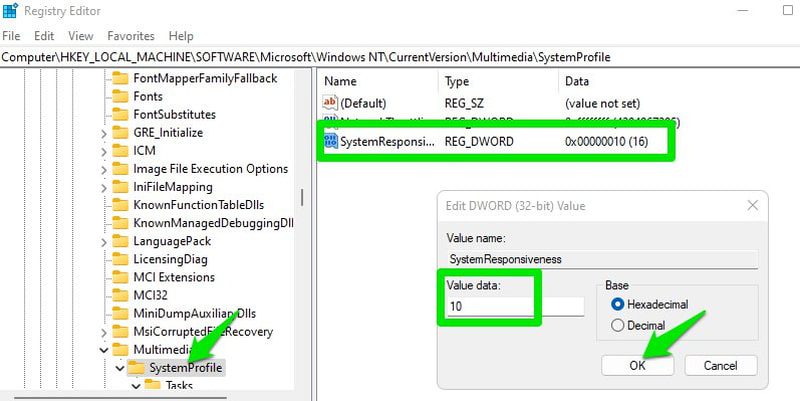
Desligue o algoritmo de Nagle
Por padrão, o Windows usa o algoritmo de Nagle que garante a eficiência da rede armazenando pacotes pequenos e enviando-os como pacotes grandes. Isso economiza largura de banda e evita o congestionamento da rede. No entanto, em jogos online, esse comportamento também introduz latência, pois a rede espera que pacotes suficientes sejam acumulados antes de enviá-los.
Vou recomendar que você experimente isso para ver se realmente melhora seu ping no jogo ou não. Caso contrário, você deve mantê-lo ativado para garantir que sua rede permaneça eficiente.
Para desabilitar o algoritmo de Nagle, você precisa primeiro saber seu endereço IPv4. Para descobrir, pressione as teclas Windows+R e digite cmd na caixa de diálogo Executar para abrir o prompt de comando. Aqui use o comando ipconfig/all do prompt de comando. Isso mostrará muitas informações sobre a rede. Anote o endereço IPv4 aqui.
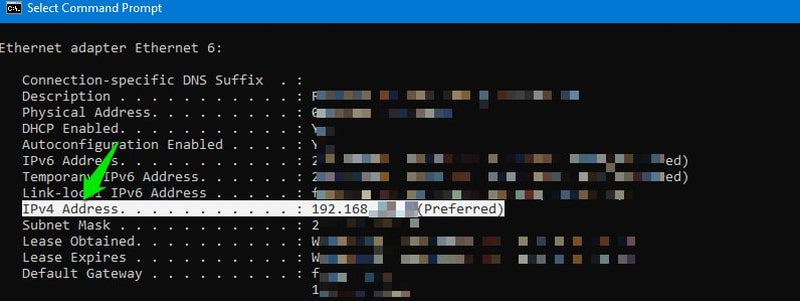
Depois, abra o local mencionado abaixo no Registro do Windows:
HKEY_LOCAL_MACHINE\SYSTEM\CurrentControlSet\Services\Tcpip\Parâmetros\Interfaces
Haverá um monte de chaves de interface. Abra cada um e observe o valor DhcpIPAddress de cada um. Você precisa encontrar aquele que tem o valor DhcpIPAddress igual ao seu endereço IPv4.
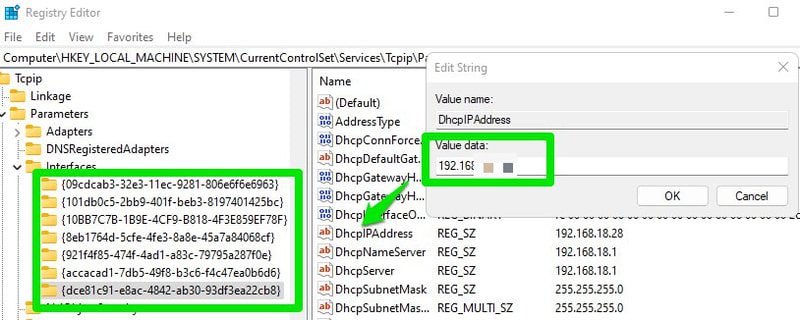
Uma vez encontrado, crie duas entradas de valor DWORD (32 bits) dentro dessa chave de interface e nomeie-as como TcpNoDelay e TcpAckFrequency. Depois, altere o valor de cada um para 1 para desabilitar o Algoritmo de Nagle.
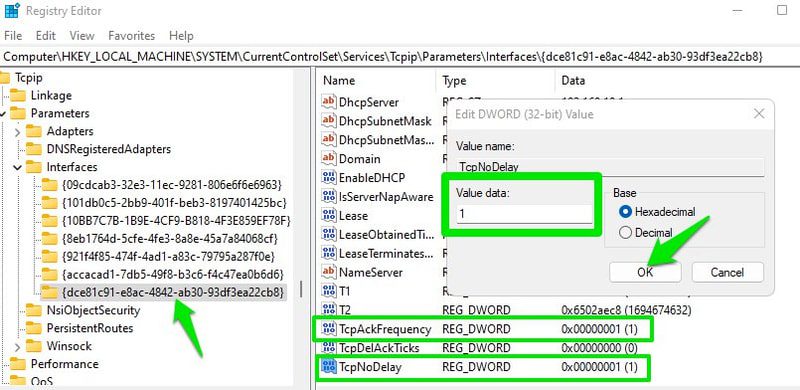
Se isso não melhorar o seu ping no jogo, certifique-se de excluir essas duas novas entradas para ativar o Algoritmo de Nagle.
Palavras Finais
Eu apliquei pessoalmente todos esses hacks e posso ver uma melhoria notável tanto no ping quanto no desempenho do jogo. Falando em desempenho, não obtive nenhum FPS visivelmente mais alto, provavelmente porque já otimizei as configurações do Windows para aumentar o desempenho. Embora de repente eu não veja travamentos em jogos que costumavam travar quando efeitos visuais pesados eram usados.