Manipular o Windows faz parte da minha rotina diária, seja para testar novidades ou para aprofundar meus conhecimentos. Tendo em vista a quantidade de instalações do Windows que já corrompi, sinto a necessidade de enfatizar que a alteração de certas funcionalidades do sistema operacional requer um conhecimento aprofundado.
Ajustar essas configurações não apresenta riscos se você tiver instruções precisas. Aliás, em muitas ocasiões, eu mesmo sugiro a personalização para aprimorar a experiência no Windows. No entanto, estou me referindo especificamente a mudanças feitas por curiosidade ou para experimentação.
Essas funções podem facilmente danificar o Windows ou os dados armazenados, portanto, é preciso muita cautela ao realizar qualquer ajuste. Neste artigo, irei abordar essas funcionalidades sensíveis e como manter seu PC protegido caso você pretenda modificá-las ou se já tiver causado algum problema.
Prepare um plano de recuperação
Sua primeira medida de proteção deve ser a implementação de um plano de recuperação antes mesmo de interagir com as funções de risco do Windows. Caso algo dê errado, você terá a opção de reverter as alterações ou, pelo menos, fazer um backup dos seus arquivos importantes em um local seguro.
Abaixo estão algumas opções de recuperação comuns que você deve considerar configurar:
Restauração do Sistema
A Restauração do Sistema permite que você retorne seu PC a um estado anterior, desfazendo quaisquer mudanças realizadas após o ponto de restauração. O Windows pode criar esses pontos automaticamente, mas você também pode criar um antes de realizar qualquer ação arriscada. Basta pesquisar por “Restauração” na busca do Windows e abrir a opção “Criar um ponto de restauração” nos resultados.
Isso abrirá a janela de Proteção do Sistema, onde é possível ajustar o espaço reservado para a restauração automática e criar pontos de restauração manualmente.
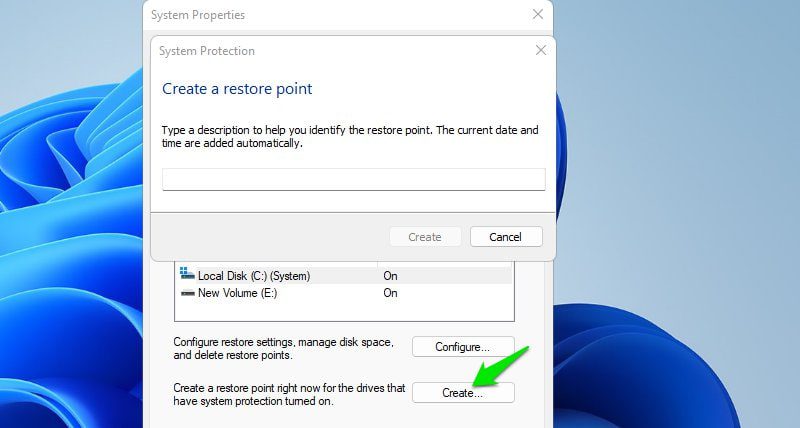
Unidade de Recuperação
Você pode criar uma unidade de recuperação no Windows que pode ser usada para solucionar problemas ou restaurar o sistema operacional. Essa ferramenta se torna especialmente útil quando o Windows é corrompido e não inicializa. Você pode iniciar o PC através da unidade USB para restaurar a um estado anterior ou corrigir problemas identificados.
Soluções de backup de terceiros
Se você possui dados insubstituíveis em seu PC, vale a pena investir em uma solução de backup. Você pode fazer backups na nuvem ou utilizar ferramentas como o Acronis Advanced Backup para backups locais. A clonagem de disco também pode ser uma opção interessante para quem deseja ter uma cópia exata do sistema operacional e dos dados.
Registro do Windows
Se você já leu algum tutorial online que envolvia ajustes no Registro do Windows, provavelmente encontrou uma seção de aviso dedicada com instruções para fazer o backup do Registro. O Registro não só é arriscado de editar, como também é complexo, o que torna difícil reverter as mudanças. Acredite, já fui obrigado a reiniciar meu PC de teste após tentar hackear o Registro por não ter feito os backups adequados.
O Registro do Windows, como o próprio nome indica, funciona como um registro de todas as configurações e aplicativos do Windows. Qualquer alteração afeta diretamente o sistema operacional e seu funcionamento. Isso significa que excluir ou adicionar qualquer informação pode facilmente causar problemas. Não existe um botão de desfazer ou um processo simples para editar ou remover as alterações.
Alguns problemas comuns que podem surgir são travamentos, lentidão no desempenho, corrupção de aplicativos, falha na inicialização e, em alguns casos, a exposição do sistema a vulnerabilidades de segurança.
Etapas de recuperação recomendadas
Infelizmente, não existe um método para redefinir o Registro do Windows e corrigir todos os problemas, pois ele também registra os aplicativos e dados que podem ser afetados se o Registro for restaurado para o padrão. O Registro possui uma função “Exportar” para criar backups, recurso que é altamente recomendável usar sempre que você precisar realizar alguma modificação.
Se você não fez o backup do Registro e não tem um ponto de restauração, infelizmente será necessário reiniciar o PC. Apesar de as ferramentas de limpeza de registro poderem corrigir entradas básicas relacionadas aos aplicativos, elas não podem solucionar um Registro corrompido.
Para redefinir o Windows, acesse as Configurações do Windows e vá em “Sistema” > “Recuperação” > “Redefinir este PC”.

Selecione a opção “Manter meus arquivos” e siga as instruções.
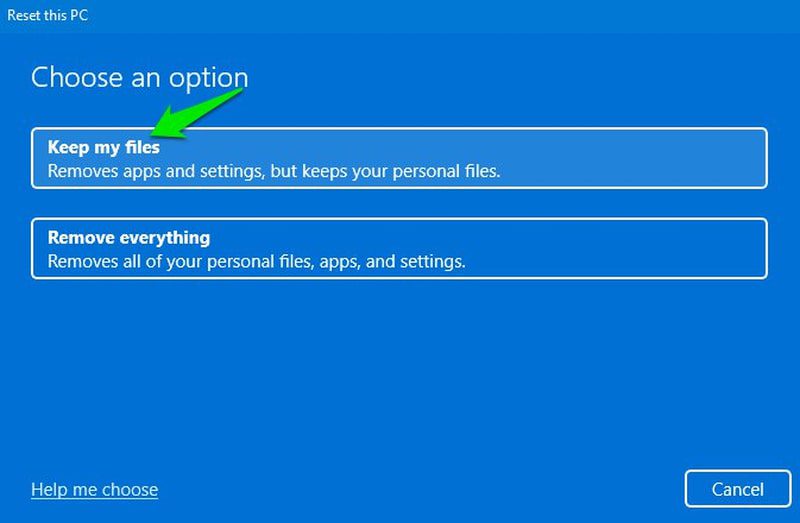
O processo de redefinição não irá excluir seus dados armazenados nas partições, como documentos, arquivos de mídia, etc. No entanto, ele irá redefinir todas as configurações do Windows e desinstalar todos os aplicativos e programas.
Gerenciador de Dispositivos
O Gerenciador de Dispositivos controla os drivers responsáveis pelo funcionamento do hardware do seu PC. Ele pode ser usado para instalar, atualizar e desinstalar/desativar drivers. É perigoso porque qualquer instalação ou desinstalação incorreta de drivers pode inutilizar os componentes de hardware.
Recentemente, tornei minha placa gráfica completamente inutilizável ao instalar um driver incorreto. Precisei mudar para a placa gráfica integrada para conseguir ver a tela. Problemas similares envolvendo drivers podem até mesmo requerer uma reinicialização completa do PC na tela de inicialização.
Não se recomenda instalar ou desinstalar drivers manualmente. O Windows é capaz de lidar com drivers básicos de forma eficiente e eu recomendo usar um atualizador de driver de terceiros para gerenciar as atualizações automaticamente. Essas ferramentas oferecem métodos para solucionar problemas caso algo dê errado.
Etapas de recuperação recomendadas
Se você desabilitar ou desinstalar um driver, normalmente, apenas reiniciar o PC resolve o problema, já que o Windows irá reinstalá-los automaticamente. No entanto, uma instalação incorreta ou atualizações defeituosas precisam ser corrigidas, retornando à versão correta.
No Gerenciador de Dispositivos, clique com o botão direito no driver problemático e selecione “Propriedades”. Vá para a aba “Driver” e clique em “Reverter Driver” para voltar ao driver que funcionava anteriormente. Alternativamente, clique com o botão direito no driver e selecione “Atualizar driver”. Depois, escolha “Procurar drivers no meu computador” para visualizar a lista de drivers disponíveis no PC para instalação.
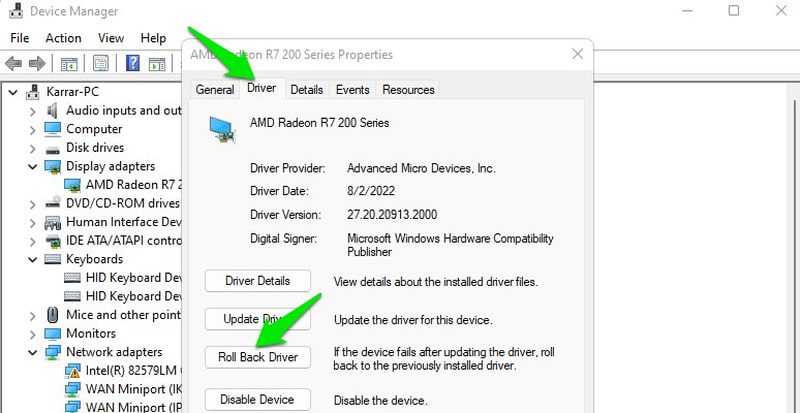
Caso você consiga baixar uma ferramenta de atualização automática de drivers, essas ferramentas também podem corrigir problemas relacionados a drivers, localizando automaticamente o driver correto e instalando-o.
Arquivo de Paginação
O Windows utiliza o Arquivo de Paginação na unidade de armazenamento para salvar processos menos importantes da RAM quando há uma demanda maior. Ele desempenha um papel muito importante para a estabilidade do PC, pois evita erros de memória ao liberar espaço na RAM para tarefas essenciais. No entanto, dependendo da quantidade de RAM que você possui, o Arquivo de Paginação pode ser ajustado para liberar espaço de armazenamento ou melhorar o desempenho.
Caso o Arquivo de Paginação seja ajustado incorretamente ou desativado, isso pode levar ao travamento do sistema se a RAM do seu PC não for capaz de lidar com a sua atividade.
Etapas de recuperação recomendadas
A melhor maneira de corrigir esse problema é desfazer as mudanças feitas no Arquivo de Paginação. Entretanto, você terá dificuldade para realizar esse procedimento se o seu PC já tiver começado a travar. Para corrigir o problema, reinicie o PC e não abra nenhum outro aplicativo. Tente também fechar todos os aplicativos de inicialização da bandeja do sistema, caso haja algum.
Agora, pressione as teclas Windows + R e digite “SystemPropertiesPerformance” na caixa de diálogo Executar para abrir as Opções de Desempenho. Na guia “Avançado”, clique em “Alterar” e ative a opção “Gerenciar automaticamente o tamanho do arquivo de paginação para todas as unidades”.
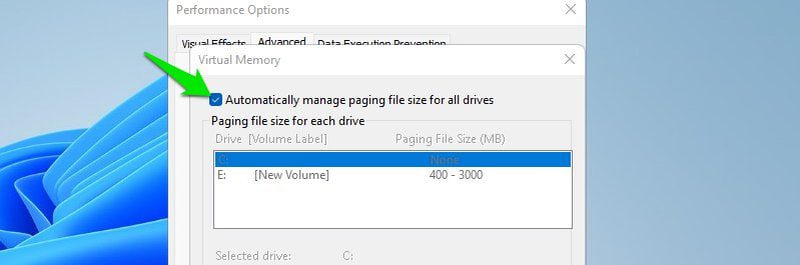
Firewall do Windows
O Firewall do Windows é responsável por gerenciar o tráfego de rede, garantindo que nenhum tráfego malicioso de entrada ou saída danifique seu PC. É altamente personalizável e permite que você crie listas de permissões/bloqueios manualmente e gerencie diferentes portas.
O Firewall do Windows é extremamente sensível a alterações incorretas, pois permitir conexões maliciosas pode resultar no roubo de dados e até mesmo no controle total do seu dispositivo. Além disso, bloquear conexões ou portas importantes pode inutilizar os aplicativos ou diminuir o desempenho.
Abaixo estão alguns exemplos de configurações de firewall incorretas que podem ser perigosas para o seu PC:
- Bloquear as portas 43, 53 e 443 pode cortar sua conexão com a web e com serviços que dependem de HTTP/HTTPS para atualizações.
- Permitir acidentalmente todo o tráfego de entrada em uma rede pública pode deixar seu PC extremamente vulnerável a ataques externos.
- Permitir a porta 3389 para tráfego de entrada livre pode permitir que outras pessoas obtenham acesso remoto ao seu PC.
Curiosamente, muitas dessas edições são feitas automaticamente por aplicativos maliciosos, portanto, tenha cuidado com quais aplicativos você permite configurar as regras do firewall.
Etapas de recuperação recomendadas
Além de remover manualmente as regras adicionadas, uma solução simples é redefinir o Firewall para o estado padrão. O Firewall do Windows oferece a opção de desfazer todas as alterações feitas pelos usuários e restaurar as configurações originais.
Pesquise por “firewall do Windows” na busca do Windows para abrir o Firewall do Windows. Clique em “Restaurar padrões” no painel esquerdo e clique em “Restaurar padrões” novamente na próxima página para confirmar a redefinição.
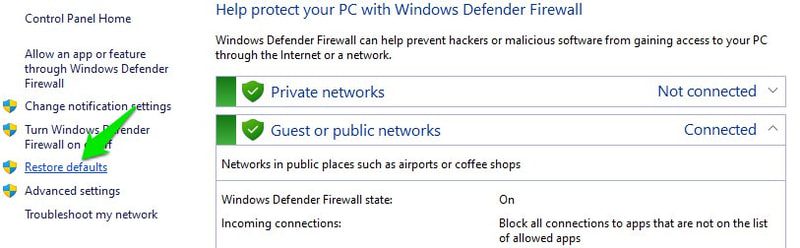
Política de Grupo
A Política de Grupo é uma ferramenta poderosa para gerenciar o computador local e os computadores em uma rede compartilhada. Ela permite definir políticas que controlam muitas funções importantes do Windows, incluindo o Firewall do Windows, as políticas de senha, a instalação de aplicativos, os direitos de usuário, etc.
Ao abrir a seção “Todas as configurações”, você encontrará diversas opções que podem despertar o desejo de ativar ou desativar. Se aplicadas incorretamente, essas configurações podem comprometer a segurança e impedir o acesso a funções do Windows.
Etapas de recuperação recomendadas
Felizmente, a recuperação de configurações incorretas na Política de Grupo é bastante simples e, na maioria dos casos, não será necessário redefinir tudo. Na Política de Grupo, navegue até o seguinte local:
“Configuração do computador” > “Modelos administrativos” > “Todas as configurações”
No painel direito, clique na coluna “Estado”, o que listará todas as configurações com as modificadas no topo. Basta alterá-las de volta para “Não configurado” para aplicar o comportamento padrão.
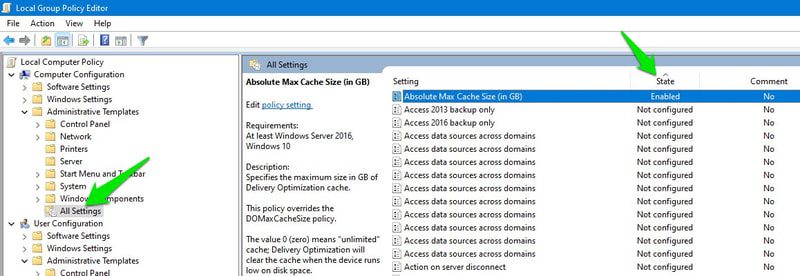
Agora, realize o mesmo procedimento em “Todas as configurações” para a configuração do usuário.
Se você fez muitas alterações e deseja redefinir tudo de uma vez, você pode utilizar um comando do prompt de comando. Pesquise por “prompt de comando” na busca do Windows e clique com o botão direito em “Prompt de Comando” e selecione “Executar como administrador”.
Insira os dois comandos abaixo, um após o outro:
RD /S /Q “%WinDir%\System32\GroupPolicy”
RD /S /Q “%WinDir%\System32\GroupPolicyUsers”
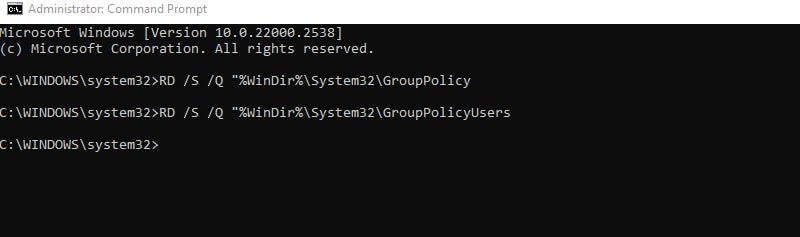
Certifique-se de pressionar Enter após cada comando. Não haverá nenhuma confirmação de que o comando foi executado com sucesso devido ao /Q (Modo Silencioso), mas a Política de Grupo será redefinida para o padrão.
Arquivo Hosts
O arquivo Hosts é anterior ao sistema DNS que usamos atualmente para mapear endereços IP para nomes de host. No entanto, ele ainda é utilizado para diferentes propósitos para resolver DNS localmente, como bloquear sites ou anúncios. Mais importante, ele tem precedência sobre o processo de pesquisa de DNS do Windows, o que pode afetar negativamente sua conexão se configurado incorretamente.
Embora o arquivo Hosts não seja algo com que os usuários comuns devam se preocupar, muitos tutoriais online recomendam editá-lo para diferentes finalidades. Sem mencionar que ataques de malware podem modificá-lo para redirecioná-lo para um site de phishing.
Caso seja necessário editar, siga as instruções com precisão e certifique-se do que você está adicionando ao arquivo. Também recomendo que você utilize um aplicativo gerenciador de hosts de terceiros em vez de realizar a edição manualmente. Uma ferramenta como o Hosts File Editor pode facilitar o processo e evitar erros humanos.
Etapas de recuperação recomendadas
Como o arquivo Hosts não muda de PC para PC, você pode substituir o arquivo configurado incorretamente por um novo, copiado de qualquer lugar. Aqui está um tutorial da Microsoft sobre como redefinir o arquivo Hosts no Windows. Há um arquivo Hosts de exemplo que você pode usar para criar um novo e substituir o antigo.
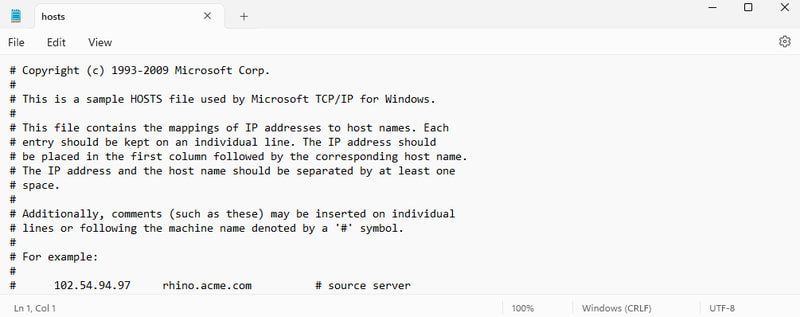
Considerações Finais 🔧🤔
Qualquer ajuste incorreto nas funcionalidades acima pode ser facilmente corrigido criando um ponto de restauração antes de começar a fazer qualquer alteração. Além disso, recomendo que você faça esses ajustes arriscados primeiro em uma máquina virtual, o que evitará qualquer impacto negativo no seu PC.