O Apple Notes transcende a função de um mero aplicativo de anotações. Graças às diversas melhorias implementadas pela Apple ao longo do tempo, o Notes se estabeleceu como um recurso indispensável para usuários de iPhone e Mac.
A interface simplificada e organizada do Apple Notes esconde a robustez de seus recursos e capacidades organizacionais. Neste guia, exploraremos como otimizar a organização no Apple Notes, utilizando os recursos integrados para aprimorar a sua produtividade.
1. Organização de Notas em Pastas
O Apple Notes permite que você categorize suas anotações em pastas, facilitando a navegação. Para criar uma nova pasta no Notes em seu Mac, acesse Arquivo > Nova Pasta na barra de menu, ou clique em Nova Pasta no canto inferior esquerdo da janela do Notes. Em seguida, insira o nome desejado para a pasta, pressione Return e arraste as anotações relevantes para dentro dela.
Você também pode iniciar uma nova nota diretamente dentro de uma pasta específica. Para isso, clique primeiro no nome da pasta e, em seguida, no botão de redação na parte superior da janela. Se nenhuma pasta for selecionada, a nova nota será armazenada na pasta padrão do Notes.
A organização por pastas também está disponível no seu iPhone. Basta tocar no botão Nova Pasta, localizado no canto inferior esquerdo da tela Pastas, definir um nome e tocar em Salvar.
Para mover notas existentes, toque no ícone de três pontos no canto superior direito de qualquer lista de notas, selecione “Selecionar notas” e marque as que deseja mover. Em seguida, toque em “Mover” no canto inferior esquerdo e escolha a pasta desejada.
2. Utilização de Pastas Inteligentes
Embora seja simples mover notas manualmente para as pastas criadas, este processo pode se tornar demorado se você tiver um grande número de anotações.
Felizmente, as pastas inteligentes permitem que o aplicativo encontre e organize automaticamente as notas que você deseja. Para criar uma Pasta Inteligente no app Notas do Mac, vá para Arquivo > Nova Pasta Inteligente, digite um nome e ative a opção “Transformar em Pasta Inteligente”.
Em seguida, adicione os filtros desejados para sua pasta inteligente. Você pode filtrar por tags, data da nota, anexos, entre outros. Após ajustar os filtros conforme suas necessidades, clique em OK. O Notes criará a pasta inteligente e adicionará automaticamente todas as notas que correspondem aos critérios estabelecidos.
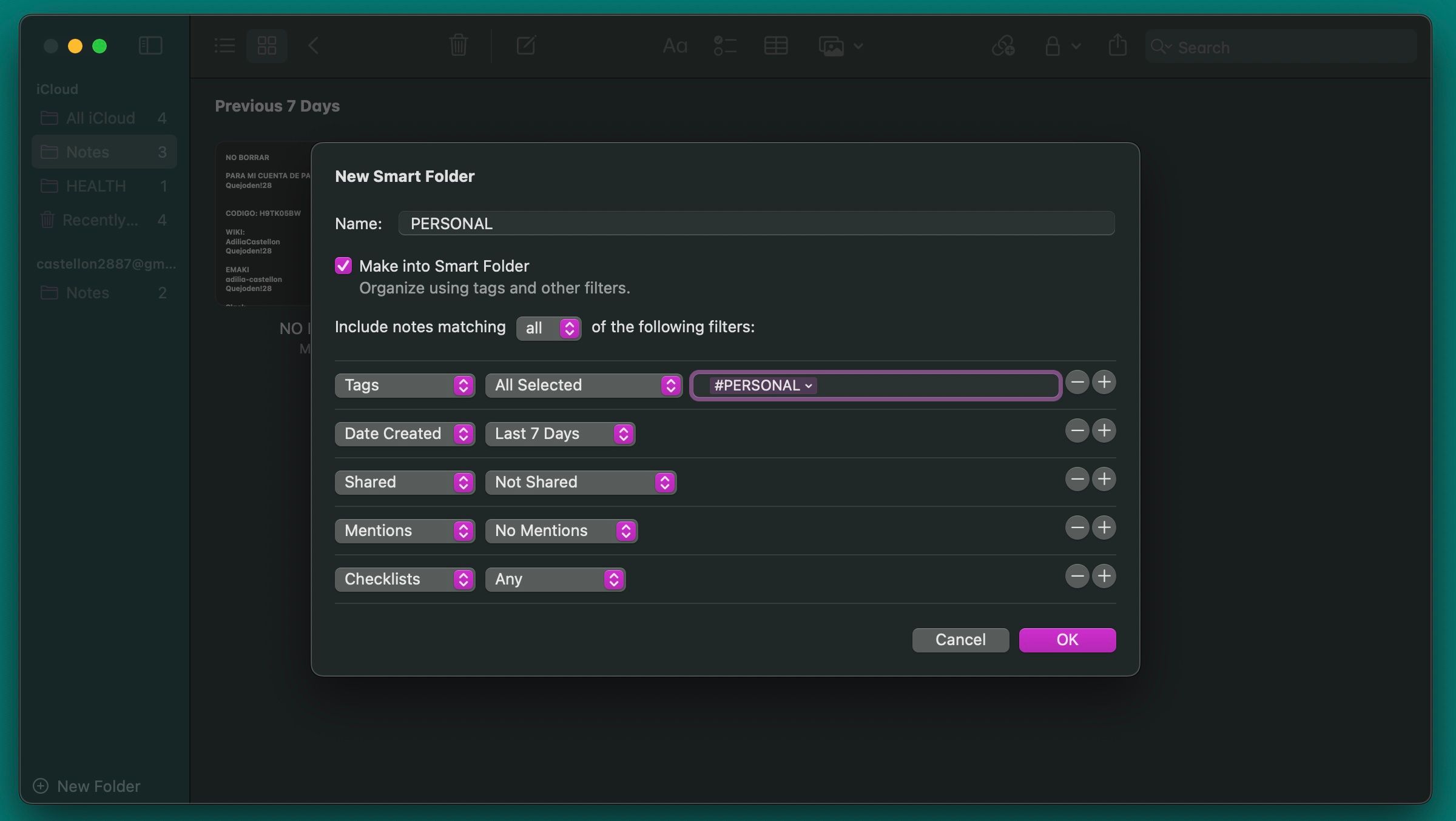
No iPhone, o processo é similar. Toque no botão Nova Pasta, no canto inferior esquerdo da tela, digite o nome da pasta e selecione “Transformar em Pasta Inteligente”. Escolha os filtros desejados e toque em Concluído.
3. Busca por Tipos Específicos de Notas
Diante de um grande volume de anotações, encontrar informações específicas pode ser um desafio. Apesar da possibilidade de busca por palavras-chave, essa abordagem pode ser ineficiente. Uma alternativa é pesquisar por tipos específicos de notas.
Por exemplo, você pode buscar notas com anexos, notas que incluem listas de verificação ou notas que foram compartilhadas. No Mac, você também pode pesquisar por notas bloqueadas.
Para pesquisar notas específicas no Mac, clique no campo “Pesquisar” no canto superior direito da janela Notas e selecione uma das sugestões no menu suspenso.
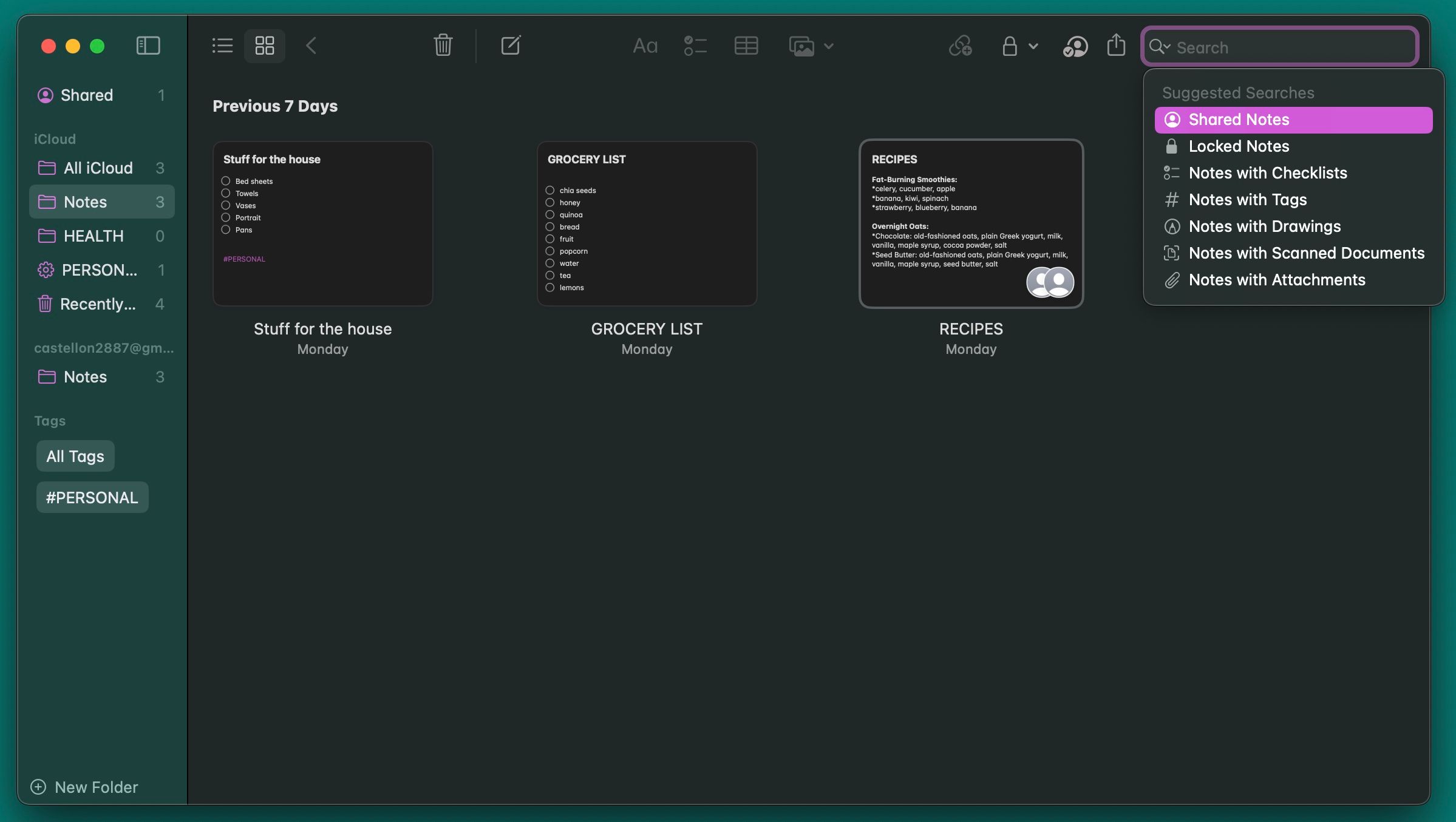
No iPhone, acesse a pasta Notas desejada e toque na barra de pesquisa próxima ao topo para visualizar as sugestões de pesquisa, de forma similar ao aplicativo no macOS.
Você pode refinar sua pesquisa digitando termos específicos na barra, mesmo após selecionar uma sugestão, facilitando a localização precisa de suas notas.
4. Inclusão de Emojis em Nomes de Pastas
O excesso de pastas pode ser problemático, especialmente porque o Notes não oferece opções de personalização visual, como planos de fundo ou rótulos coloridos. Isso pode gerar listas de pastas pouco diferenciadas e difíceis de identificar.
Para contornar essa limitação, você pode adicionar emojis antes ou depois do nome da pasta. No Mac, você pode inserir emojis usando o atalho de teclado Fn + E, ou acessando Editar > Emoji e Símbolos na barra de menus.
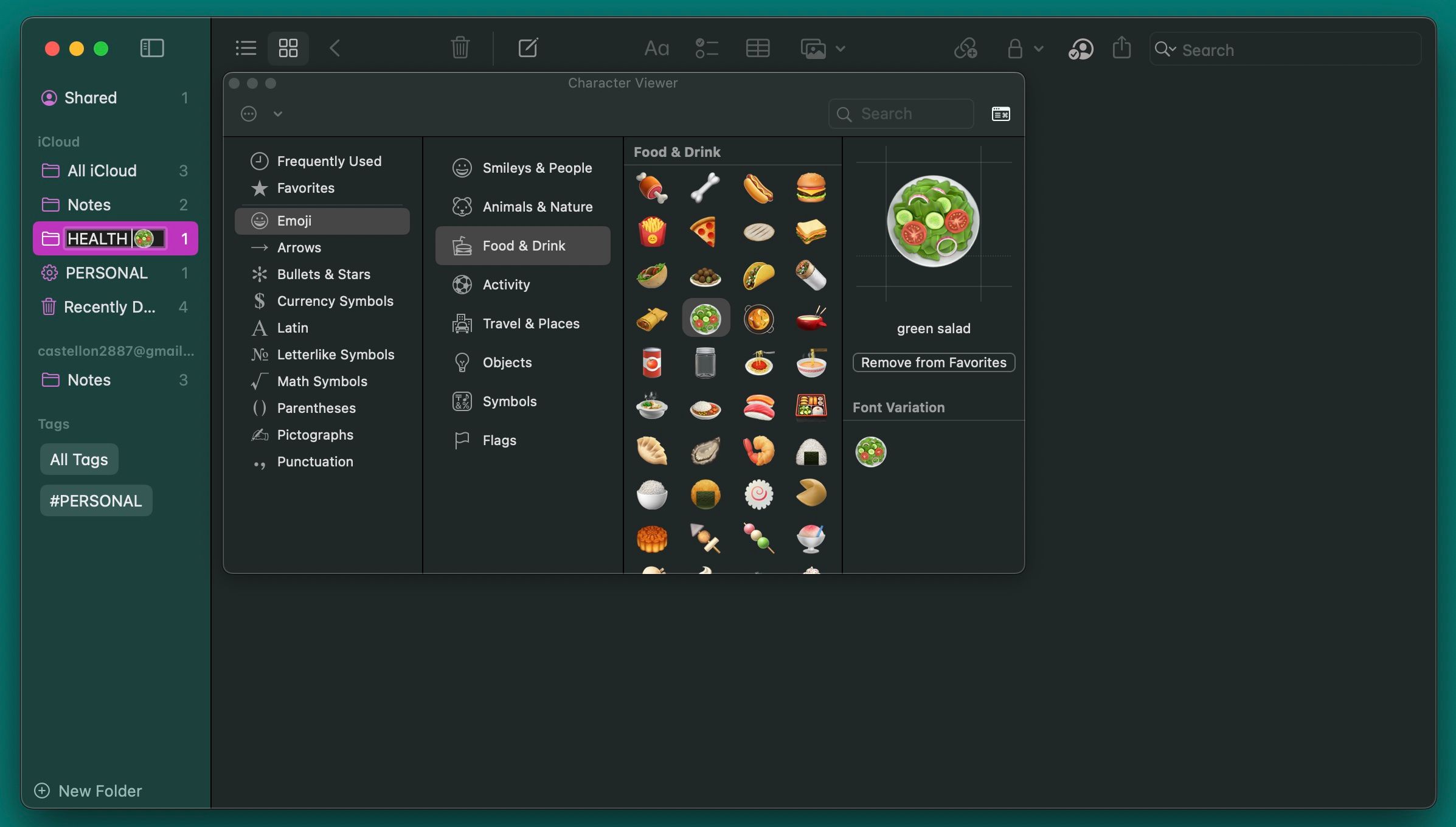
No seu iPhone, você precisa ativar o teclado emoji ou usar um aplicativo de teclado de terceiros. Para adicionar um emoji ao nome de uma pasta, pressione e segure a pasta, selecione Renomear, insira o nome desejado e pressione a tecla com o ícone de carinha sorridente, localizada abaixo da tecla 123 em iPhones mais recentes.
5. Utilização de Imagens Personalizadas para Diferenciar Notas
Imagens são ferramentas visuais poderosas. Adicionar uma imagem a cada nota, ou pelo menos às mais importantes, pode acelerar a localização das informações e facilitar a organização das suas notas em pastas distintas.
Abra a nota desejada, clique em Janela > Navegador de Fotos e arraste a foto do navegador para a nota. Clique com a tecla Control pressionada (clique com o botão direito do mouse) na imagem e selecione “Exibir como imagens pequenas” no menu de contexto. Em vez de uma imagem, você também pode inserir um logotipo ou símbolo.
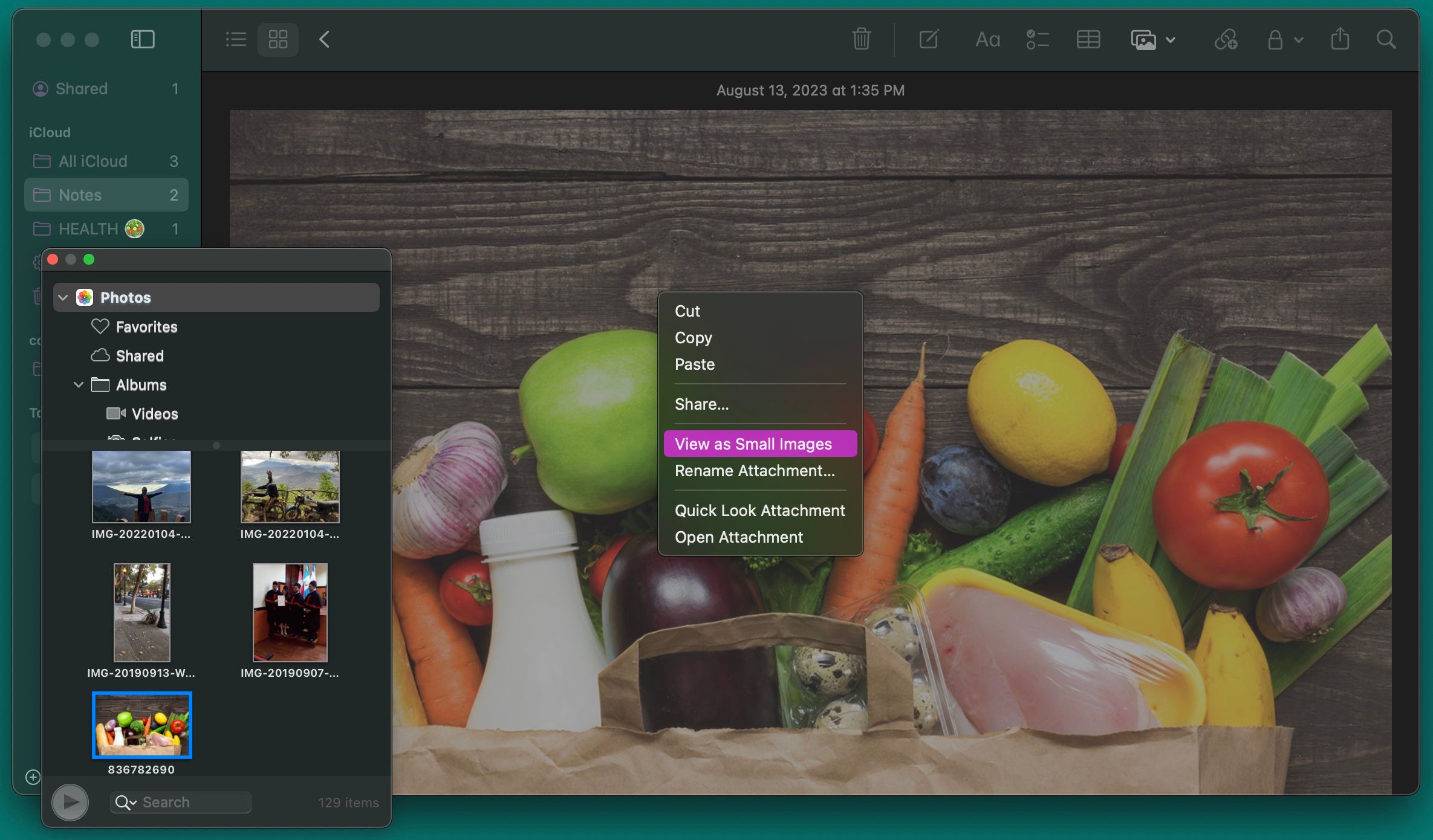
No iPhone, toque em qualquer lugar na nota e toque no ícone da câmera que aparece acima do teclado para inserir uma imagem. Após a inserção, toque e segure a imagem e selecione “Exibir como” para defini-la como “Pequena”.
Adicionar uma hashtag às suas notas cria automaticamente uma tag. As tags podem ser personalizadas e facilitam a busca por anotações. Portanto, ao criar uma nova nota, inclua uma hashtag no início ou no final do texto.
Para encontrar uma nota usando hashtags, pressione Command + Espaço para ativar o Spotlight no seu Mac e pesquise pela hashtag utilizada. O Spotlight exibirá a nota correspondente.
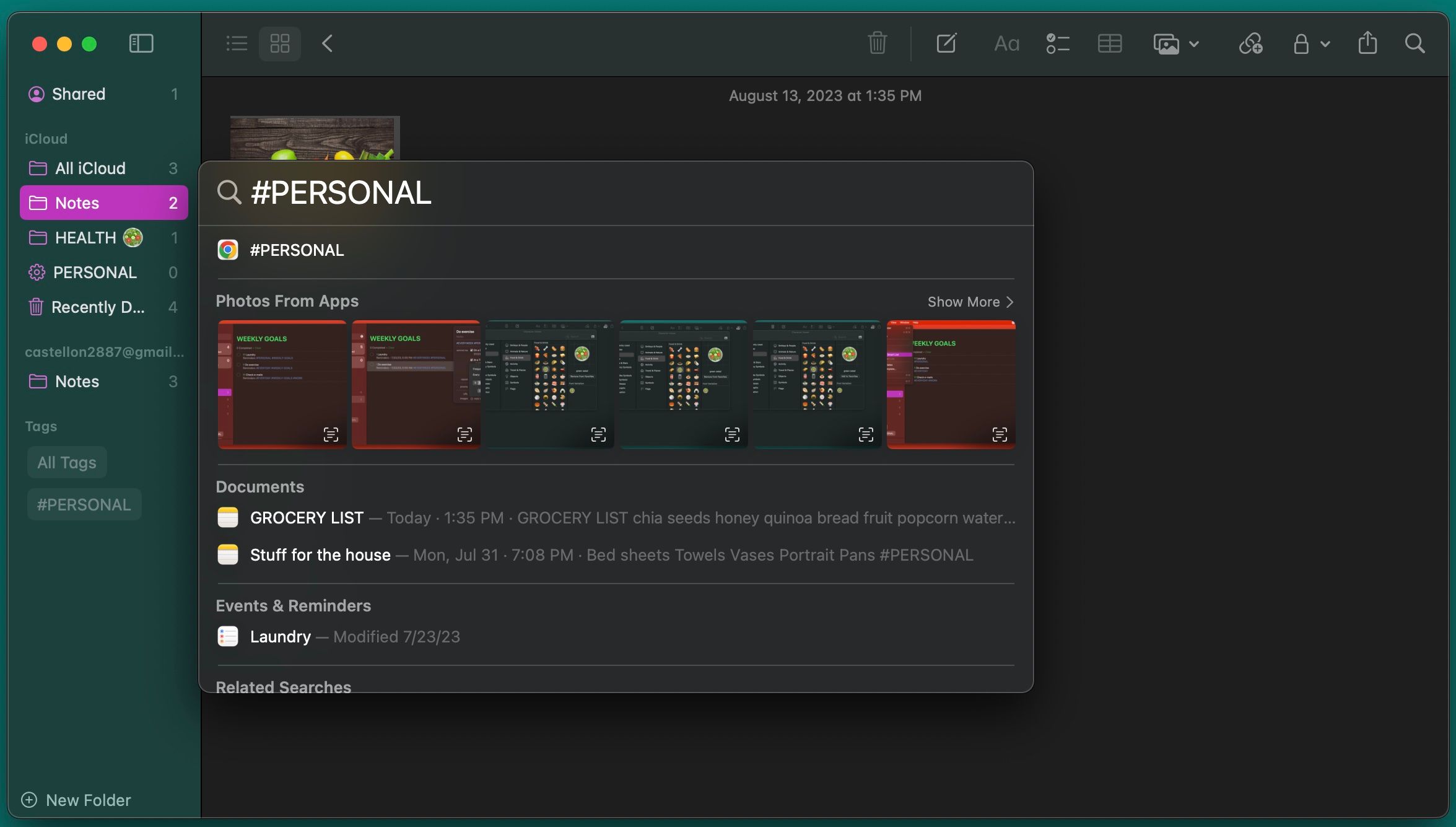
O sistema de hashtags no iPhone funciona de forma semelhante. Deslize para baixo a partir do centro da tela inicial para abrir o Spotlight e digite o termo de pesquisa. O recurso de busca do iPhone analisará suas anotações e indicará as tags e suas localizações nas notas.
7. Integração com Calendário e Lembretes
Os aplicativos Calendário e Lembretes da Apple se integram perfeitamente com o Notes, embora isso possa não ser óbvio inicialmente. Para criar um lembrete no Notes, selecione um trecho de texto e clique com a tecla Control pressionada (clique com o botão direito do mouse). Em seguida, selecione “Compartilhar”. Na caixa de diálogo, clique no botão “Informações” para adicionar um alarme baseado em tempo ao lembrete.
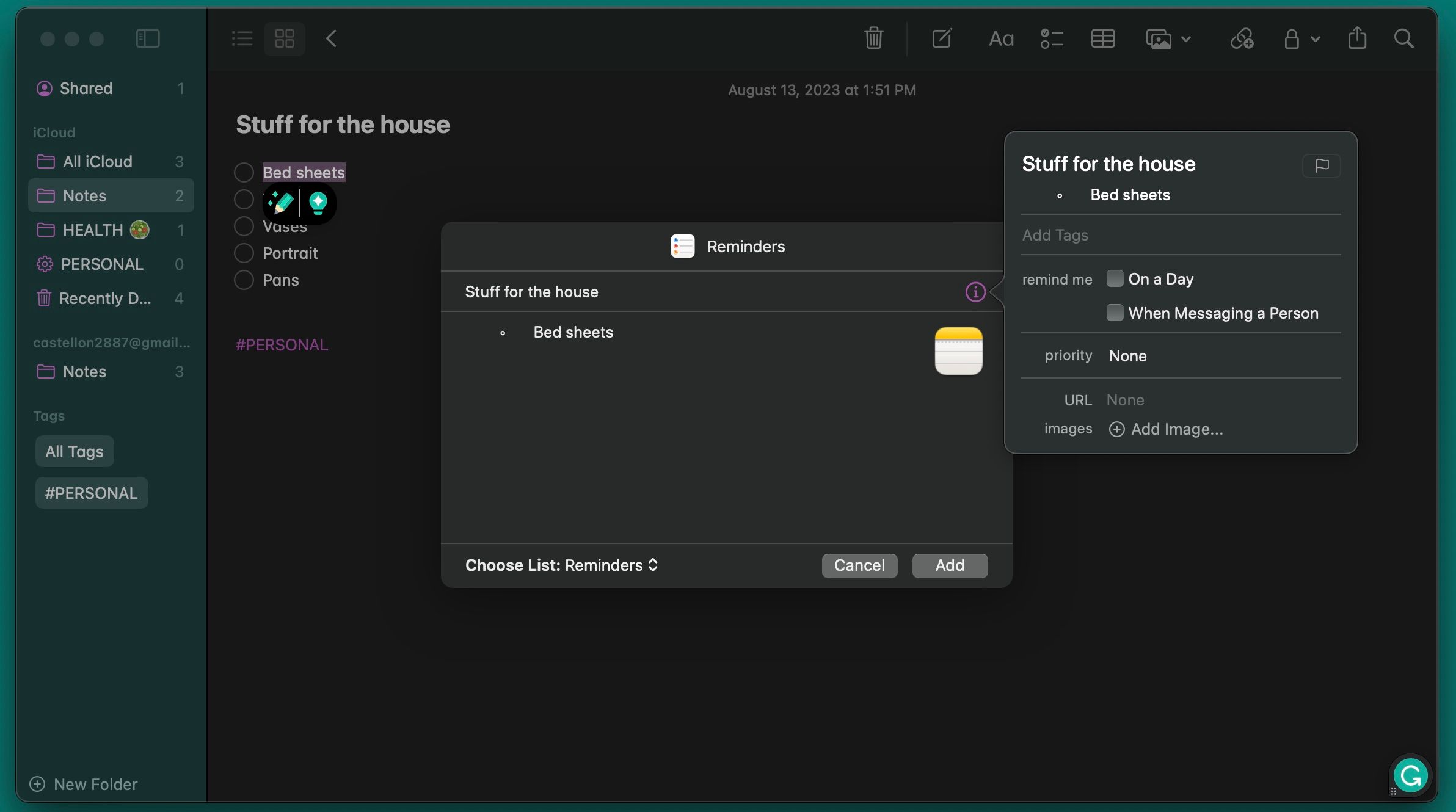
No iPhone, abra a nota para a qual deseja criar um lembrete, ative a Siri e diga “Lembre-me sobre isso”. A Siri copiará o conteúdo da nota para um lembrete e criará um link para ele.
Para criar um evento no Calendário a partir do aplicativo Notas, escreva uma data específica na nota e clique com a tecla Control pressionada. Em seguida, clique em “Criar evento”. Agora, insira o nome do evento e clique em “Detalhes” para realizar as alterações desejadas. Ao concluir, clique em “Adicionar ao calendário” no canto inferior direito da janela pop-up.
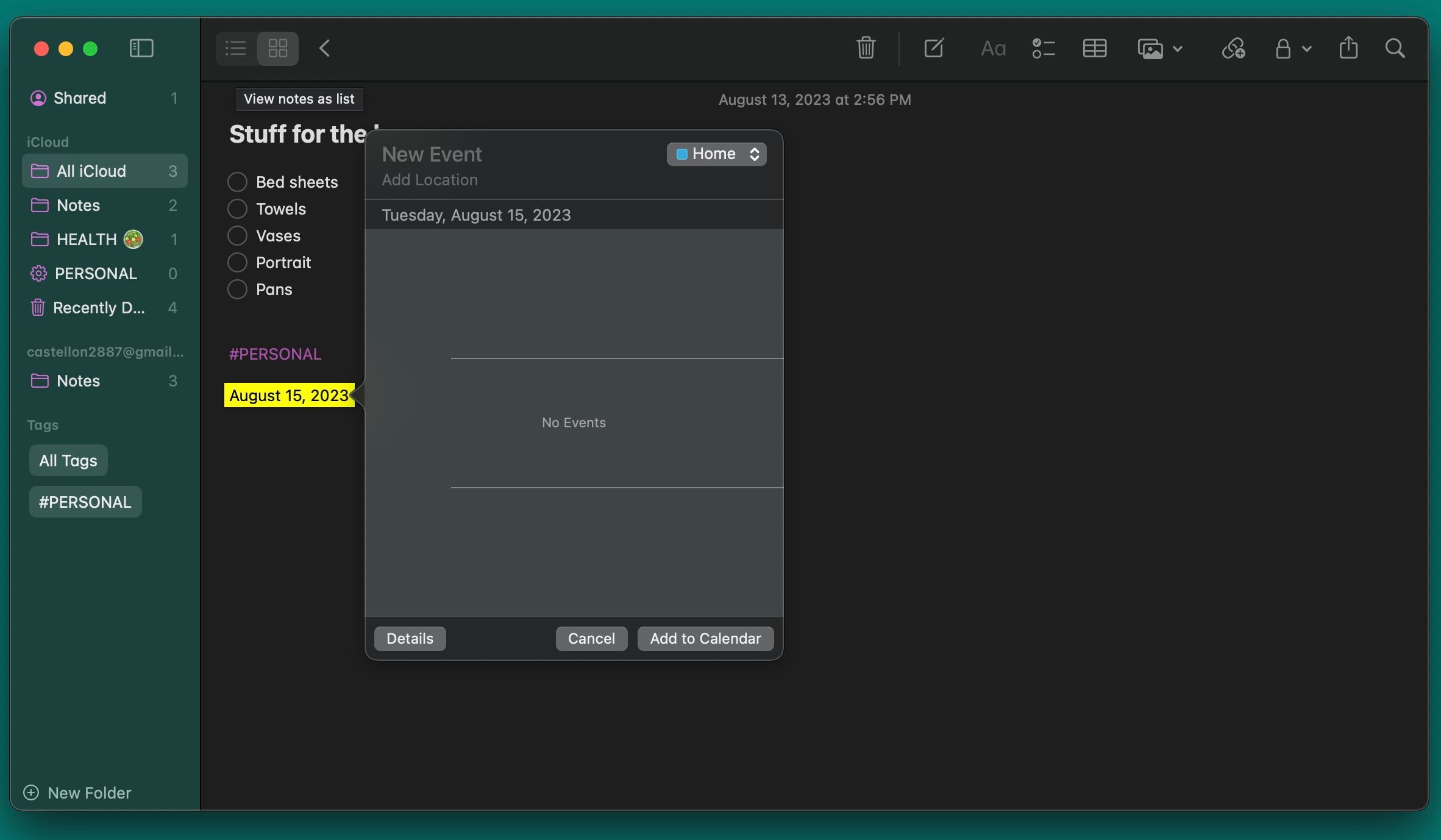
No iPhone, você pode selecionar o texto com a data e tocar no botão “>” no menu de contexto para acessar as opções e escolher “Criar evento”. A opção de criar um lembrete também estará disponível.
Aproveitando ao Máximo o Aplicativo Notes da Apple
O aplicativo Notes da Apple oferece uma série de recursos que facilitam a criação rápida e eficiente de anotações. Além da escrita, criação de eventos e inserção de fotos, você pode manter suas notas organizadas utilizando pastas, pastas inteligentes ou tags.
Desenvolver um fluxo de trabalho sistemático exige tempo e prática, mas com estas dicas, você estará no caminho certo para dominar o aplicativo e otimizar sua produtividade.