É um incômodo quando você vê que seu iPhone está preso no logotipo da Apple e nem carrega a tela inicial. Acontece até com modelos mais recentes, como o iPhone 15. Felizmente, seu telefone provavelmente não está quebrado. Existem várias soluções quando o seu iPhone trava exibindo o logotipo da Apple.
Aqui, abordaremos os motivos pelos quais o seu iPhone pode estar preso no logotipo da Apple e, em seguida, mostraremos as diferentes maneiras de corrigir esse problema sozinho.
últimas postagens
Por que seu iPhone não liga e fica preso no logotipo da Apple

Existem vários motivos pelos quais o seu iPhone está preso no logotipo da Apple e não passa desse estágio de inicialização, como:
- Bugs ou outros problemas de corrupção de dados no iOS do iPhone.
- Você restaurou ou transferiu arquivos corrompidos de um backup do iCloud ou iTunes.
- O iPhone foi desbloqueado, o que pode ter causado alguns problemas de software, como um loop de inicialização.
- Você deixou cair o seu iPhone e o impacto danificou alguns componentes internos.
- Seu iPhone sofreu danos causados pela água. Lembre-se de que embora o iPhone seja resistente à água, ele não é à prova d’água.
Abaixo estão algumas dicas de reparo que podem ajudar a reviver seu amado iPhone caso ele fique preso na tela do logotipo da Apple:
1. Forçar a reinicialização do seu iPhone

Forçar a reinicialização do iPhone pode ajudar a resolver esse problema. No entanto, diferentes modelos de iPhone requerem métodos diferentes para reiniciar.
Para um iPhone 8, iPhone SE (2ª geração) ou posterior
Pressione e solte o botão Aumentar volume e faça o mesmo com o botão Diminuir volume. Em seguida, pressione e segure o botão lateral do telefone até que o logotipo da Apple apareça. Lembre-se de fazer isso na ordem correta ou seu telefone poderá enviar mensagens de texto para seus contatos SOS.
Durante a fase de reinicialização, é normal que a tela pisque antes de desligar. Ele será reinicializado e não entrará em um loop de inicialização. Este processo resolve a maioria dos problemas, mas pode haver exceções quando não funciona.
Para um iPhone 7 ou iPhone 7 Plus
Pressione e segure o botão lateral e o botão Diminuir volume ao mesmo tempo. Aguarde alguns segundos até que o telefone seja reiniciado e o logotipo da Apple reapareça antes de soltá-lo.
Para um iPhone 6S, iPhone SE (1ª geração) ou anterior
Pressione e segure o botão Home e o botão Sleep/Wake por alguns segundos até que o logotipo da Apple desapareça. Quando o logotipo aparecer, solte os dois botões.
2. Atualize seu iPhone
Este método se aplica principalmente a proprietários de iPhone 15. Se você estiver usando o iPhone 15 ou iPhone 15 Pro, seu dispositivo provavelmente ficará preso no logotipo da Apple quando você tentar transferir dados e aplicativos do seu iPhone antigo durante a configuração. Provavelmente, isso é causado por um bug no iOS 17 pré-instalado do dispositivo.
Nesse caso, o segredo é garantir que seu iPhone 15 esteja executando pelo menos iOS 17.0.2, uma atualização que a Apple lançou em setembro de 2023 especificamente para resolver esse problema de transferência de dados.
Ao ligar e configurar seu novo iPhone, pule a página de início rápido. Ao ver uma tela de atualização de software durante o processo de configuração, escolha Atualizar agora. Não espere para instalá-lo mais tarde. Depois de fazer o download, você pode iniciar o processo de transferência de dados no Início rápido, como de costume.
Se você acidentalmente pulou a etapa Atualizar agora, ainda há outra maneira de obter o iOS 17.0.2. Basta prosseguir com o restante das instruções sem configurar mais nada até finalmente chegar à tela inicial. Em seguida, vá em Ajustes > Geral > Atualização de Software para instalar a versão iOS.
Após a atualização, vá para Ajustes > Geral > Transferir ou Redefinir iPhone > Apagar Todo o Conteúdo e Ajustes. Isso permite que você configure seu iPhone como um novo dispositivo novamente, mas com o iOS mais recente, para que você possa transferir dados para o seu iPhone 15 sem se preocupar, pois ele ficará preso na tela do logotipo da Apple.
3. Reinstale o iOS
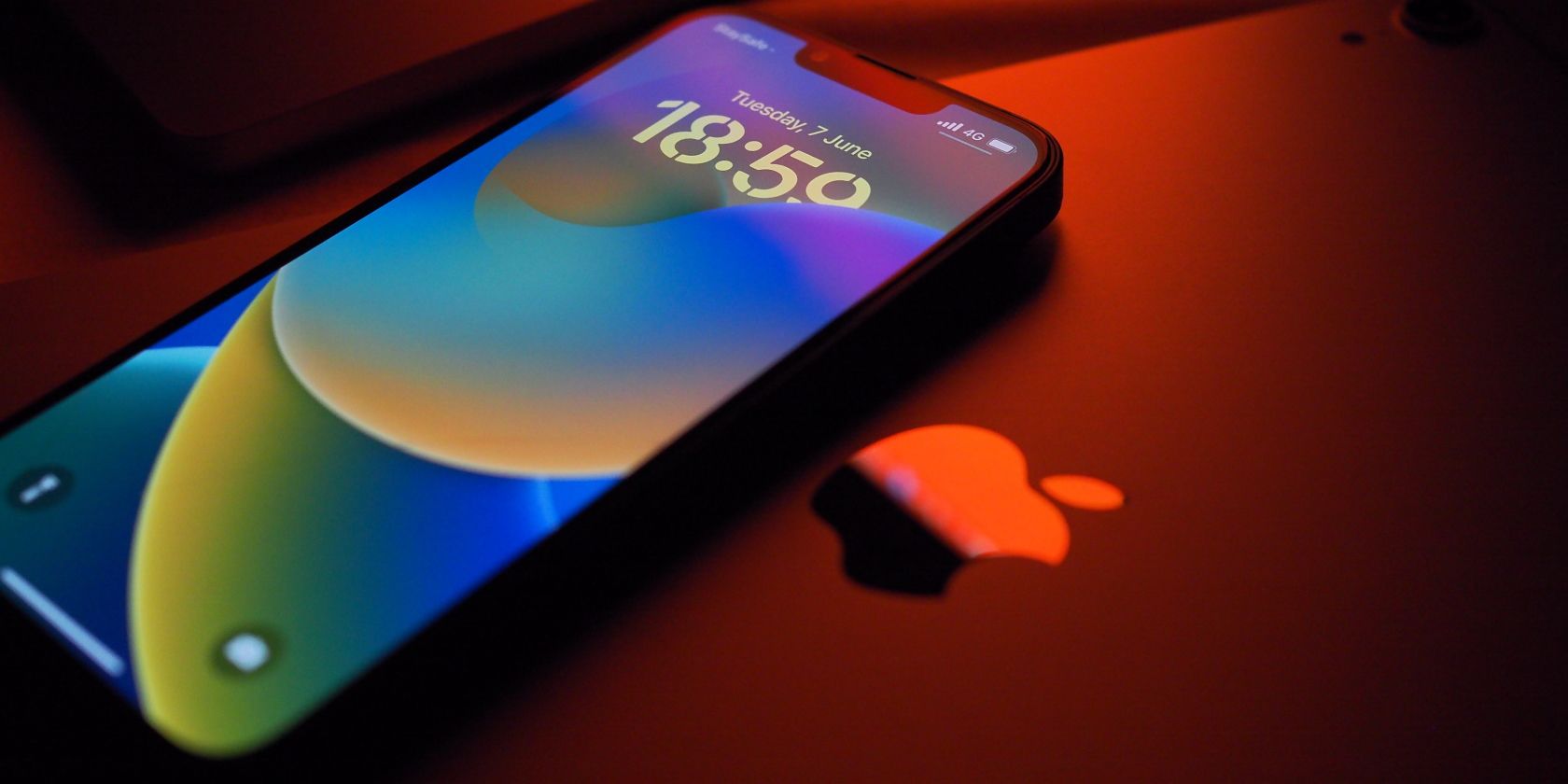
Se você não estiver usando um iPhone 15 e seu dispositivo ainda estiver congelado no logotipo da Apple após uma reinicialização forçada, tente reinstalar o iOS. Há uma boa chance de seu telefone ter sido interrompido no meio de uma atualização, fazendo com que o iOS fosse corrompido.
Conecte seu iPhone a um computador. Se você usa um macOS Catalina ou posterior, abra o Finder primeiro. Se você estiver usando um PC Windows ou Mac com macOS Mojave ou anterior, abra o iTunes.
Localize seu iPhone no Finder ou iTunes. Uma vez conectado, force a reinicialização do seu iPhone novamente e continue segurando os botões envolvidos no processo até ver a tela do Modo de recuperação no seu iPhone, que mostra um ícone de computador.
Ao obter as opções de atualização ou restauração, escolha Atualizar. Seu computador irá baixar e reinstalar o iOS sem apagar seus dados.
4. Use programas de reparo do sistema
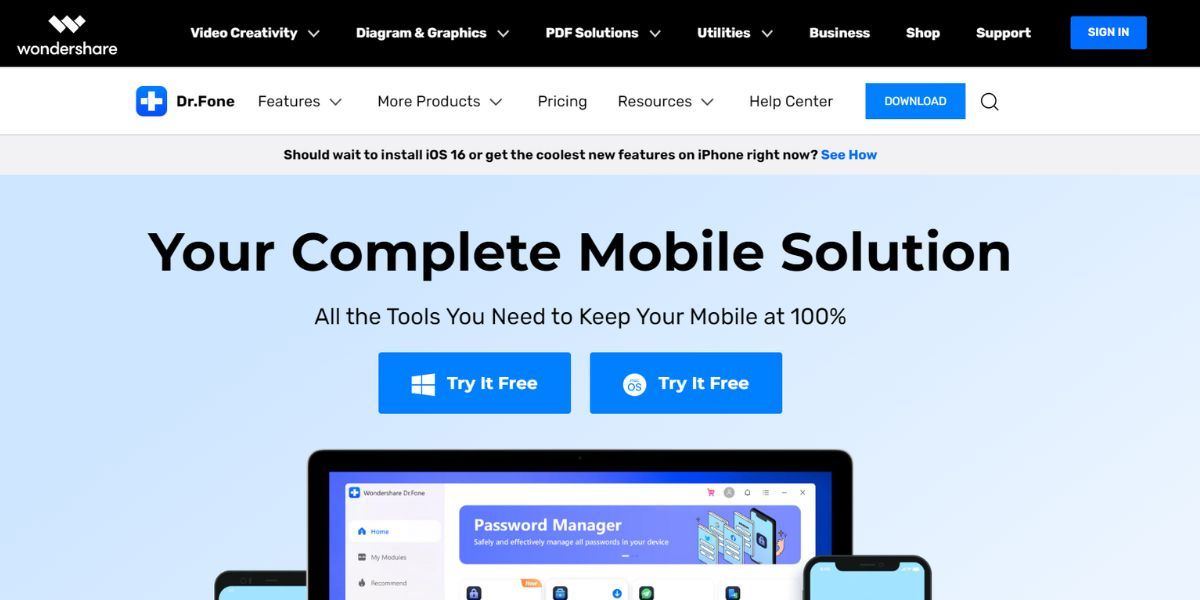
Se as duas soluções anteriores falharam, considere usar programas de reparo de sistema pagos ou gratuitos. Esses programas são úteis para resolver vários problemas do iPhone, incluindo o infame incidente em que os dispositivos iPhone 11 ficaram presos no logotipo da Apple.
Exemplos de programas de recuperação do sistema incluem iMyFone Fixppo, Dr. Fone, TunesKit, Reiboot e FonePaw.
5. Faça uma restauração de fábrica
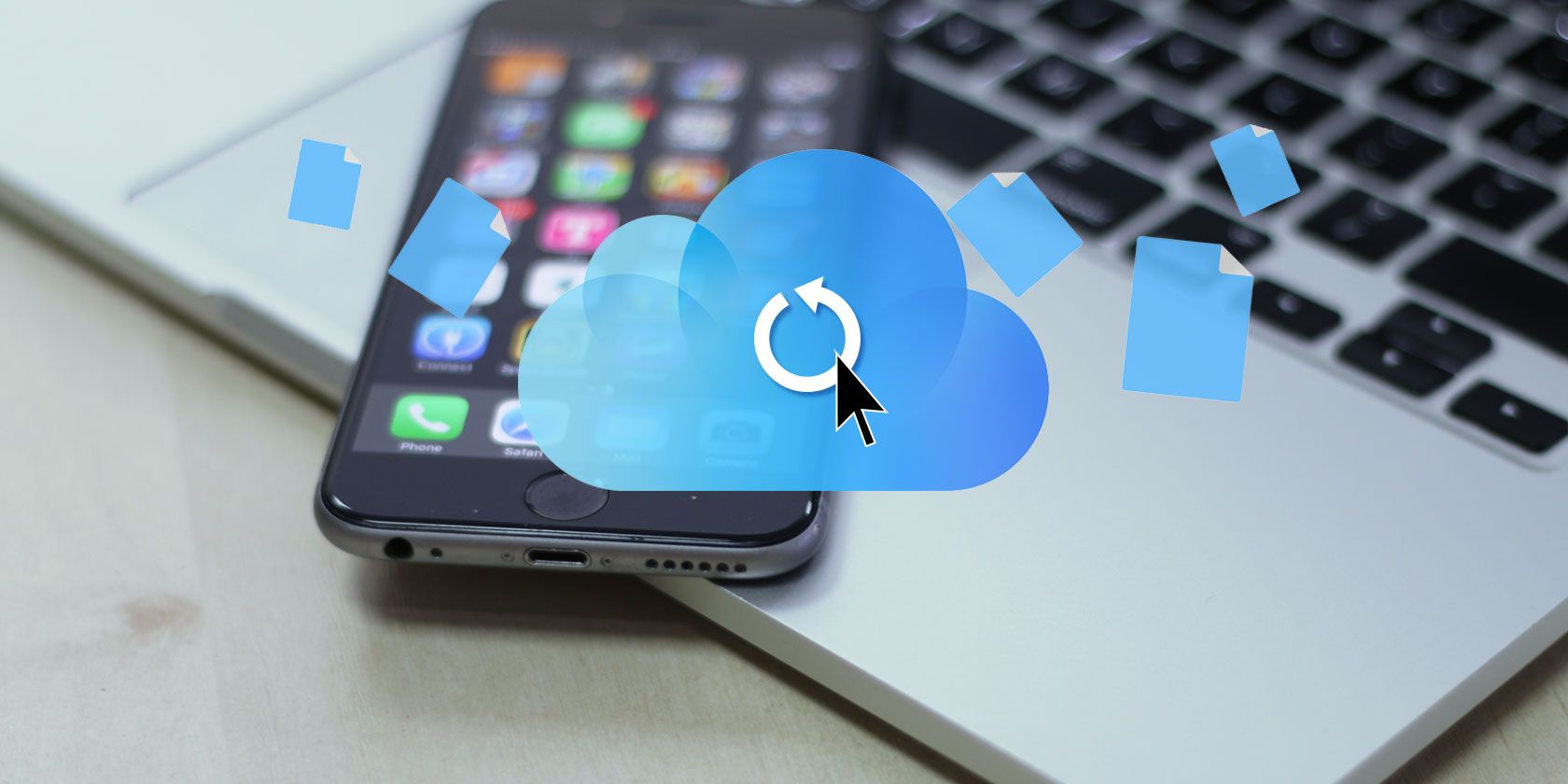
Uma das soluções quando o iPhone não liga é fazer uma restauração de fábrica. Esta opção apagará todos os dados do seu telefone. Recuperar seus dados posteriormente será muito mais fácil se você fizer backup dos dados do seu iPhone no seu computador ou iCloud.
Se você não tiver um backup, perderá todos os seus dados ao concluir esta etapa.
Para concluir uma restauração de fábrica, entre no modo de recuperação conforme descrito nas seções anteriores. Mas agora, em vez de optar por atualizar seu iPhone, você deve selecionar a opção Restaurar em seu computador. Aconselhamos que você faça isso somente depois de tentar as outras soluções ou se for um iPhone recém-comprado e ainda sem dados armazenados.
6. Experimente uma restauração DFU
O modo de atualização de firmware do dispositivo (modo DFU) é uma opção de restauração para o seu iPhone que substitui qualquer software e firmware incompleto por um novo código. Embora não seja recomendado para dispositivos fisicamente danificados, você pode tentar esse método se o seu iPhone não se enquadrar nessa categoria.
Para aplicar esta solução quando o seu iPhone está preso no logotipo da Apple, existem três etapas principais. Primeiro, use um cabo USB com certificação MFi para conectar seu iPhone a um computador. Em segundo lugar, execute as etapas abaixo com base no modelo do seu iPhone.
Para um iPhone 8, iPhone SE (2ª geração) ou posterior
Siga esses passos:
Para um iPhone 7 ou iPhone 7 Plus
Siga esses passos:
Para um iPhone 6S, iPhone SE (1ª geração) ou anterior
Siga esses passos:
Por último, certifique-se de que a tela permaneça preta após chegar à etapa final de cada modelo de iPhone. Se isso acontecer, agora está no modo DFU e você precisa seguir as instruções no seu computador.
No entanto, se você vir a tela do iPhone ou o ícone do iTunes, ele estará no modo de recuperação. Reconecte seu iPhone ao computador e repita as instruções acima. Desta vez, certifique-se de acertar o momento.
7. Conserte-o em uma Apple Store

Se você esgotou todas as opções acima, é hora de consertar seu iPhone profissionalmente. Se o seu iPhone ainda estiver na garantia, a Apple deverá cobrir o reparo gratuitamente, desde que não esteja danificado de nenhuma outra forma, como danos líquidos.
Consertar seu telefone pode revelar problemas ocultos de hardware. Por exemplo, a placa lógica do seu iPhone pode estar danificada e precisar ser substituída, e é por isso que ela fica presa no logotipo da Apple.
Portanto, fique à vontade para marcar um horário na Apple Store em um Genius Bar, se houver um por perto.
Soluções simples para quando seu iPhone está preso no logotipo da Apple
Quando o seu iPhone fica preso no logotipo da Apple, a coisa mais importante a fazer é descobrir o que pode ter causado isso. A seguir, você pode tentar as soluções listadas acima para ajudar a resolver o problema. Quando tudo mais falhar, deixe que os técnicos profissionais consertem o seu iPhone.

