A câmera embutida nos MacBooks da Apple pode não ser a melhor, mas eles ainda são bons o suficiente para fazer FaceTime com amigos e familiares ou participar de reuniões online no Zoom, Microsoft Teams, Google Meet e outros aplicativos de videoconferência.
Porém, se a câmera do seu MacBook parar de funcionar repentinamente, exibindo a mensagem “não há câmera conectada”, não entre em pânico. Você pode corrigi-lo facilmente seguindo as etapas de solução de problemas descritas abaixo.
1. Forçar o encerramento e reiniciar o aplicativo
Vamos começar com a solução mais básica. Simplesmente forçar o encerramento e reiniciar o aplicativo pode corrigir quaisquer falhas e bugs que possam estar impedindo o funcionamento correto da câmera do seu MacBook.
Usar sua câmera para mais de um aplicativo ao mesmo tempo também pode causar esse problema. Felizmente, você pode corrigir isso facilmente fechando o aplicativo. Clique com a tecla Control pressionada no aplicativo que deseja fechar no Dock. Pressione e segure a tecla Opção e selecione Forçar Encerramento.
Alternativamente, você pode clicar no menu Apple e escolher Forçar Encerramento no menu suspenso para ver uma lista de aplicativos ativos.
2. Instale atualizações
Outra solução simples para esse problema é atualizar o aplicativo e o seu MacBook para a versão de software mais recente. Às vezes, o problema pode estar no aplicativo e não na câmera do seu Mac. Portanto, verifique se há atualização disponível para o aplicativo. Se já estiver atualizado, tente desinstalar e reinstalar o aplicativo.
Da mesma forma, certifique-se de que seu Mac esteja executando a versão mais recente do macOS. A Apple lança frequentemente atualizações de software para corrigir bugs e falhas que podem impedir que os aplicativos e hardware do seu Mac funcionem corretamente.
Além disso, você também pode experimentar outro aplicativo que utilize a câmera do seu MacBook, por exemplo, um aplicativo de videoconferência, e ver se a câmera liga. Se isso acontecer, o problema está no aplicativo, não na sua câmera.
3. Permitir acesso à câmera
É possível que o aplicativo com o qual você deseja usar sua câmera não tenha permissão para acessá-la. Portanto, siga estas etapas para permitir que esse aplicativo acesse a câmera do seu Mac:
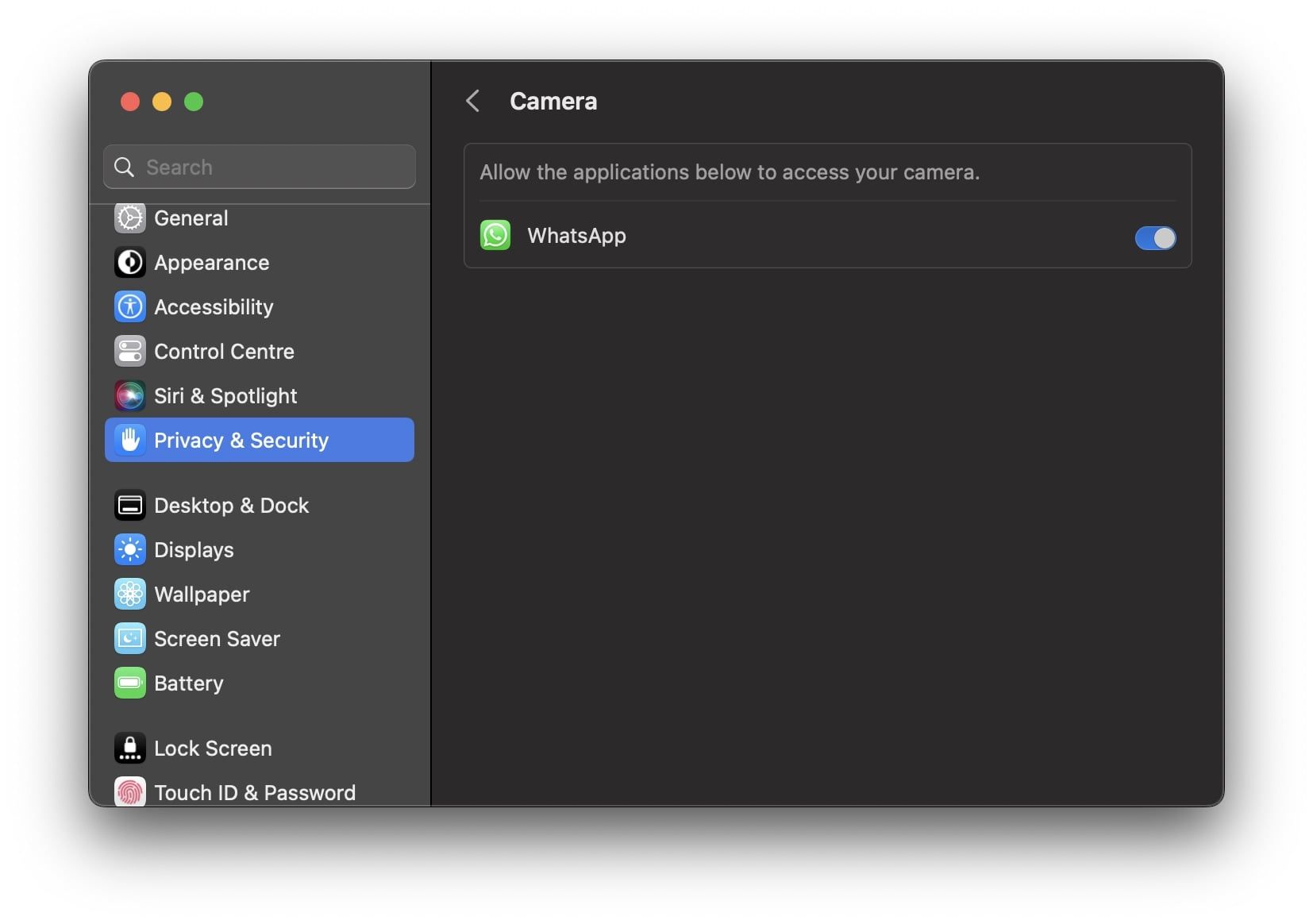
Você deve sair e reabrir o aplicativo depois de conceder acesso à câmera para que ele funcione corretamente.
4. Reinicie o seu Mac
Reiniciar o seu MacBook é a solução de ouro para a maioria dos problemas de software que você pode encontrar, incluindo este. É por isso que fazer isso pode resolver o problema da sua câmera.
Então, clique no menu Apple e selecione Reiniciar no menu suspenso. Assim que o seu Mac reiniciar, inicie o aplicativo e veja se a câmera funciona conforme o esperado.
5. Verifique sua câmera e sua luz indicadora
Inicie qualquer aplicativo que use a câmera do seu MacBook, como o FaceTime. Em seguida, veja se a luz indicadora da câmera acende. Caso contrário, pode haver um problema de hardware.
Você pode verificar se o seu MacBook detecta a câmera ou não para saber se é um problema de hardware. Para fazer isso, vá para Configurações do sistema > Geral > Sobre e clique em Relatório do sistema na parte inferior. Em seguida, selecione Câmera na seção Hardware da barra lateral esquerda.
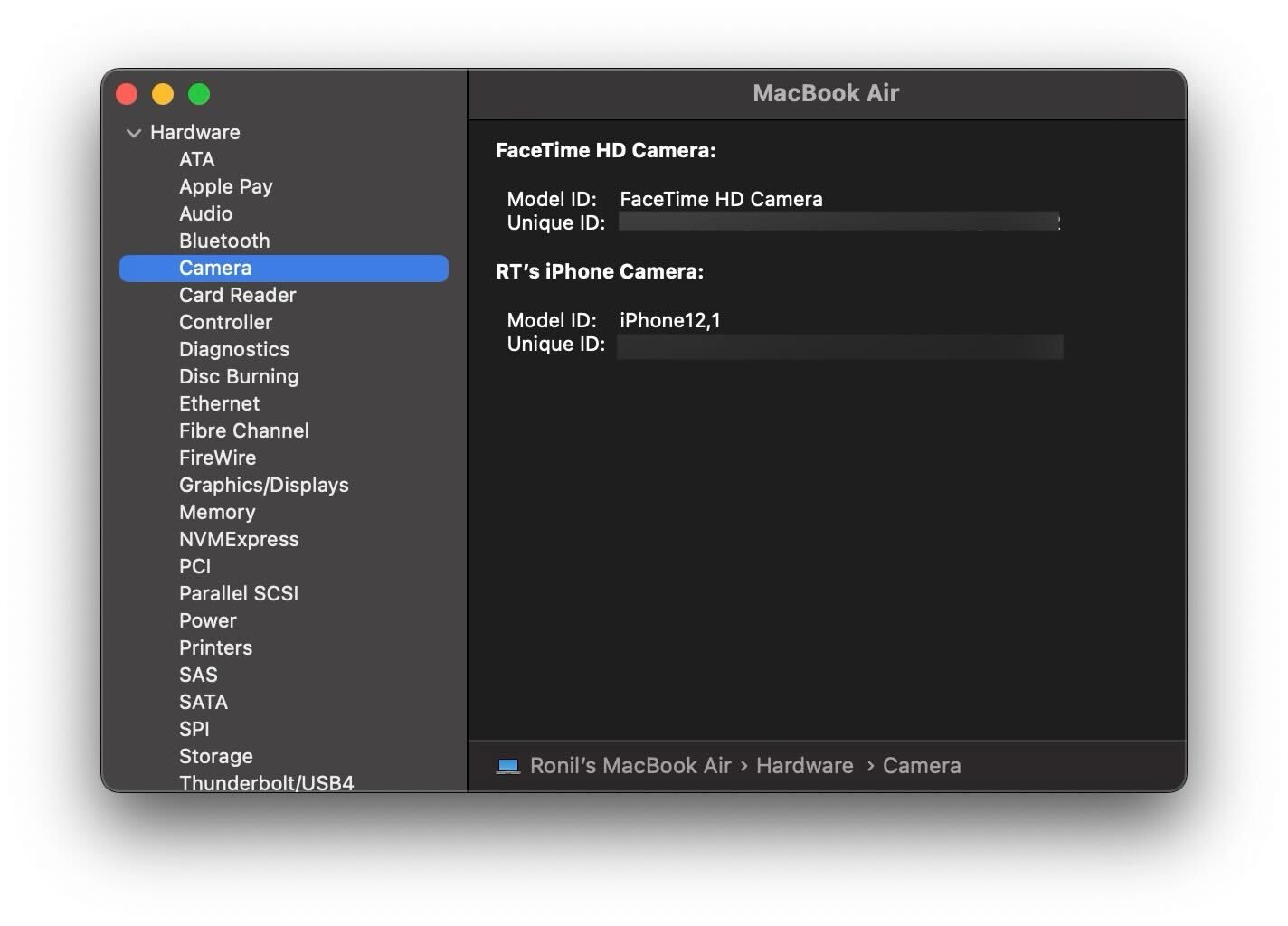
Se você puder ver o ID do modelo e o ID exclusivo da câmera à direita, significa que o seu MacBook pode detectar a câmera. Se você não vir esses detalhes, o seu MacBook não está detectando a câmera.
6. Reinicie o SMC do seu Mac
Se nenhum dos métodos de solução de problemas acima funcionou, você pode tentar redefinir o SMC do seu MacBook. O SMC (System Management Controller) é um chip em Macs baseados em Intel que gerencia determinados componentes de hardware, como teclado, indicadores LED, ventoinhas de resfriamento ou câmera, neste caso.
Portanto, quando a câmera do seu MacBook começar a funcionar, redefinir o SMC do seu Mac é uma solução potencial. No entanto, isso se aplica apenas a Macs baseados em Intel, já que os Macs de silício da Apple não possuem SMC. Embora a redefinição do SMC do seu Mac não leve à perda de dados, considere esta solução apenas se os outros métodos de solução de problemas não funcionarem.
Use a câmera do seu MacBook sem problemas
Pode ser uma verdadeira chatice quando você deseja participar de uma reunião importante ou do FaceTime com alguém e a câmera do seu MacBook para de funcionar. Felizmente, essas etapas de solução de problemas podem ajudá-lo a resolver o problema o mais rápido possível.
No entanto, se o problema persistir, é hora de entrar em contato com o suporte da Apple ou levar seu MacBook a uma Apple Store próxima, especialmente se você achar que o hardware está com defeito.