As capturas de tela podem salvar vidas quando se trata de solucionar problemas, mostrar a alguém como realizar uma tarefa ou simplesmente criar um tutorial.
Pessoalmente, é uma das funções mais usadas no meu computador porque sinto que são uma ótima maneira de explicar sua mensagem de forma visual. Se você for um usuário de Mac, tirar uma captura de tela é incrivelmente fácil e rápido.
No entanto, se você é novo no ecossistema da Apple, pode ser um pouco confuso, e é por isso que neste post mostrarei como fazer uma captura de tela no seu Mac facilmente.
Analisaremos algumas das melhores maneiras de fazer isso, para que você possa usar os métodos de acordo com sua preferência. A melhor parte é que leva apenas alguns segundos, assim como as capturas de tela deveriam ser.
Se você preferir assistir a um tutorial passo a passo do processo, aqui está um vídeo rápido:
Vamos pular direto.
últimas postagens
Capturar a tela inteira
Capturar a tela inteira é uma ótima maneira de mostrar tudo o que pode ser visto em sua tela, especialmente se a mensagem que você está tentando transmitir estiver próxima e sobre a barra de menu na parte superior ou o encaixe na parte inferior.
Basta pressionar Command + Shift + 3 para capturar toda a tela.

Você deve ver uma pequena janela que aparece no canto inferior direito. Isso indica que sua captura de tela foi tirada. Você pode clicar nele para salvá-lo, excluí-lo ou compartilhá-lo.
Leia também: Maneiras fáceis de redefinir PRAM e SMC no Mac
Capturar uma parte da tela
Se você deseja enviar uma captura de tela para alguém, mas não deseja distraí-lo com outros elementos em sua tela, basta capturar uma parte de sua tela. Este método também é útil quando você não deseja incluir detalhes pessoais na captura de tela.
Pressione Comando + Shift + 4.

Isso permitirá que você clique e mova o cursor para capturar apenas as partes que deseja incluir.
Se você acidentalmente moveu o cursor para um espaço indesejado e deseja refazer a seleção, basta pressionar ESC no teclado para começar de novo.
Você também pode pressionar e segurar a barra de espaço enquanto faz uma seleção para mover a mesma janela de seleção para outra área da tela.
Outra dica legal que você precisa saber é a capacidade de criar uma seleção a partir do centro da tela, o que é possível mantendo pressionada a tecla Option antes de fazer uma nova seleção.
Capturar uma Janela Específica
Este método é o meu favorito por causa de sua aparência limpa. Você pode capturar uma determinada janela em sua tela, por exemplo, sua janela de anotações, pressionando Command + Shift + 4 seguido da barra de espaço.

Como você pode ver, tenho a opção de capturar apenas a janela em que meu cursor está.
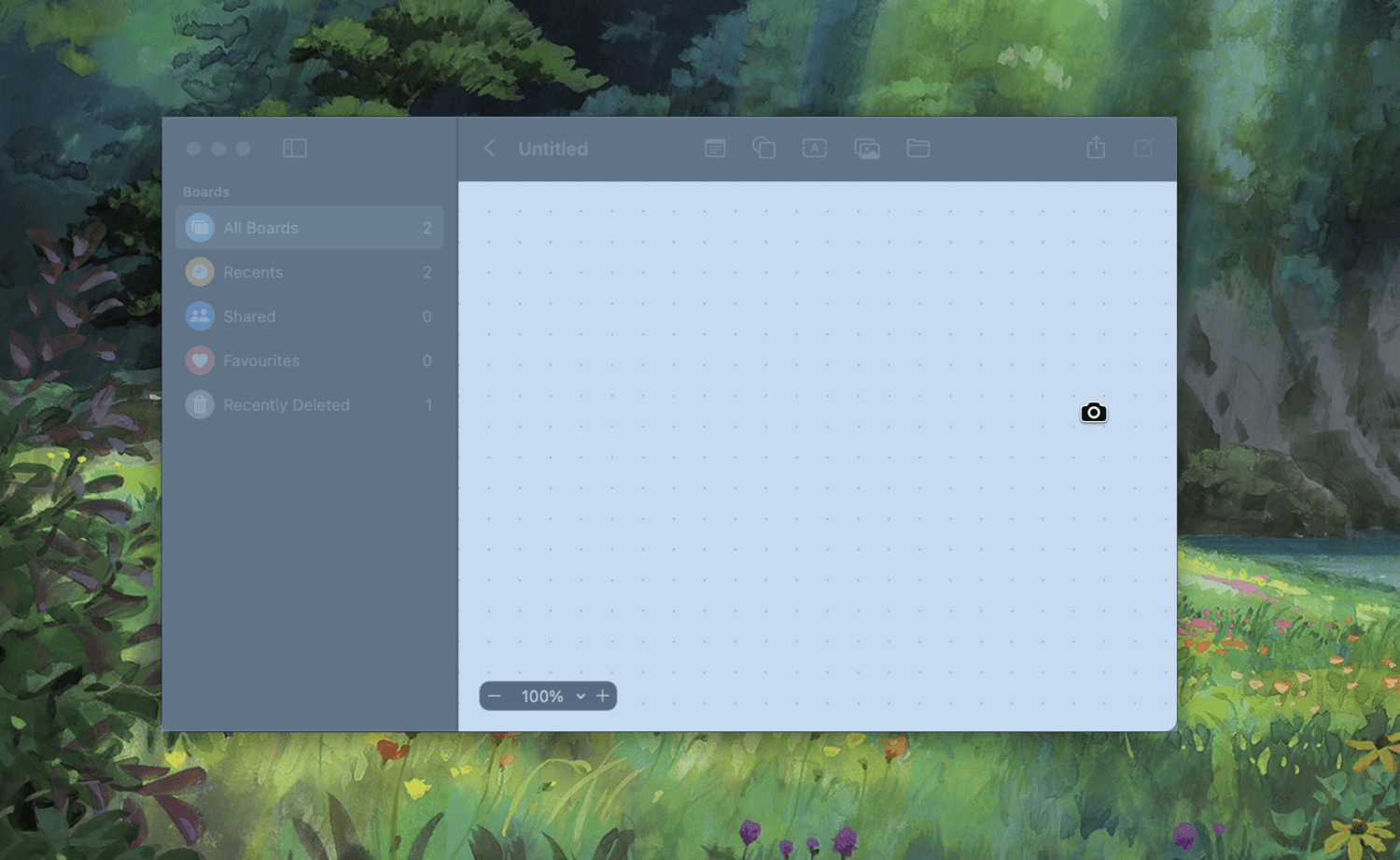
Depois de clicar na janela selecionada, ele fará a captura de tela e a salvará com belas sombras sob a janela. Se você deseja incluir capturas de tela em algum lugar para uso profissional, definitivamente deve tentar este atalho em vez de tentar capturar manualmente usando outro atalho.
Se você está procurando mais controle sobre sua captura de tela, pode tentar o atalho Command + Shift + 5.

Isso abrirá o menu de captura de tela e fornecerá mais opções e controle de configurações, como definir um cronômetro ou escolher um destino onde suas capturas de tela serão salvas. Também permite que você grave sua tela, se desejar.
Capturar Touchbar
Se você possui um Macbook com Touchbar, pode facilmente fazer uma captura de tela pressionando Command + Shift + 6.
Há momentos em que você precisa de mais recursos do que os fornecidos por padrão e, nesses momentos, é melhor usar um software de terceiros para fazer o trabalho.
Aqui estão algumas das melhores ferramentas de captura de tela que você pode usar no seu Mac:
#1. Skitch
Desenvolvido pela Evernote, o Skitch é uma ferramenta avançada de captura de tela para Mac que pode ser combinada com o Evernote para aproveitar o melhor dos dois mundos.
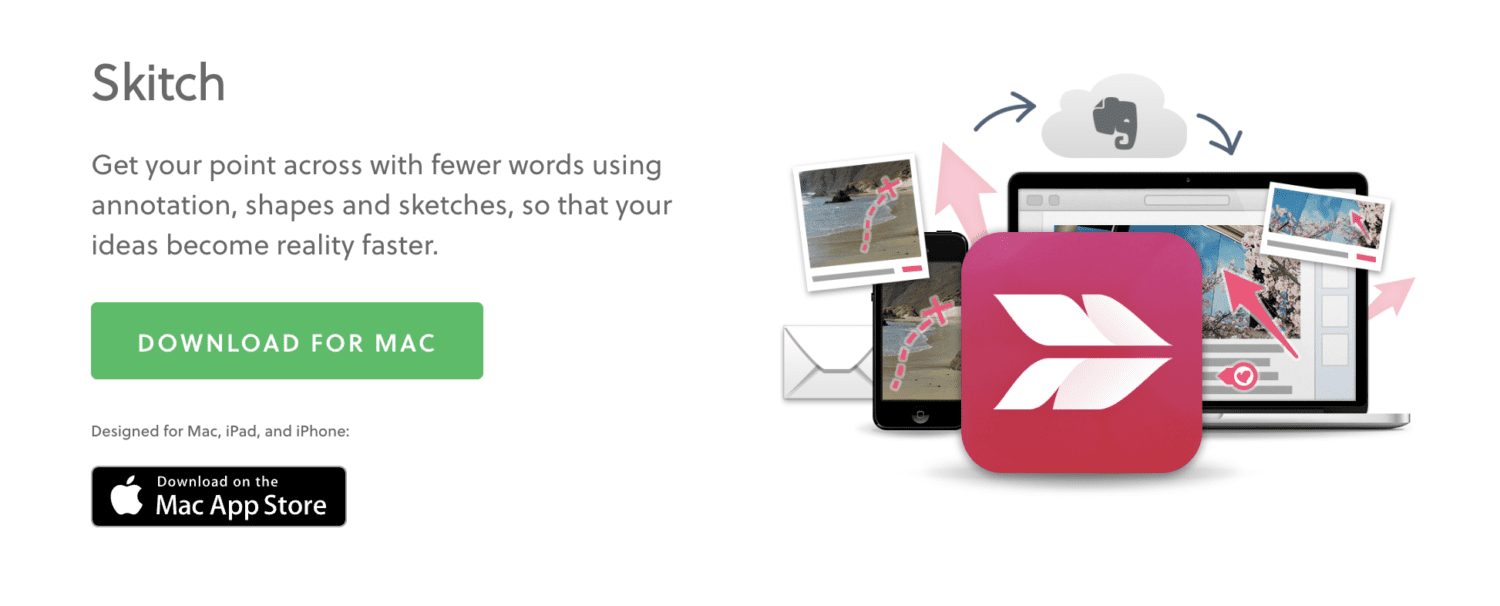
Além de dar a você muito controle sobre como deseja que suas capturas de tela sejam capturadas, ele possui muitas funções para aprimorá-las, por exemplo, usando anotações, formas e esboços.
#2. CleanShot X
Simples, mas poderoso, CleanShot X é dos mesmos desenvolvedores que criaram a ferramenta Mac mais popular chamada CleanMyMac X.
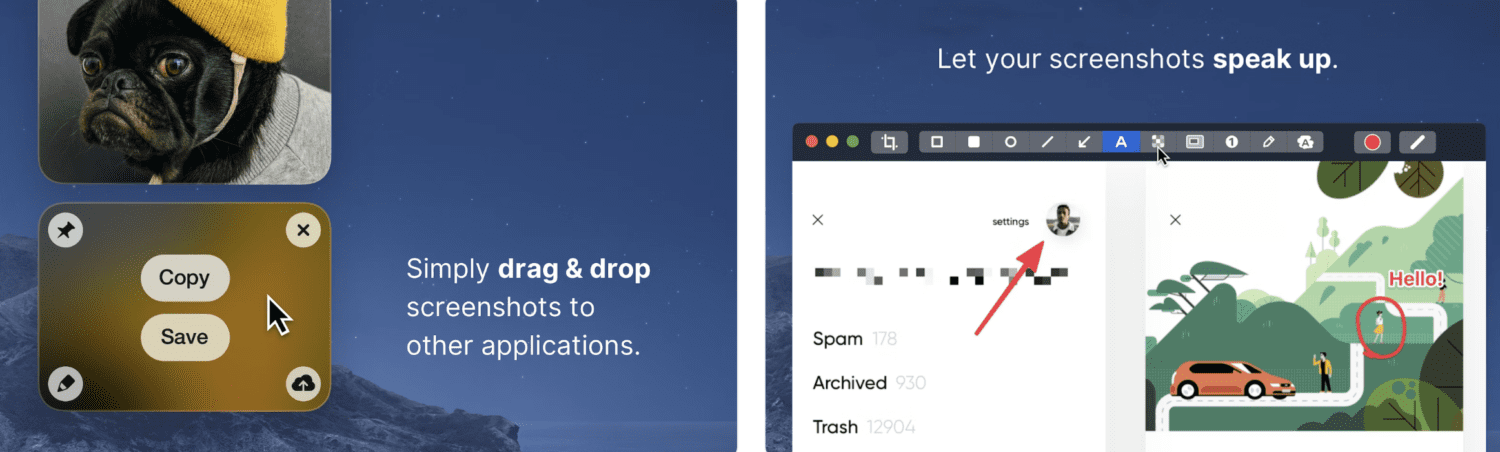
Com esta ferramenta, você captura vídeos, GIFs, conteúdo rolável e, claro, capturas de tela. Outros recursos incluem
- Opções de anotação, realce e desfoque
- Capture tela inteira, área selecionada, janela inteira ou tela de rolagem
- Um clique oculta os ícones da área de trabalho
- Salve o armazenamento do seu dispositivo salvando capturas de tela no CleanShot Cloud
Não há absolutamente nenhuma curva de aprendizado quando você usa esta ferramenta.
#3. Snagit
Snagit é uma ferramenta de captura de tela avançada que tem tudo o que você está procurando. Você pode capturar e editar capturas de tela para fornecer melhores instruções visuais antes de enviá-las, e essas ferramentas de edição também se aplicam a imagens importadas de sua galeria.
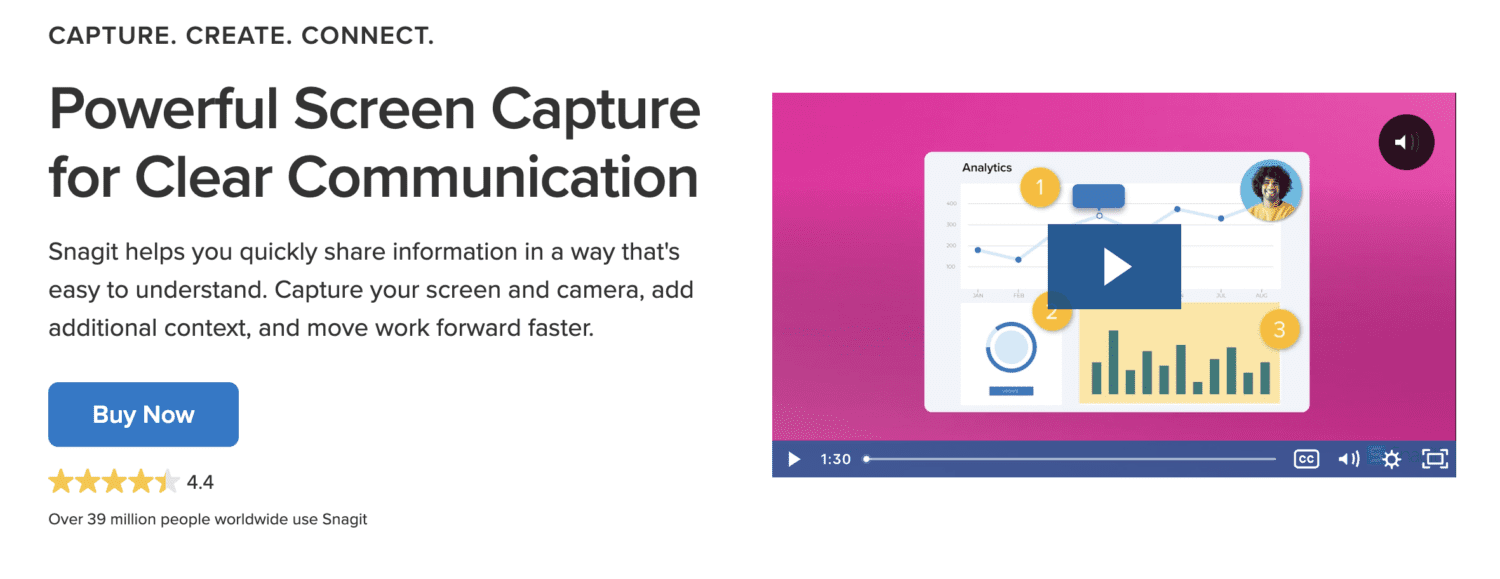
Um dos recursos mais legais deste software é a capacidade de gravar páginas da Web em rolagem, que você pode compartilhar posteriormente como um GIF. Este é um ótimo recurso quando você não deseja criar um vídeo inteiro em torno de uma etapa tão simples.
Além disso, você pode criar tutoriais em vídeo envolventes utilizando o gravador de tela.
#4. Shottr
Um aplicativo muito leve para Mac, Shottr segue uma interface muito intuitiva que não sobrecarrega sua mente com funções desnecessárias. Ele fica quieto na sua barra de menu com um ícone S e, assim que você clicar nele, abrirá várias opções para capturar sua tela.
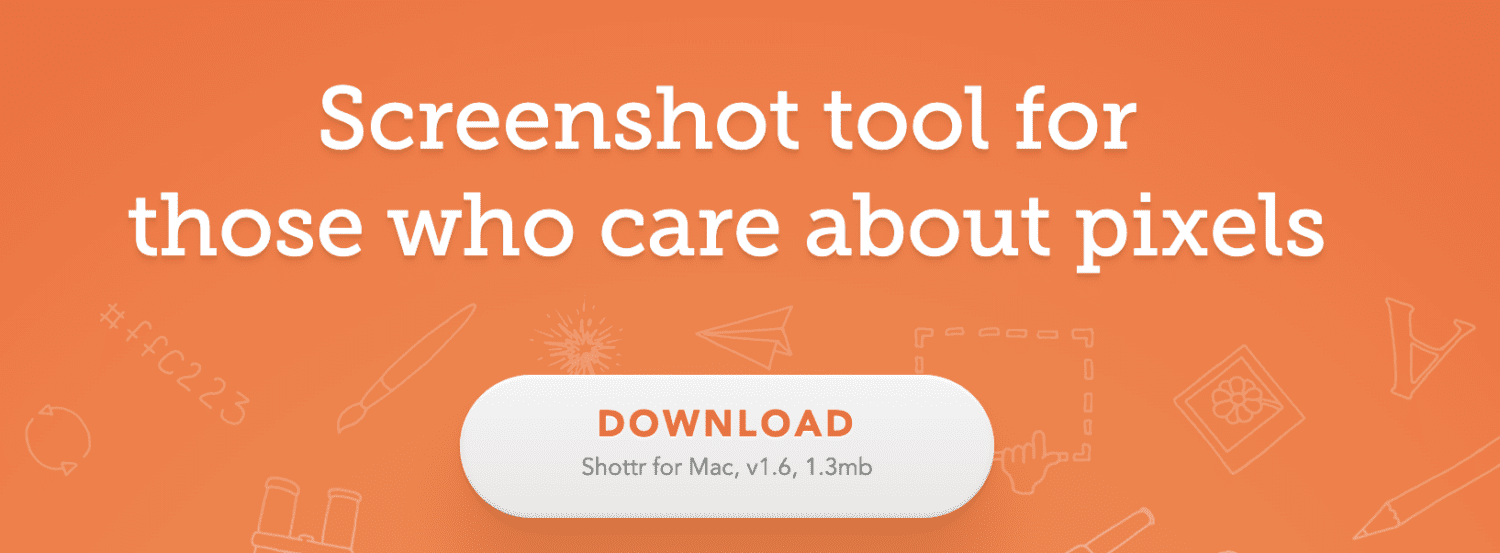
Você também pode atribuir atalhos para as várias opções de captura de tela para economizar ainda mais tempo sempre que desejar capturar sua tela.
Considerações finais
Tirar uma captura de tela nunca deve ser difícil e agradeço que o processo seja bastante simples no Mac. Espero que os métodos acima ajudem você a entregar facilmente suas mensagens visuais ou criar tutoriais.
Em seguida, confira esses comandos de terminal do Mac para facilitar sua vida.

