Renomear arquivos no Windows 10 pode ser feito de diversas maneiras. Se você ainda utiliza o clique com o botão direito e a opção “Renomear” sempre que precisa alterar o nome de um arquivo, apresentamos algumas alternativas para agilizar este processo.
Renomeando arquivos e pastas pelo Explorador de Arquivos
O Explorador de Arquivos do Windows 10 é uma ferramenta bastante completa. Você sabia que existem quatro métodos distintos para renomear um arquivo ou pasta diretamente nele? Existe também um atalho de teclado que permite essa ação sem a necessidade de utilizar o mouse.
Todos os métodos que utilizam o Explorador de Arquivos para renomear um arquivo ou pasta funcionam de maneira idêntica para ambos.
Utilizando o Menu Inicial
Abra o Explorador de Arquivos pressionando as teclas Windows + E e navegue até o diretório que contém o arquivo ou pasta que deseja renomear.
Selecione o arquivo ou pasta com um clique e, em seguida, clique em “Renomear” no menu inicial localizado na parte superior da janela do Explorador de Arquivos.
Assim que o nome estiver selecionado – se estiver renomeando um arquivo, e não sua extensão – você pode começar a digitar o novo nome. Caso o Explorador de Arquivos esteja configurado para exibir as extensões, certifique-se de alterar apenas o nome do arquivo.
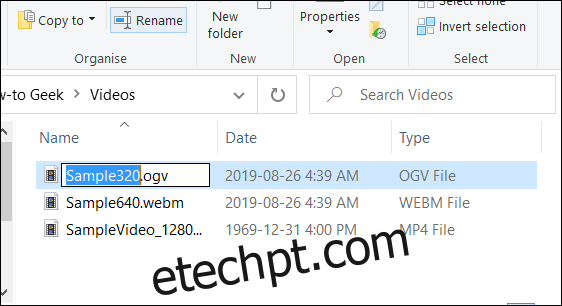
Após digitar o novo nome, pressione Enter – ou clique em qualquer outro lugar da tela – para salvar a alteração.
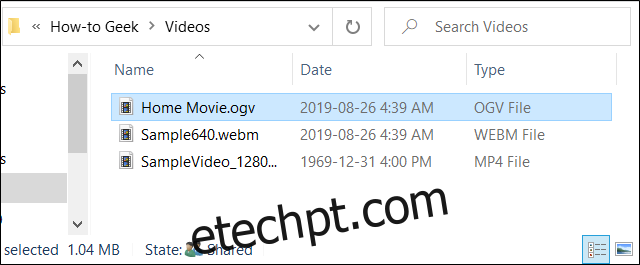
Usando Dois Cliques Únicos
Abra o Explorador de Arquivos pressionando as teclas Windows + E e navegue até a pasta que contém o arquivo ou pasta a ser renomeada.
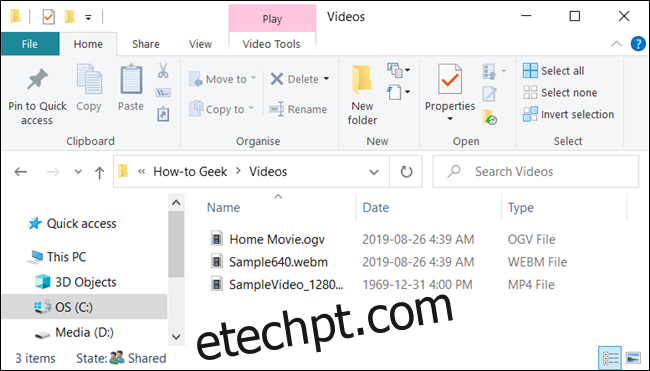
Selecione o arquivo com um único clique, espere um instante e clique novamente.
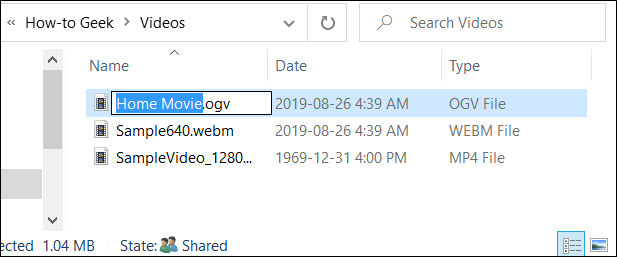
Quando o nome estiver destacado, digite o novo nome e pressione Enter para confirmar as alterações.
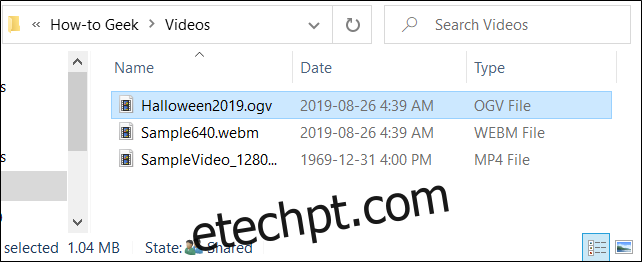
Através do Menu de Contexto
Para renomear um arquivo usando o menu de contexto, clique com o botão direito sobre o arquivo ou pasta e selecione “Renomear” no menu que se abrir.
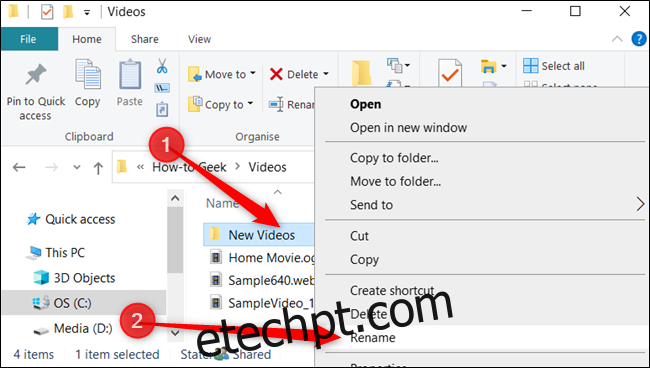
Com o nome destacado, digite o novo nome e pressione Enter para finalizar.
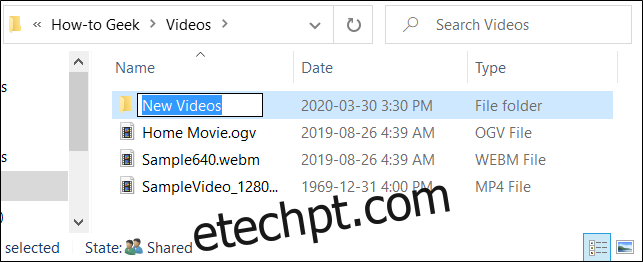
Utilizando um Atalho de Teclado
Se preferir, utilize um atalho de teclado para selecionar o nome de um arquivo ou pasta e renomeá-lo sem usar o mouse.
Selecione o arquivo ou pasta utilizando as teclas de seta ou digitando parte do nome. Assim que o arquivo estiver selecionado, pressione a tecla F2 para destacar o nome.
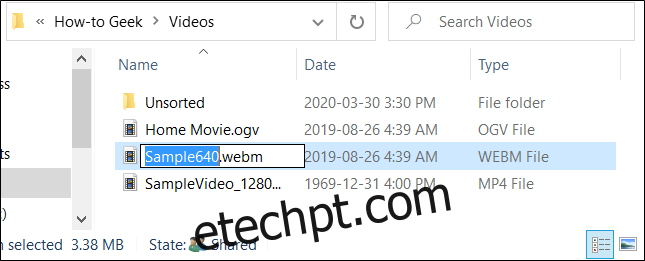
Após digitar o novo nome, pressione Enter para salvá-lo.
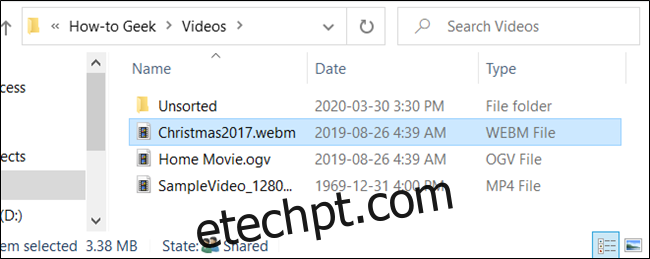
Renomeando arquivos e pastas pelo Prompt de Comando
Se você se sente mais à vontade no Prompt de Comando, pode usar o comando “ren” para renomear arquivos ou pastas de forma simples.
Uma das formas mais rápidas de abrir o Prompt de Comando no diretório desejado é pelo Explorador de Arquivos. Abra o Explorador e navegue até a pasta desejada. Clique na barra de endereço, digite “cmd” e pressione Enter.
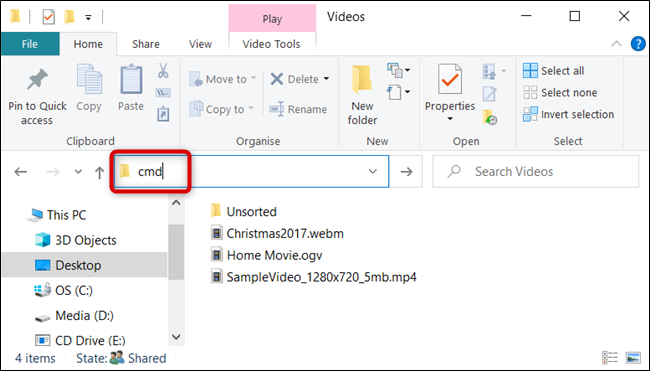
Para renomear um arquivo ou pasta, use o seguinte comando – caso esteja renomeando uma pasta, omita a extensão do arquivo:
ren "nome_atual.ext" "novo_nome.ext"
Embora as aspas não sejam obrigatórias, elas são necessárias caso o nome atual ou o novo contenha espaços. Por exemplo, para renomear o arquivo “Filmes de Casa.ogv” para “Primeiro Aniversário.ogv”, você utilizaria o seguinte comando:
ren "Filmes de Casa.ogv" "Primeiro Aniversário.ogv"
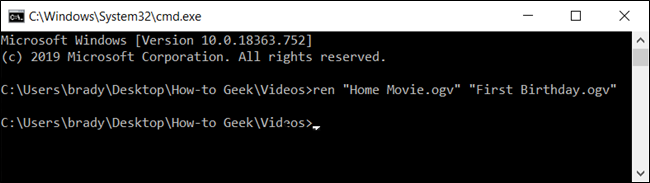
Renomeando arquivos e pastas com PowerShell
O Windows PowerShell é ainda mais potente e flexível do que o Prompt de Comando quando se trata de renomear arquivos e pastas através de uma interface de linha de comando. Embora estejamos apenas explorando o básico de renomeação de arquivos, você pode realizar ações realmente avançadas, incluindo o uso de cmdlets para substituir caracteres em lote nos nomes dos arquivos.
A forma mais rápida de abrir uma janela do PowerShell no local desejado é abrir a pasta no Explorador de Arquivos. Uma vez lá, clique em Arquivo > Abrir Windows PowerShell e, em seguida, em “Abrir Windows PowerShell”.
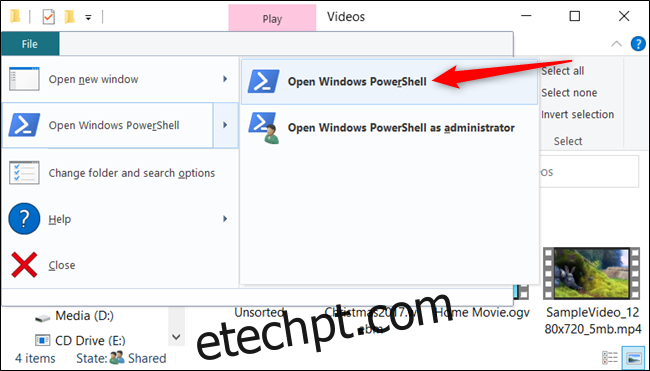
Primeiro, vamos analisar como renomear um único arquivo. Para isso, você deve utilizar a seguinte sintaxe:
Rename-Item "nome_atual.ext" "novo_nome.ext"
Assim, por exemplo, para renomear um arquivo de “VideoExemplo.mp4” para “Meu Video.mp4”, você usaria o seguinte cmdlet:
Rename-Item "VideoExemplo.mp4" "Meu Video.mp4"
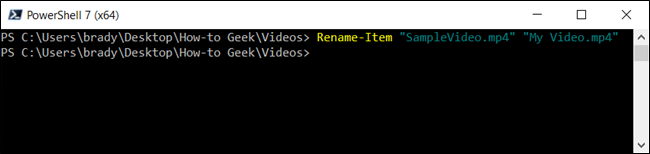
O PowerShell não é apenas um shell, mas um ambiente de script poderoso que pode ser usado para criar scripts complexos para gerenciar sistemas Windows de maneira mais eficaz do que com o Prompt de Comando. Se você deseja aprender mais sobre como utilizar os cmdlets do PowerShell, reunimos uma lista dos melhores para você começar.