O Microsoft Planner oferece uma interface intuitiva, mas algumas de suas funcionalidades mais poderosas podem não estar tão óbvias. Se você está utilizando o Planner apenas para criar e movimentar tarefas, este guia apresenta seis dicas para otimizar sua experiência. Descubra como extrair o máximo desta ferramenta.
Notificações de Tarefas
Se você já integrou o Planner ao Outlook, certamente já recebe notificações sobre os prazos das tarefas. Contudo, existe um recurso adicional para ser notificado quando tarefas são atribuídas a você, mesmo que ainda não tenha realizado essa integração.
Para configurar as notificações, clique no ícone de engrenagem (Configurações) no canto superior direito do Microsoft Planner e selecione a opção “Notificações”.
Um painel de opções de notificações será exibido. Escolha suas preferências de notificação e clique em “Salvar”.
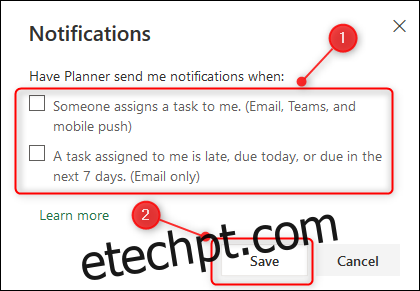
Ao optar por “Alguém me atribui uma tarefa”, você será alertado por e-mail, Microsoft Teams (caso utilize) e notificações push no celular (se tiver instalado o aplicativo móvel). Essa funcionalidade é muito útil quando se trabalha em equipe, facilitando a comunicação e organização das responsabilidades.
Caso ainda não tenha conectado o Planner ao Outlook, a opção “Uma tarefa atribuída a mim está atrasada hoje ou nos próximos 7 dias” enviará notificações por e-mail sobre tarefas atrasadas. Este recurso pode ser muito útil para quem tem dificuldade em cumprir prazos, mas também pode ser desmotivador para alguns. A escolha ideal dependerá da sua preferência pessoal.
Nossa recomendação é a última opção, pois ajuda na organização, mas a decisão final é sua. O importante é que o sistema funcione para você.
Adicionando Planos aos Favoritos
Ao começar a utilizar o Planner, seus planos aparecem na seção “Planos Recentes” na barra lateral.
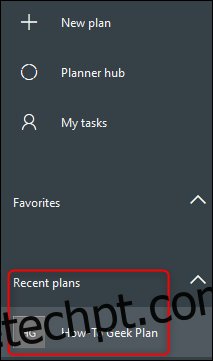
Se você tem poucos planos, isso não será um problema, mas se você estiver em um ambiente corporativo onde é comum ser adicionado a vários planos, a seção “Planos Recentes” pode se tornar confusa rapidamente.
Uma solução é adicionar planos à seção “Favoritos”. Isso permite que você tenha mais controle sobre quais planos são visíveis, facilitando a localização dos mais importantes.
Para adicionar um plano aos favoritos, clique no ícone de estrela ao lado do nome do plano.
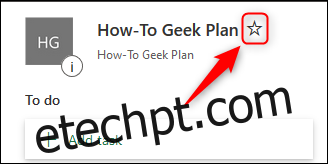
O plano será automaticamente movido para a seção “Favoritos” na barra lateral.
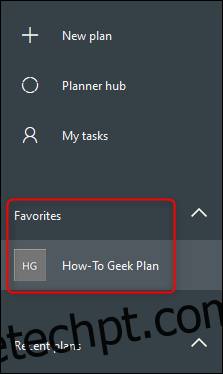
Para remover um plano dos favoritos, clique novamente no ícone de estrela e ele voltará para a seção “Planos Recentes”.
Alterando o Agrupamento de Tarefas
Por padrão, as tarefas são agrupadas em depósitos como “A Fazer”, “Em Andamento” e “Concluído”, além de quaisquer outros que você tenha criado. No entanto, é possível agrupar as tarefas por outras propriedades, como data de vencimento, responsável, prioridade, etc.
Para alterar o agrupamento, clique no botão “Agrupar por Balde” no canto superior direito da interface.
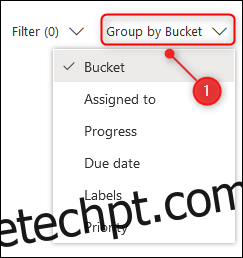
Escolha uma propriedade diferente e suas tarefas serão automaticamente reorganizadas. Por exemplo, ao escolher “Prioridade”, as tarefas serão agrupadas por categorias de prioridade.
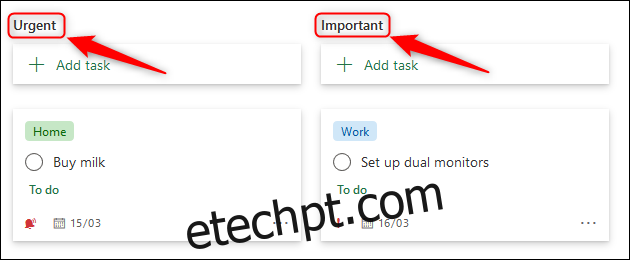
Para retornar ao agrupamento original por balde, basta clicar em “Agrupar por” e selecionar “Balde”.
Este recurso é útil para visualizar tarefas por data ou, no caso de trabalho em equipe, por responsável. Também é útil para visualizar tarefas por etiquetas, caso utilize o sistema de etiquetas coloridas.
Filtrando Tarefas por Propriedades Específicas
Além de agrupar as tarefas, você pode filtrá-las para exibir apenas aquelas que você deseja ver. Em planos de equipe, isso é útil para visualizar apenas as tarefas atribuídas a você ou a um rótulo específico.
Para filtrar as tarefas, clique em “Filtrar” no canto superior direito.
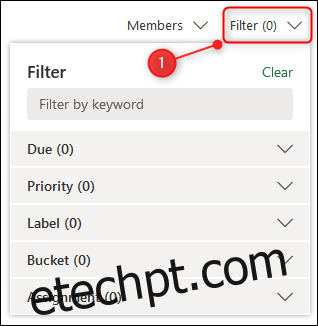
Clique em uma propriedade para escolher um valor para filtrar. Por exemplo, vamos filtrar por “Urgente” na propriedade “Prioridade”.
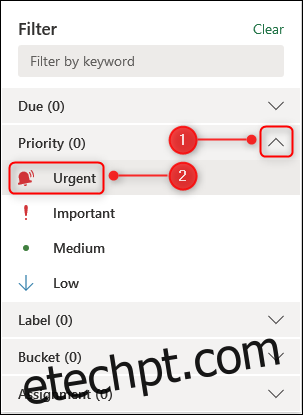
O plano agora exibirá apenas as tarefas com prioridade “Urgente”.
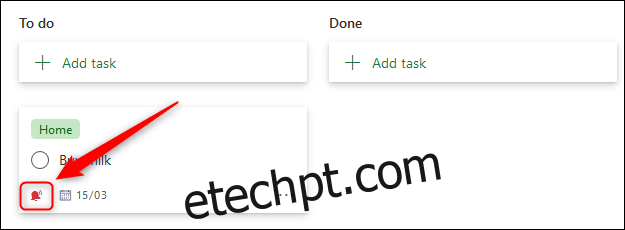
Você pode aplicar vários filtros ao mesmo tempo, como filtrar por tarefas urgentes com etiqueta amarela atribuídas a Jane com vencimento na próxima semana.
Se as propriedades não forem suficientes, você pode filtrar por palavras-chave.
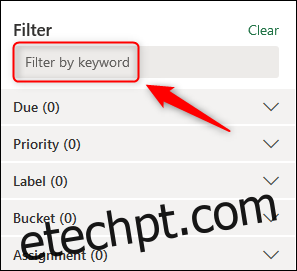
Isso mostrará todas as tarefas que contenham a palavra-chave no título. Para limpar o filtro, clique em “Filtro” e depois em “Limpar”.
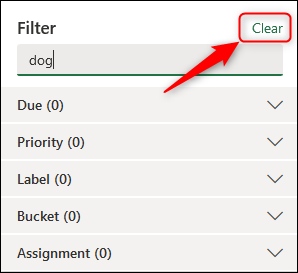
Quanto mais tarefas você tiver, mais útil se torna a filtragem.
Gerando Estatísticas sobre o seu Plano
Se você é um gestor, sabe a importância de relatórios e estatísticas. O Planner oferece alguns gráficos básicos que ajudam a entender o status do seu plano de forma visual.
Para acessar os gráficos, clique em “Gráficos” na parte superior do plano.
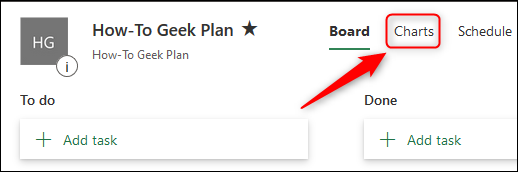
Isso oferece representações visuais do plano.
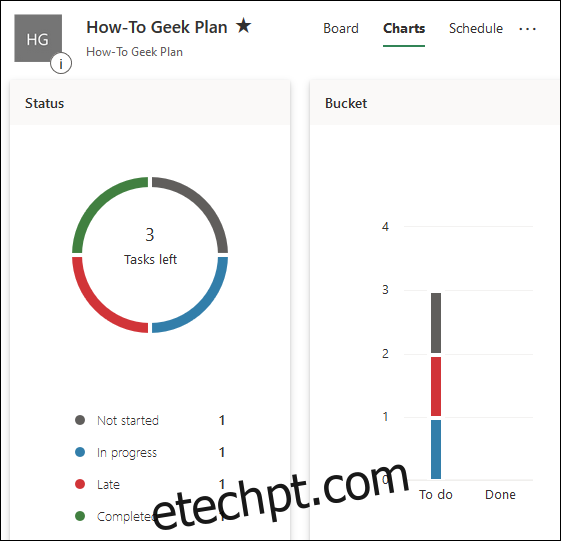
Além disso, há um detalhamento de tarefas por prioridade e responsável. Esses gráficos são úteis, mas não são detalhados e personalizáveis. Para isso, você pode exportar seu plano para o Excel ou conectar a planilha a ferramentas como Power BI.
Para exportar o plano, clique nos três pontos na parte superior e selecione “Exportar Plano para o Excel”.
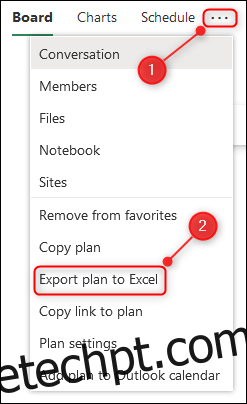
Será criada uma planilha com os dados do plano, que você pode utilizar para gerar suas próprias visualizações em qualquer ferramenta.
Instalando o Aplicativo Móvel do Planner
Para verificar seus planos em movimento, instale o aplicativo móvel do Planner. A Microsoft facilita a instalação sem precisar ir à loja de aplicativos. Basta clicar em “Obter o aplicativo Planner” na parte inferior da barra lateral.
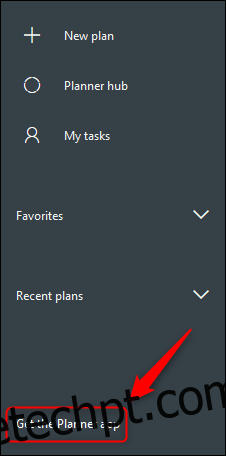
Um painel será exibido, onde você pode inserir seu número de telefone. A Microsoft enviará um link de download para a loja de aplicativos. Se preferir, você pode usar um endereço de e-mail em vez do número de telefone.
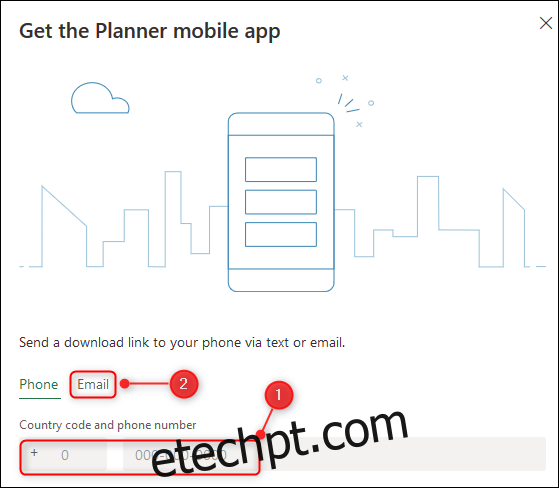
Após instalar o aplicativo, você poderá acompanhar suas tarefas sem precisar do computador.