Organizar suas pastas no Windows 10 agora simplifica a localização dos seus arquivos cruciais no futuro. Uma estratégia eficaz é marcar suas pastas favoritas para acesso rápido. Apresentamos algumas maneiras de realizar essa organização.
Criando Atalhos para Pastas
A forma mais direta de acessar suas pastas preferidas é gerar um atalho. O Windows oferece a possibilidade de criar atalhos para qualquer pasta diretamente do Explorador de Arquivos. Ao clicar duas vezes em um atalho, você é imediatamente direcionado à localização da pasta.
Após a criação do atalho, posicione-o em um local conveniente, como a área de trabalho ou uma pasta que agregue outros atalhos, para facilitar o acesso posterior.
Para criar um atalho, clique com o botão direito em qualquer pasta no Explorador de Arquivos ou na Área de Trabalho e selecione “Criar atalho”.
Isso gerará um atalho no mesmo local da pasta original, mas você pode movê-lo para onde preferir.
Alternativamente, clique com o botão direito na pasta, escolha “Enviar para” e selecione “Área de trabalho (criar atalho)”.
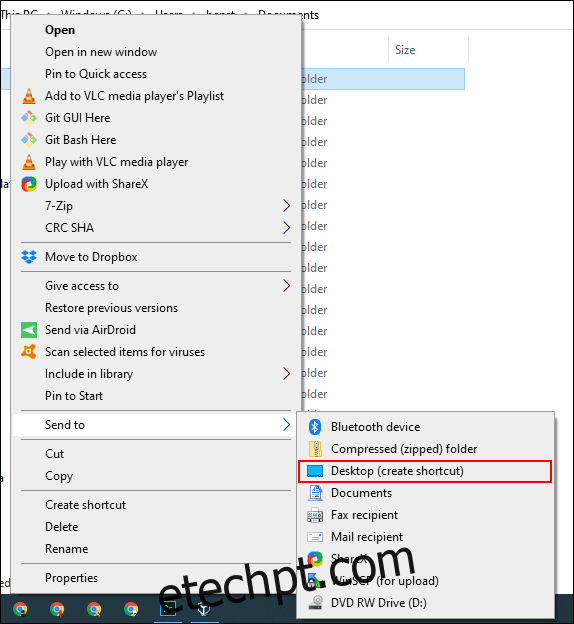
O atalho com o link para a pasta selecionada aparecerá imediatamente na sua área de trabalho.
Aproveitando as Listas de Atalhos da Barra de Tarefas
A barra de tarefas do Windows, geralmente visível, proporciona acesso imediato aos programas que você mais utiliza. Se você tiver o Explorador de Arquivos fixado na barra de tarefas, pode acessar rapidamente suas pastas favoritas através das listas de atalhos.
Para usar a lista de atalhos, clique com o botão direito no ícone do Explorador de Arquivos na barra de tarefas. Uma lista das pastas acessadas recentemente será exibida. Você pode fixar suas pastas favoritas no topo dessa lista para maior praticidade.
Por padrão, a lista de atalhos do Explorador de Arquivos mostra cerca de 12 itens, mas esse número pode ser ajustado.
Para adicionar uma pasta à lista fixa, arraste e solte a pasta no ícone do Explorador de Arquivos na barra de tarefas.
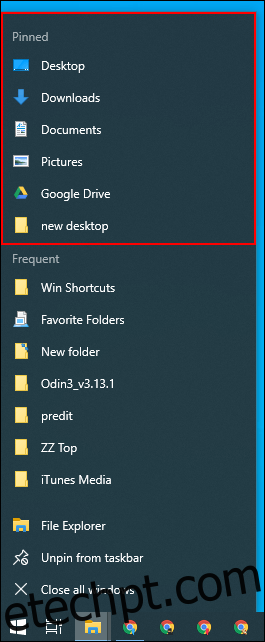
Sua pasta agora estará fixada na lista de atalhos. Para removê-la, clique com o botão direito no ícone do Explorador de Arquivos, passe o mouse sobre a pasta fixada e clique no ícone de remoção que aparece à direita.
Utilizando o Acesso Rápido do Explorador de Arquivos
Assim como a lista de atalhos da barra de tarefas, o Explorador de Arquivos tem um painel de navegação à esquerda com um recurso de Acesso Rápido. Este recurso permite que você fixe suas pastas favoritas para fácil acesso.
O Acesso Rápido também é integrado à lista de atalhos da barra de tarefas do Explorador de Arquivos. Ao fixar um item no Acesso Rápido, a mesma pasta também aparecerá quando você clicar com o botão direito no Explorador de Arquivos na barra de tarefas.
Há diversas maneiras de adicionar pastas ao Acesso Rápido. Clique com o botão direito em uma pasta e selecione “Fixar no Acesso Rápido”.
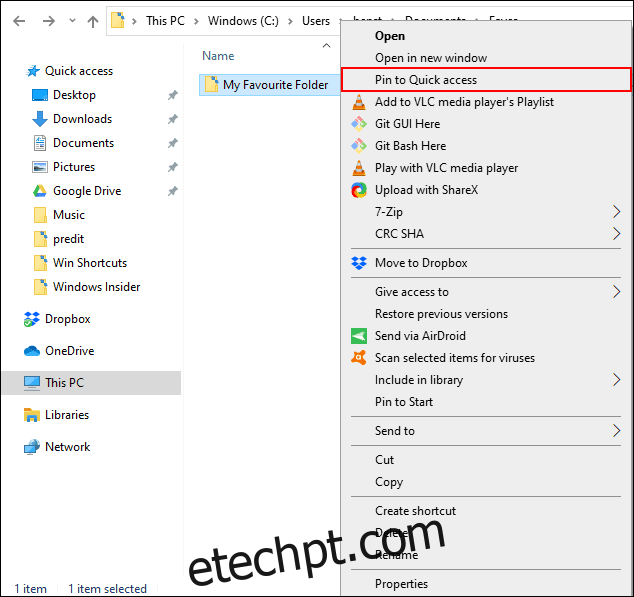
Você também pode adicionar pastas manualmente arrastando-as para o texto “Acesso Rápido” no Explorador de Arquivos. A pasta será fixada e estará disponível sempre que você precisar.
Fixando Pastas no Menu Iniciar
O menu Iniciar do Windows 10 oferece mais do que uma lista de programas instalados. Você pode personalizar a lista de blocos à direita, adicionando atalhos para aplicativos, configurações e pastas.
O menu Iniciar é um local conveniente para fixar suas pastas favoritas. Abra o Explorador de Arquivos, localize as pastas desejadas, clique com o botão direito e selecione “Fixar em Início”.
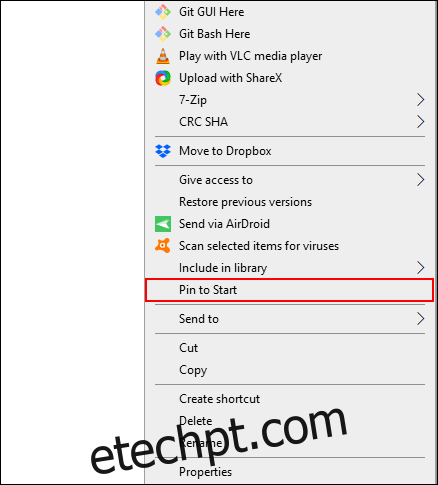
Suas pastas fixadas aparecerão como blocos na parte inferior da lista. Você pode movê-las para posições mais visíveis ou agrupá-las para melhor organização.
Para criar um grupo, passe o mouse abaixo da última lista de blocos. A opção “Nome do grupo” aparecerá. Clique nela e digite um nome para o seu grupo de atalhos de pasta.
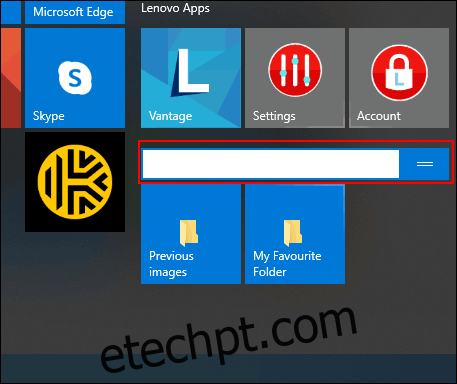
Arraste os atalhos das pastas para este grupo e reorganize-o conforme necessário.
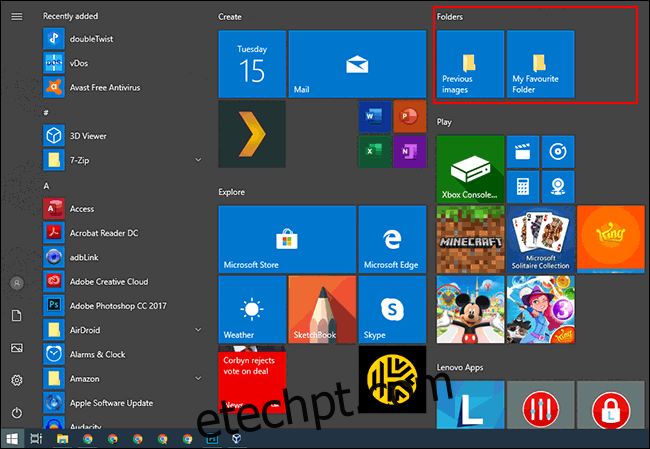
Criando Barras de Ferramentas Personalizadas na Barra de Tarefas
As barras de ferramentas da barra de tarefas são um recurso clássico do Windows 10. Elas permitem que você personalize a barra de tarefas com acesso a recursos ou atalhos adicionais.
Você pode, por exemplo, criar uma barra de ferramentas personalizada para acessar todos os arquivos de uma de suas pastas favoritas.
Para criar uma barra de ferramentas personalizada, clique com o botão direito na barra de tarefas, vá para o submenu “Barras de ferramentas” e selecione “Nova barra de ferramentas”.
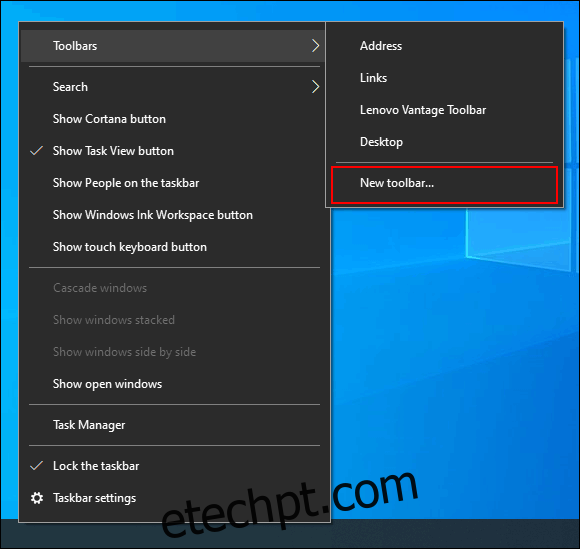
Na janela de seleção, escolha a pasta desejada e clique em “Selecionar Pasta”.
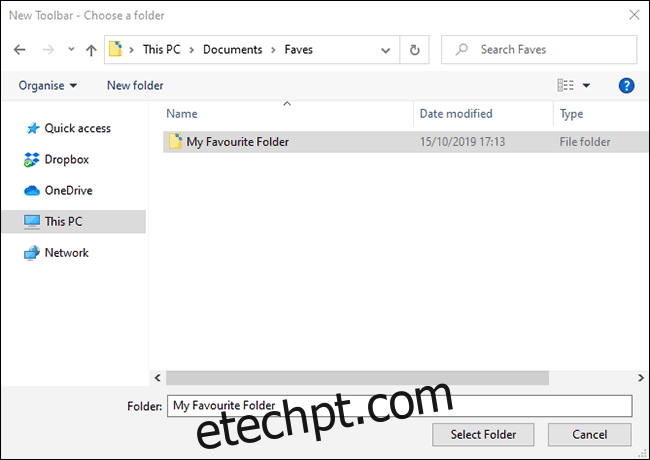
Uma nova barra de ferramentas será exibida. Clique em “>>” próximo ao nome da barra de ferramentas (que será o nome da pasta escolhida).
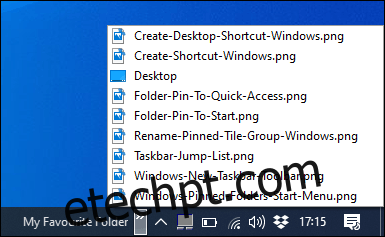
Uma lista de todos os arquivos e pastas dentro da pasta selecionada será exibida para fácil acesso.
Você pode ir além e criar uma pasta com atalhos para suas outras pastas favoritas e, então, criar uma barra de ferramentas para essa pasta também. Seus atalhos estarão acessíveis na barra de tarefas. Diferente da lista de atalhos, que é limitada a 12 itens, uma barra de ferramentas personalizada pode conter muito mais.
Reativando as Bibliotecas do Explorador de Arquivos
A Microsoft optou por ocultar a guia de bibliotecas do Explorador de Arquivos, mas o recurso ainda está disponível. Para usá-lo, você precisa reativar a guia no painel de navegação.
Para reativar o acesso às bibliotecas, clique com o botão direito em qualquer espaço vazio no painel de navegação do Explorador de Arquivos e selecione “Mostrar bibliotecas”.
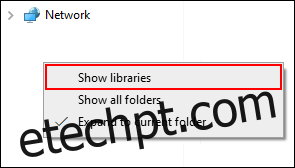
Em seguida, clique na guia “Bibliotecas” que aparece no painel de navegação. Clique com o botão direito em qualquer espaço vazio dentro da janela “Bibliotecas”, vá para o submenu “Novo” e clique em “Biblioteca”.
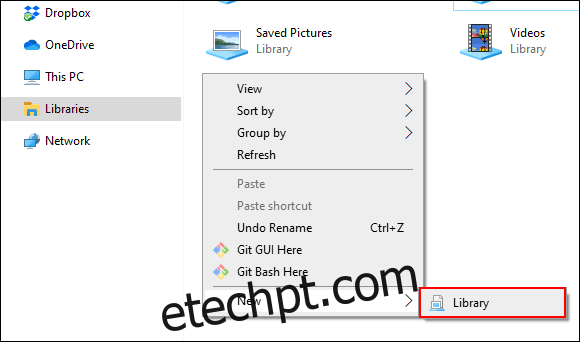
Dê um nome à sua nova biblioteca e clique duas vezes para abri-la.
Como sua biblioteca ainda estará vazia, clique em “Incluir uma pasta” e selecione a pasta que deseja adicionar.
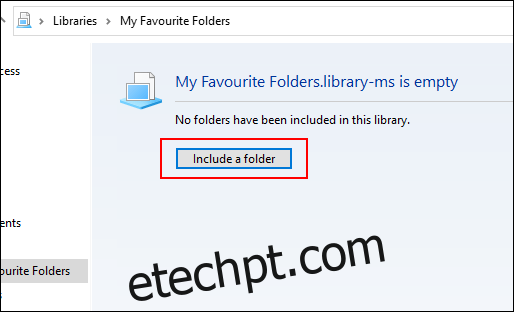
Sua biblioteca exibirá as pastas em uma lista para fácil acesso. Para adicionar ou remover pastas posteriormente, clique em “Ferramentas de biblioteca” no menu superior do Explorador de Arquivos e selecione “Gerenciar biblioteca”.
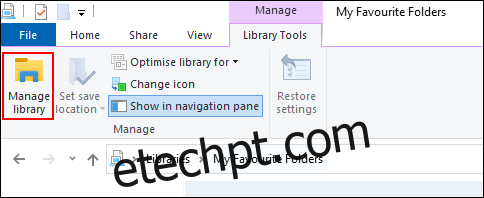
Você pode adicionar ou remover pastas nessa janela. Ao finalizar, clique em “OK”.
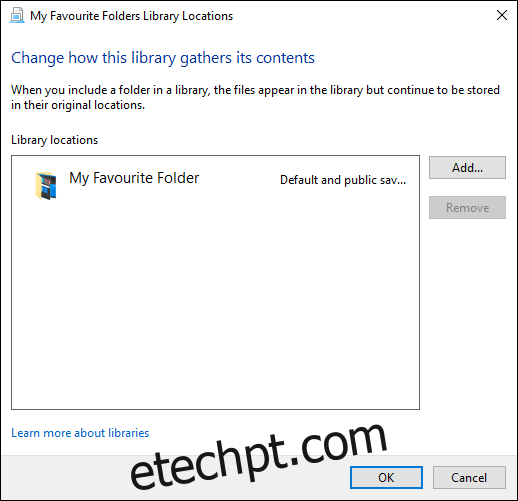
Sua nova biblioteca será atualizada e você terá acesso imediato às pastas escolhidas.