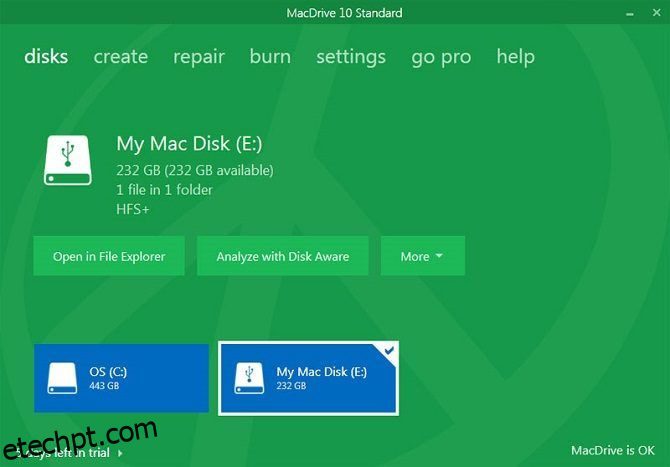Precisa ler drives Mac em seu PC com Windows?
Infelizmente, não é um processo direto; você não pode simplesmente conectar a unidade do Mac e esperar que funcione. Aqui está tudo o que você precisa saber para fazê-lo funcionar.
últimas postagens
Por que o Windows não consegue ler os discos rígidos do Mac?
Windows e macOS usam sistemas de arquivos diferentes. O Windows usa o sistema de arquivos NTFS para suas unidades internas, enquanto a Apple substituiu o HFS+ por seu sucessor – Apple File System (APFS) – no início de 2017. Hoje, o APFS é usado em Macs, iPhones, iPads e Apple TVs.
Os discos rígidos externos e as unidades USB geralmente são formatados com o sistema de arquivos Windows FAT32 (se forem menores) ou o sistema de arquivos NTFS para compatibilidade máxima. A maioria dos dispositivos Apple, incluindo Macs, pode ler de dispositivos FAT32 e NTFS, embora os macOS mais recentes não permitam a gravação em unidades NTFS.
Todos os novos Macs serão formatados com APFS. As unidades Mac mais antigas provavelmente ainda estão formatadas com o sistema de arquivos HFS+. O Windows não pode ler nenhum dos sistemas de arquivos por padrão.
Mostraremos como acessar sua unidade APFS ou HFS+ formatada para Mac no Windows.
Como ler APFS no Windows
Em primeiro lugar, vamos ver como ler o formato mais recente do Apple File System no Windows. Todos esses aplicativos permitirão que você leia unidades de qualquer dispositivo Apple atualizado, não apenas Macs.
1. Mac Drive
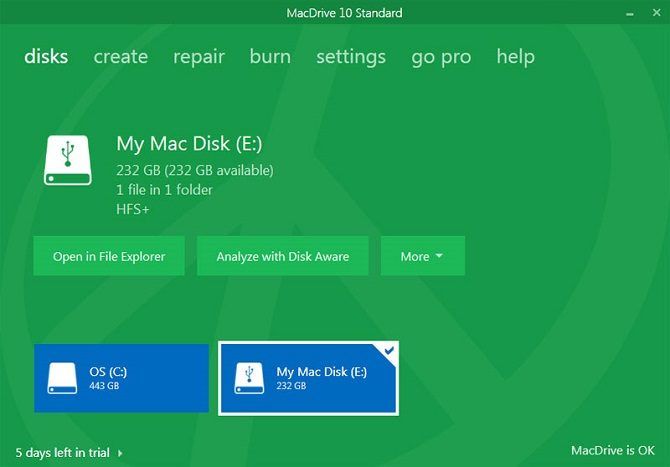
Há muito tempo, o MacDrive é um dos aplicativos do Windows para ler unidades formatadas para Mac – a primeira versão foi lançada em 1996. Se você está preparado para gastar algum dinheiro, não precisa procurar outro lugar.
O aplicativo funciona com unidades APFS e HFS+.
Ao contrário de outras opções para ler unidades formatadas para Mac no Windows, este software permite que você leia e grave dados em sua unidade formatada para Mac diretamente do Windows.
O aplicativo está focado na janela de gerenciamento de disco recentemente redesenhada. Ele atua como um hub para todas as unidades do Mac conectadas ao Windows.
Você também poderá ver sua unidade APFS ou HFS+ diretamente no File Explorer, permitindo fácil integração com o restante do sistema operacional Windows.
Outros recursos valiosos incluem a capacidade de criar e particionar discos Mac diretamente do seu PC, um poderoso recurso de reparo de disco e ferramentas de segurança robustas.
A versão padrão custa US$ 49,99. Há também uma versão Pro, que adiciona vários recursos, incluindo desfragmentação automática de arquivos, suporte para configurações de RAID e uma maneira de criar arquivos ISO do Mac.
Uma avaliação gratuita de cinco dias está disponível.
Download: MacDriveGenericName para Windows (US$ 49,99)
2. APFS para Windows da Paragon Software
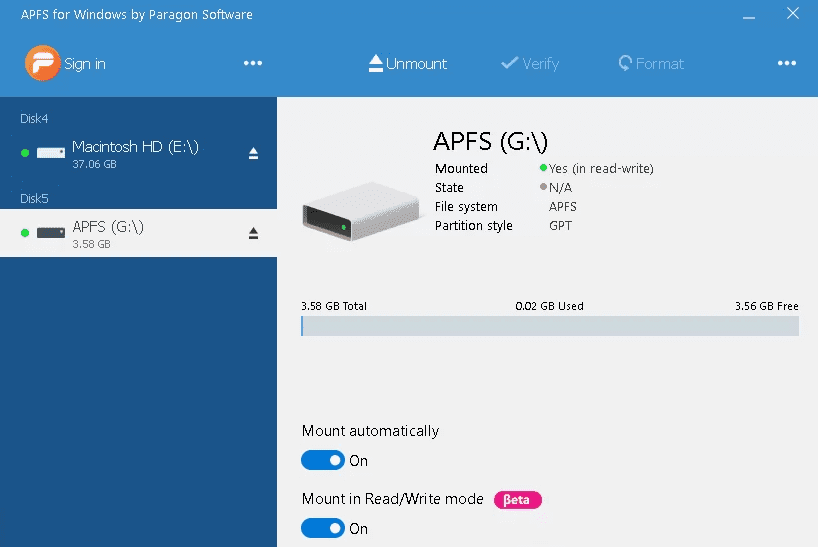
O APFS para Windows da Paragon é outro aplicativo pago e é o principal concorrente do MacDrive.
O aplicativo fornece acesso de leitura e gravação a partições Mac formatadas em APFS no Windows, acesso de leitura e gravação a arquivos compactados e clonados e suporte somente leitura para volumes criptografados.
Ele suporta a montagem automática do disco na inicialização, mas não possui as ferramentas de partição do MacDrive.
O MacDrive tem uma grande vantagem sobre o aplicativo da Paragon: suporte a HFS+. O APFS da Paragon para Windows suporta apenas unidades formatadas em APFS. Se você tiver algumas unidades de Mac mais antigas que ainda estejam executando o HFS+, será necessário adquirir o Paragon HFS+ for Windows separadamente. MacDrive, portanto, é uma opção mais econômica.
No entanto, uma licença Paragon APFS – que custa $ 49,95 – funciona em três PCs com Windows.
Download: APFS para Windows por Paragon Software ($ 49,95)
3. Acesso padrão do UFS Explorer
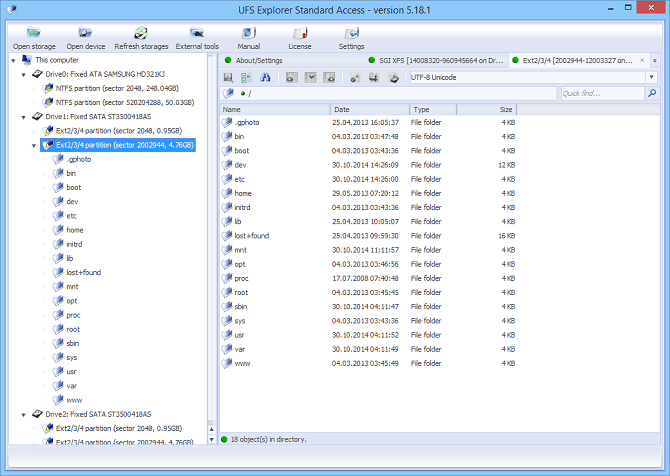
Nossa terceira e última recomendação para a leitura de unidades Mac APFS no Windows é o UFS Explorer Standard Access. Esta é uma opção paga. O aplicativo custa $ 24,95 para uso pessoal.
O UFS Explorer Standard Access é o aplicativo mais versátil nesta lista de opções para ler discos rígidos formatados para Mac no Windows. Ele pode ler os dois formatos que nos interessam – APFS e HFS+ – bem como NTFS, FAT, FAT32, exFAT, SGI XFS, Linux JFS, Unix/BSD, UFS/UFS2 e VMware VMFS.
O UFS Explorer Standard Access também vem com suporte a RAID como padrão. O aplicativo possui um construtor de RAID integrado, para que você possa personalizá-lo para sua matriz.
Existe uma versão gratuita do aplicativo que não possui restrição de tempo de uso, mas permite copiar apenas arquivos menores que 256 KB.
Download: Acesso padrão do UFS Explorer para Windows (US$ 24,95)
Como ler HFS+ no Windows
Se a sua unidade formatada para Mac ainda estiver executando o HFS+, use um destes três métodos.
1. Instale os drivers Apple HFS+
Se você só precisa de acesso de leitura para sua unidade Mac no Windows, pode instalar os drivers Apple HFS+ para Windows. Certifique-se de remover Paragon ou MacDrive antes de prosseguir. Não fazer isso pode causar problemas e falhas no sistema.
Baixe o correto pacote de drivers do Windowssiga estas etapas:
O vídeo acima também demonstra o processo.
Depois de reiniciar o Windows, sua unidade formatada para Mac deve aparecer em Este PC. Como mencionamos acima, esse método fornece acesso somente leitura à unidade do Mac no Windows. Se você deseja editar ou excluir arquivos, tente um dos métodos alternativos abaixo.
2. HFS Explorer
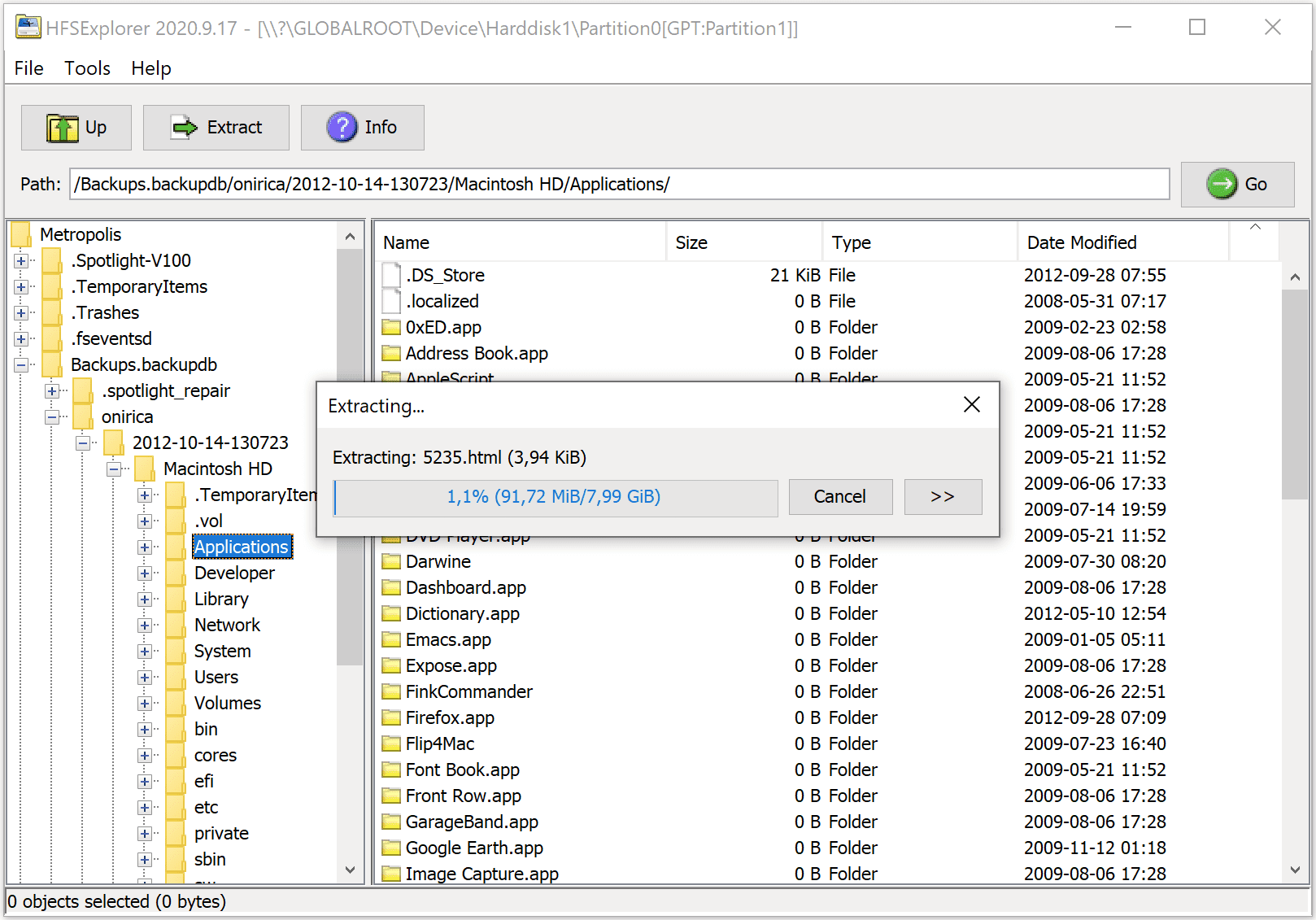
O HFSExplorer é totalmente gratuito. Você pode usá-lo para acessar sistemas de arquivos Mac a partir do Windows sem pagar um centavo. O desenvolvedor não o atualiza desde outubro de 2015 devido à chegada do APFS, mas ainda funciona em sistemas mais antigos.
O HFSExplorer requer Java. Geralmente não recomendamos ter o Java instalado, mas é necessário aqui, a menos que você queira gastar dinheiro. Você também precisa executar o aplicativo como administrador.
Esta ferramenta é simples de usar. Conecte sua unidade formatada para Mac ao sistema Windows, abra o HFSExplorer e clique em Arquivo > Carregar sistema de arquivos do dispositivo. O HFSExplorer pode localizar automaticamente qualquer dispositivo conectado com sistemas de arquivos HFS+ e acessá-los. Você pode extrair arquivos da janela do HFSExplorer para a unidade do Windows.
Observe que o HFSExplorer é somente leitura, então você não pode modificar ou excluir arquivos em sua unidade Mac. Além disso, ele não se integra ao Windows File Explorer – os arquivos estão disponíveis no aplicativo HFSExplorer e você deve copiá-los em outro lugar.
Download: HFS Explorer para Windows (Grátis)
3. HFS+ para Windows da Paragon Software
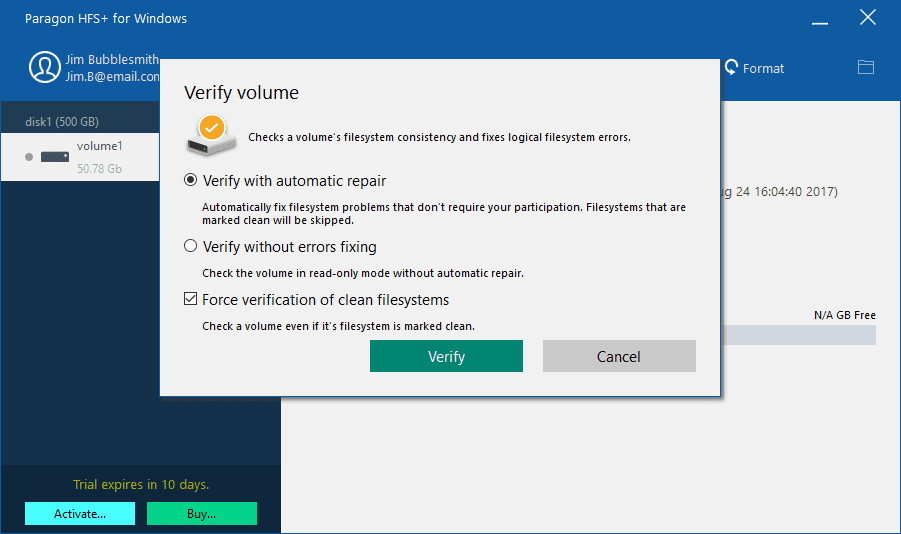
O HFS+ para Windows da Paragon é um aplicativo pago, mas se distingue de outras formas de leitura de unidades Mac no Windows com funcionalidade adicional.
Ao contrário do HFSExplorer, o HFS+ para Windows fornece acesso total de leitura/gravação a unidades Mac no Windows e promete alto desempenho. Ele ainda integra o sistema de arquivos HFS+ com o Windows Explorer ou o File Explorer no Windows. Qualquer programa do Windows pode ler ou gravar na unidade do Mac.
O aplicativo custa $ 19,95, mas também oferece uma avaliação gratuita de 10 dias. Se você precisar recuperar arquivos de uma unidade, 10 dias é tempo suficiente para instalar este driver do sistema de arquivos, copiar seus arquivos e desinstalá-lo.
Além disso, o HFS+ da Paragon para Windows não precisa de Java para funcionar.
Download: HFS+ para Windows por Paragon Software ($ 19,95)
Formate sua unidade Mac para Windows
Se você tiver uma unidade Mac por aí e não tiver mais um Mac, não ficará preso ao sistema de arquivos do Mac para sempre. Depois de recuperar os arquivos de sua unidade com uma das ferramentas acima, você pode formatar a unidade e convertê-la em uma partição padrão FAT32 ou NTFS que funcionará com a maioria dos dispositivos.
A formatação apagará todos os arquivos em sua unidade, portanto, certifique-se de fazer backup de seus arquivos.