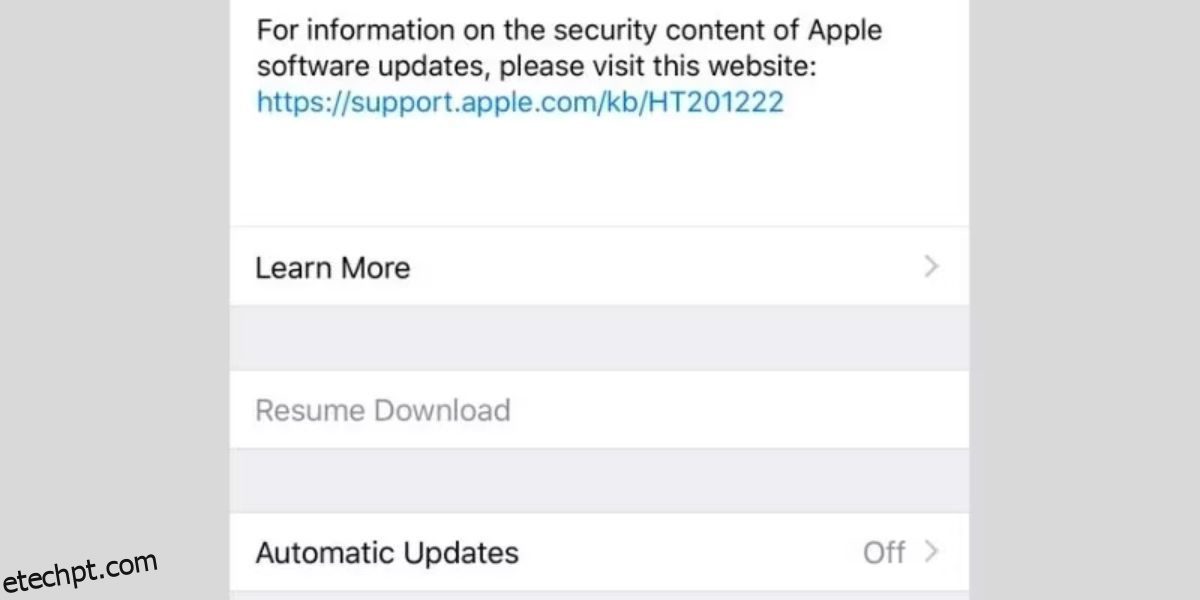Embora seja normal que um iPhone pause uma atualização por alguns minutos ou mais, às vezes você pode ficar preso no meio de um download sem progresso, o que pode ser extremamente frustrante. Então, vamos ver o que você pode fazer se o download da atualização do software iOS ou iPadOS travar no meio.
últimas postagens
1. Carregue seu iPhone
A Apple exige que seu iPhone tenha uma porcentagem de bateria de pelo menos 50% para baixar uma atualização do iOS. Se você iniciou um download com 55%, por exemplo, é altamente provável que o nível da bateria caia abaixo dessa porcentagem necessária no meio de uma atualização.
Portanto, esse pode ser o motivo pelo qual a atualização do iOS está pausada. Para resolver isso, basta carregar seu iPhone e deixá-lo assim até que o download seja concluído.
2. Redefina suas configurações de rede
Um dos motivos mais comuns para uma atualização interrompida do iOS é uma rede instável. Se você perder a conexão com a Internet durante o download de uma atualização, seu iPhone pausará automaticamente a atualização do iOS. A mesma coisa acontecerá se sua conexão for fraca ou flutuante.
Normalmente, o seu iPhone irá retomar a atualização quando a sua conexão com a Internet melhorar, mas nem sempre é esse o caso.
Um indicador seguro de que sua Internet é a culpada por uma atualização do iOS pausada é a opção Retomar download esmaecida na tela de atualização.
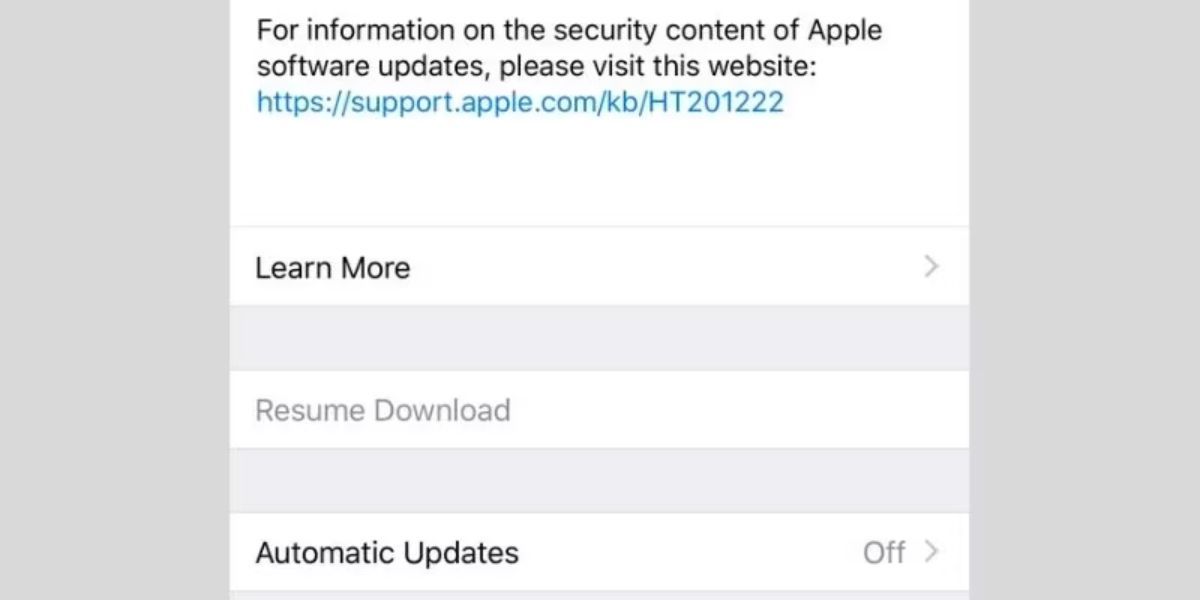
Existem várias correções que você pode tentar para melhorar as condições da sua rede e retomar a atualização do iOS:
Além disso, evite usar os dados de celular do seu iPhone para atualizar o iOS. A menos que você tenha um plano 5G ativo em um iPhone 12 ou posterior, a Apple não permite que você baixe uma atualização importante do iOS em dados de celular.
Por exemplo, se você pretende atualizar diretamente do iOS 16, poderá enfrentar o problema de pausa no download do iOS 17. É melhor usar dados de celular apenas para pequenas atualizações ou confiar em Wi-Fi se sua conexão de dados de celular costuma ser lenta, instável ou tem uma cota limitada.
3. Libere mais espaço de armazenamento
Se o armazenamento do iPhone estiver acabando, a atualização poderá ser interrompida antes do download completo. Antes de iniciar o download de uma atualização, seu iPhone indica o tamanho do arquivo. Você pode esperar que as atualizações do iOS tenham entre 1 GB e 6 GB de tamanho. No entanto, você precisará garantir que seu dispositivo tenha o dobro de espaço de armazenamento para baixar e instalar a atualização.
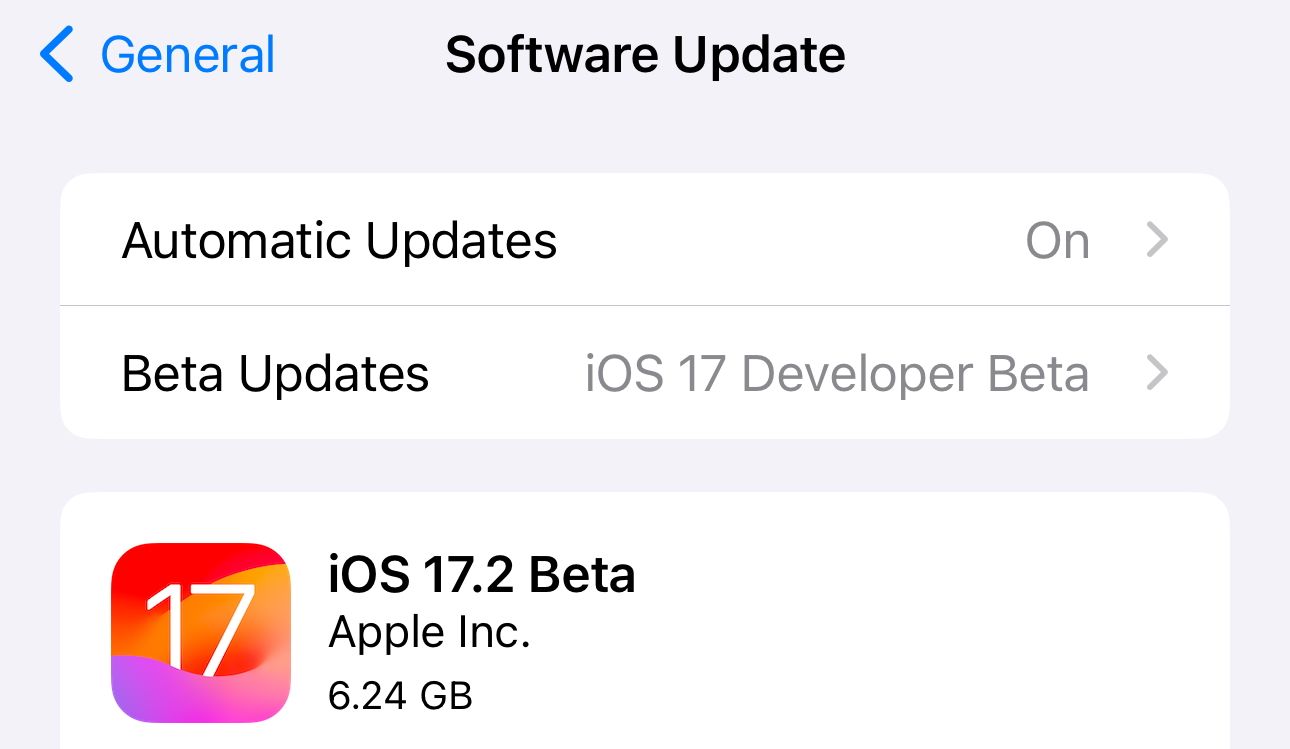
Para confirmar que você tem armazenamento suficiente para uma atualização, vá em Ajustes > Geral > Armazenamento do iPhone. Se você não tiver espaço suficiente no seu dispositivo, tente excluir algumas mídias ou descarregar aplicativos não utilizados para liberar espaço de armazenamento no seu iPhone.
Se você não tiver espaço suficiente para baixar a atualização, tente atualizar seu iPhone com um Mac. Dessa forma, você não precisa de tanto espaço livre no seu dispositivo iOS. Basta seguir estas etapas:
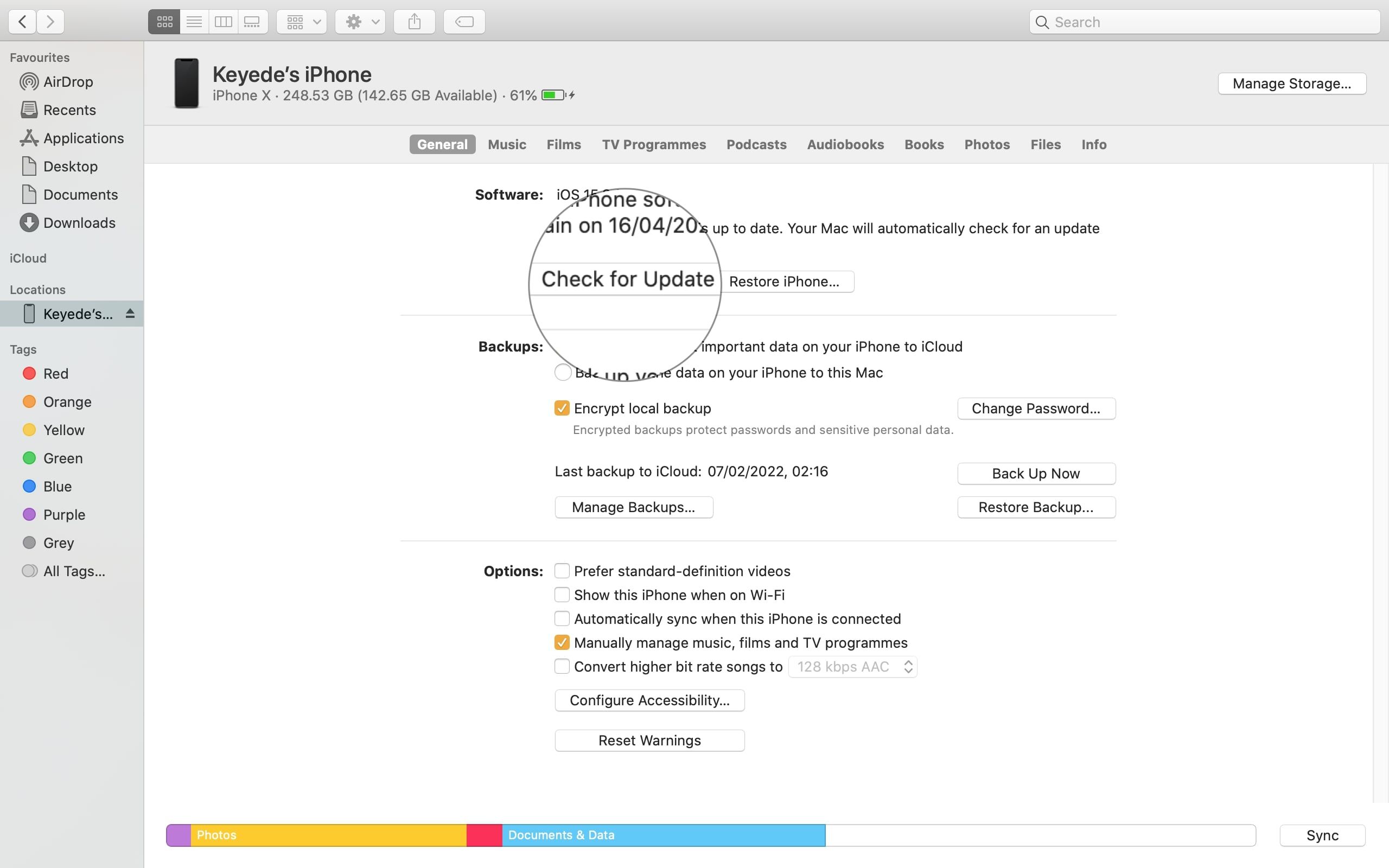
Se você tiver um PC com Windows, siga estas etapas usando o iTunes em vez do Finder.
Se você achar que tem espaço de armazenamento suficiente para a atualização, provavelmente esse não é o problema. Vejamos mais correções para a atualização interrompida do iOS.
4. Remova software beta ou atualizações incompletas
Se você já baixou uma versão beta do iOS ou uma atualização incompleta, é quase certo que sua atualização falhará desta vez.
O caminho a seguir é desinstalar o iOS beta ou remover o pacote de instalação da atualização anterior. Para fazer o último, abra os Ajustes do seu iPhone, vá em Geral> Armazenamento do iPhone e role a lista de aplicativos até encontrar Atualização de Software. Toque nele e selecione Excluir atualização.
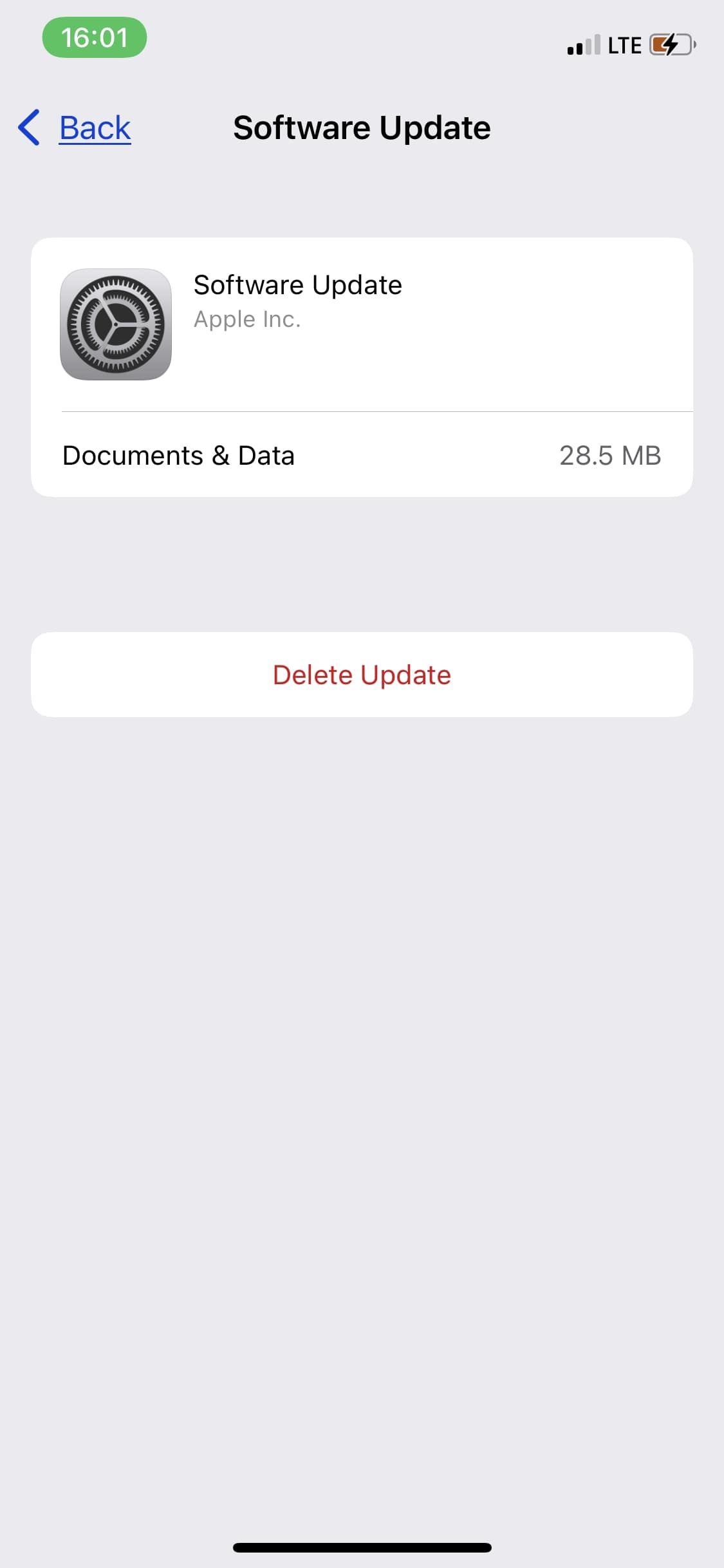
Depois de excluir o arquivo de atualização, você pode ir para Geral > Atualização de software para reiniciar a atualização.
5. Desative as restrições de conteúdo e privacidade
A maioria das pessoas ativa as restrições de conteúdo e privacidade para impedir que elas mesmas ou outras pessoas instalem e excluam aplicativos. Também é um ótimo recurso para pais que tentam restringir o acesso de seus filhos a determinados conteúdos.
Se você ativou anteriormente a restrição de conteúdo para compras no iTunes e na App Store, a atualização do iOS não será bem-sucedida.
Para suspender as restrições, vá para Configurações > Tempo de tela > Restrições de conteúdo e privacidade. Você pode desativar todas as restrições desativando o botão na parte superior da página ou permitir o acesso a categorias específicas. Por exemplo, toque em Compras no iTunes e na App Store para criar regras de acesso personalizadas para instalar ou excluir aplicativos.
6. Verifique a página de status do sistema da Apple
Quando a Apple lança uma nova atualização do iOS, usuários do iPhone em todo o mundo correm para baixá-la. Isso pode fazer com que os servidores da Apple fiquem sobrecarregados, resultando em tempos de inatividade que farão com que a atualização do iOS seja pausada.
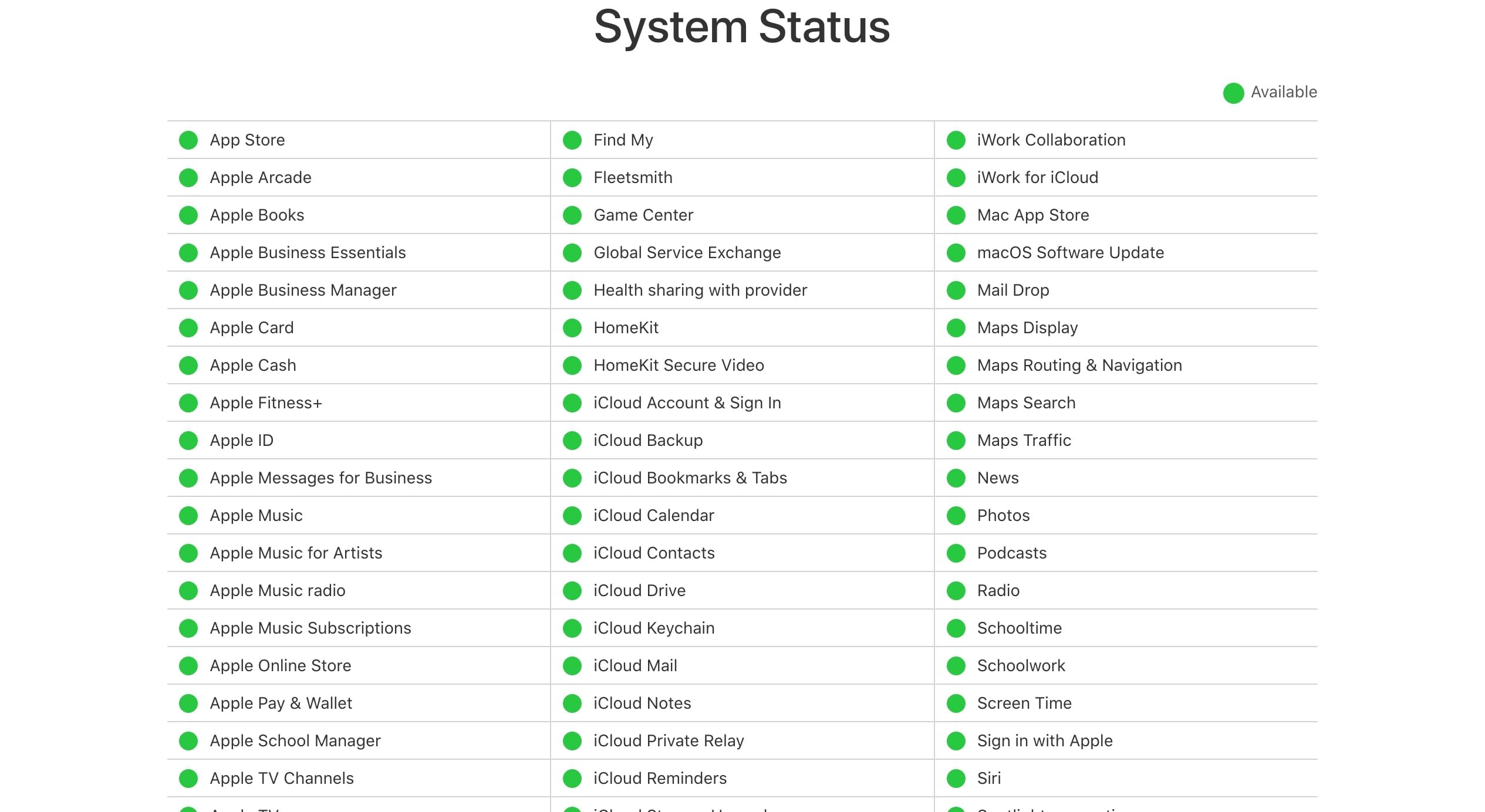
Raramente é o caso, mas não podemos descartar a possibilidade de os servidores de atualização da Apple terem falhado. Para ter certeza, visite o Página de status do sistema Apple e verifique se há um círculo verde para serviços relacionados à atualização, como App Store, conta iCloud, etc. Se não houver um círculo verde, significa que há um problema no sistema e você terá que esperar até que a Apple o resolva.
Retome e conclua a atualização do iOS
Quando a atualização do iOS é pausada por qualquer motivo, uma dessas correções deve ajudá-lo a retomar o download e a instalação da atualização do iOS.
Mas se nenhuma dessas dicas funcionar, talvez seja necessário tentar uma restauração DFU para apagar e reinstalar completamente todo o software e firmware do seu iPhone. Esta etapa também apagará todos os seus dados, portanto, primeiro certifique-se de fazer um backup.