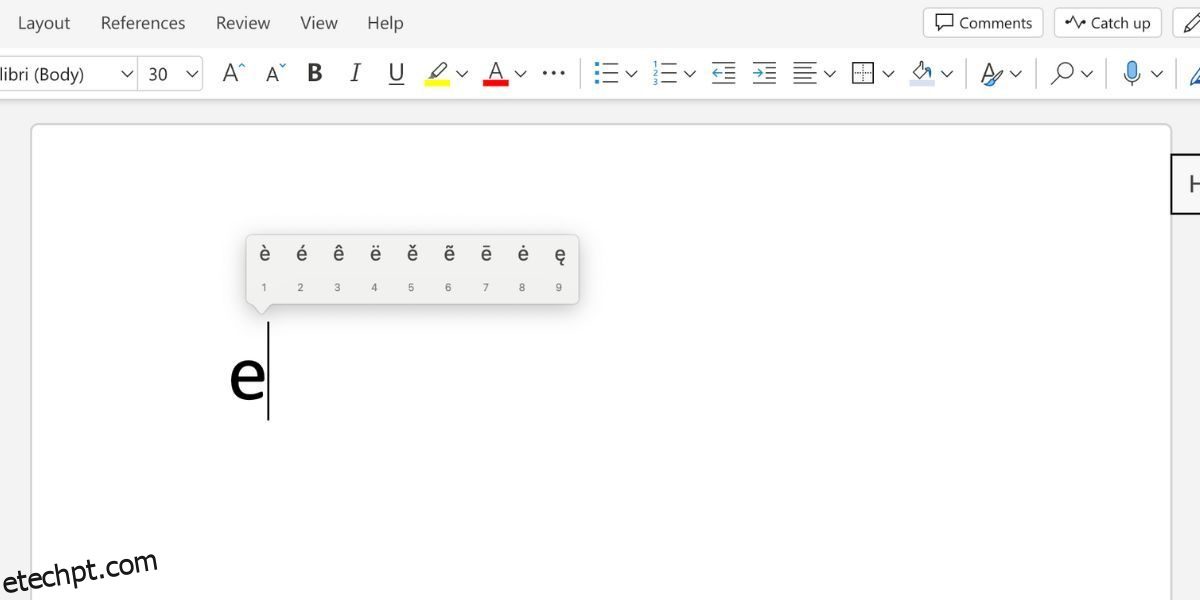Não é incomum que as pessoas tenham dificuldade para encontrar letras acentuadas e outros caracteres especiais em um teclado Mac. Se você precisar digitar caracteres estrangeiros em seus documentos, mensagens ou postagens em redes sociais, aqui estão várias maneiras de fazer isso.
últimas postagens
1. Mantenha pressionada uma tecla para digitar letras acentuadas
Letras acentuadas não são usadas com muita frequência em inglês, mas se você fala um segundo idioma, provavelmente precisará delas o tempo todo.
A maneira mais fácil de colocar um acento em uma letra em um Mac é manter pressionada a respectiva tecla, o que fará com que apareça um menu pop-up com todos os acentos disponíveis. Este método está disponível principalmente para cartas.
Por exemplo, para digitar “e” com acento, coloque o cursor no campo de texto e pressione e segure a tecla E no teclado do Mac.
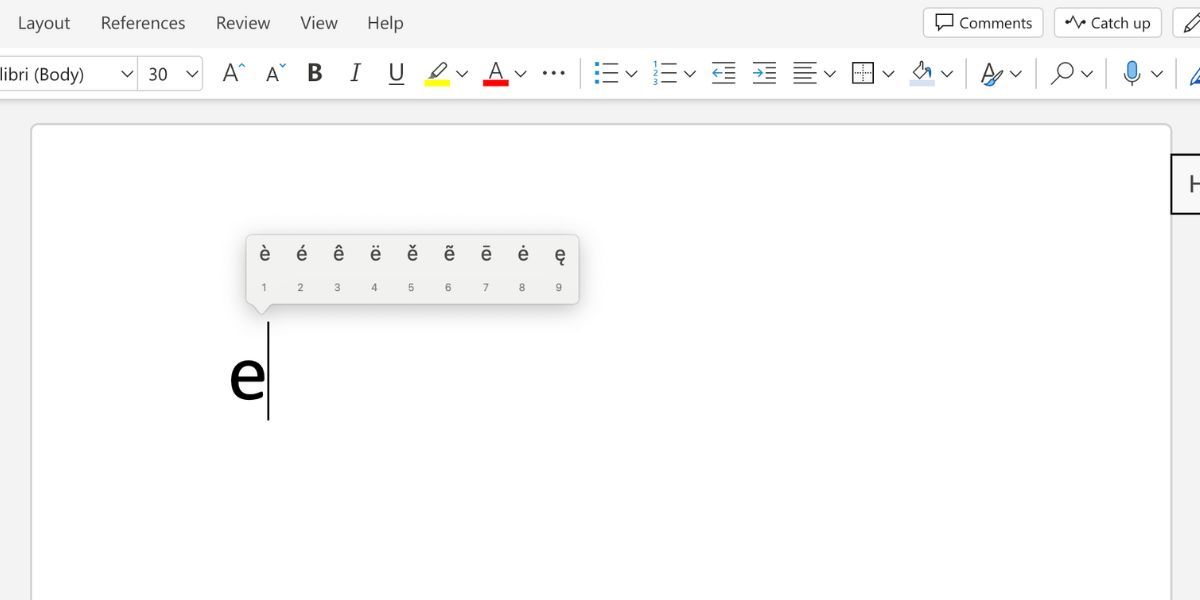
Em seguida, consulte o menu de contexto e digite o número correspondente ao sotaque que deseja usar. Você também pode usar as teclas de seta para destacar a letra acentuada desejada e pressionar Return para digitá-la. Ou use o mouse para clicar no sotaque desejado.
2. Copie e cole a letra ou caractere acentuado do Google
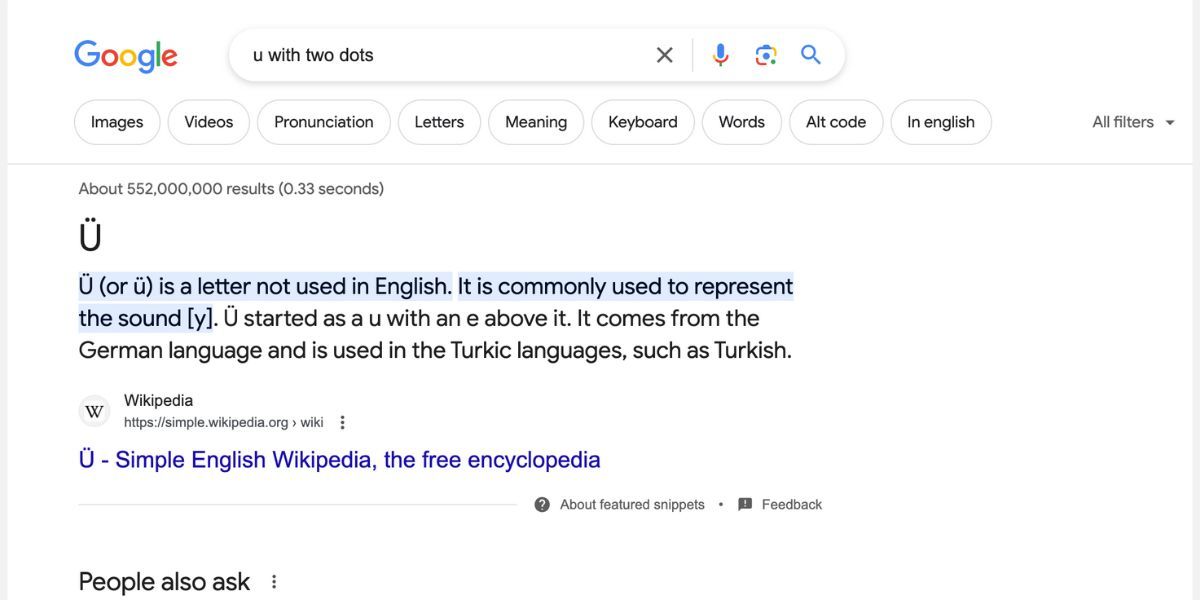
Se você estiver com pressa, outra maneira rápida de obter letras acentuadas e caracteres especiais é copiar e colar o caractere que procura no Google.
Primeiro, digite uma descrição do personagem desejado no mecanismo de busca. Em seguida, copie o caractere do resultado da pesquisa e cole-o no documento. Por exemplo, você pode pesquisar o caractere alemão ü pesquisando “u com dois pontos”.
Saber como colar texto sem formatação é útil ao usar este método.
3. Abra o Visualizador de Caracteres para Caracteres e Símbolos Especiais
Outra boa maneira de inserir caracteres especiais (ou digitar emojis no seu Mac) é abrir o Visualizador de Caracteres. Este é um mapa de caracteres pop-up com todos os caracteres especiais do seu Mac. Se você usa o Google Docs, terá acesso a uma biblioteca semelhante que permite inserir símbolos em seu arquivo do Google Docs.
Primeiro, pressione a tecla Globo (fn) ou Ctrl + Cmd + Espaço para abrir o seletor de emojis. Você também pode acessá-lo clicando em Editar > Emoji e Símbolos na barra de menu do macOS. Em seguida, clique no ícone da janela no canto superior direito para expandir o seletor de emojis e acessar o Visualizador de caracteres.
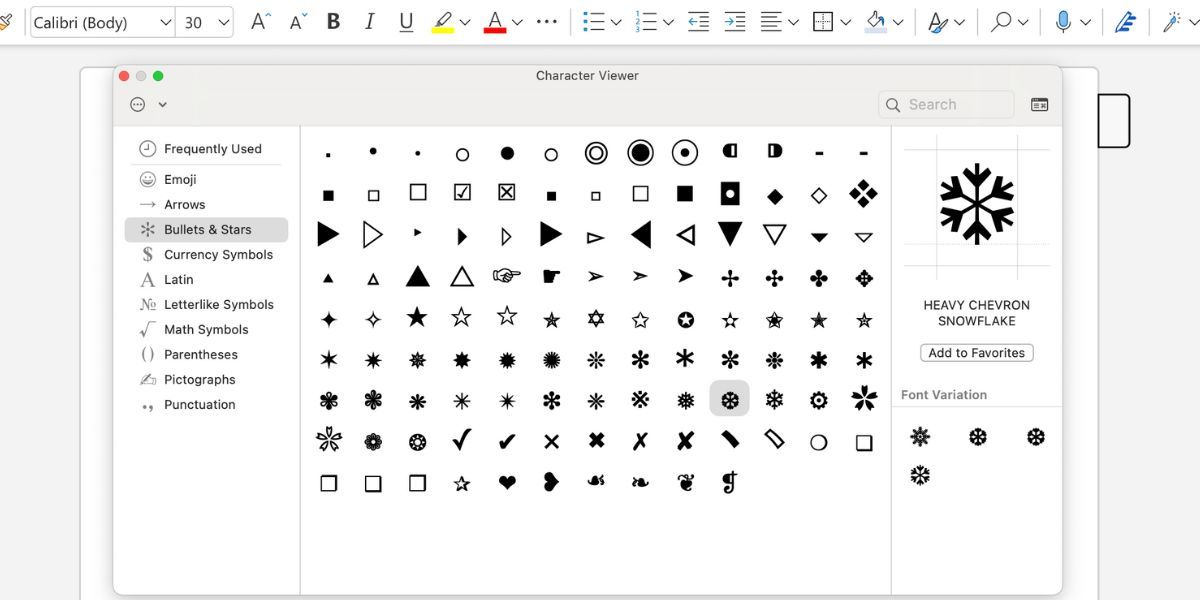
Você pode encontrar o que procura percorrendo a lista, selecionando a categoria relevante na barra lateral ou pesquisando um personagem usando a barra de pesquisa.
Ao encontrar o caractere especial que deseja usar, clique duas vezes nele para adicioná-lo ao seu texto. Você também pode criar uma seção de Favoritos clicando em Adicionar aos Favoritos abaixo de cada um dos caracteres especiais mais usados.
Se você não encontrar o que procura, clique no botão de reticências (…) no canto superior esquerdo e escolha Personalizar lista. Você pode adicionar mais categorias ao Visualizador de Caracteres, incluindo Dingbats, Símbolos Musicais, Alfabeto Fonético, Caracteres Estrangeiros e muito mais.
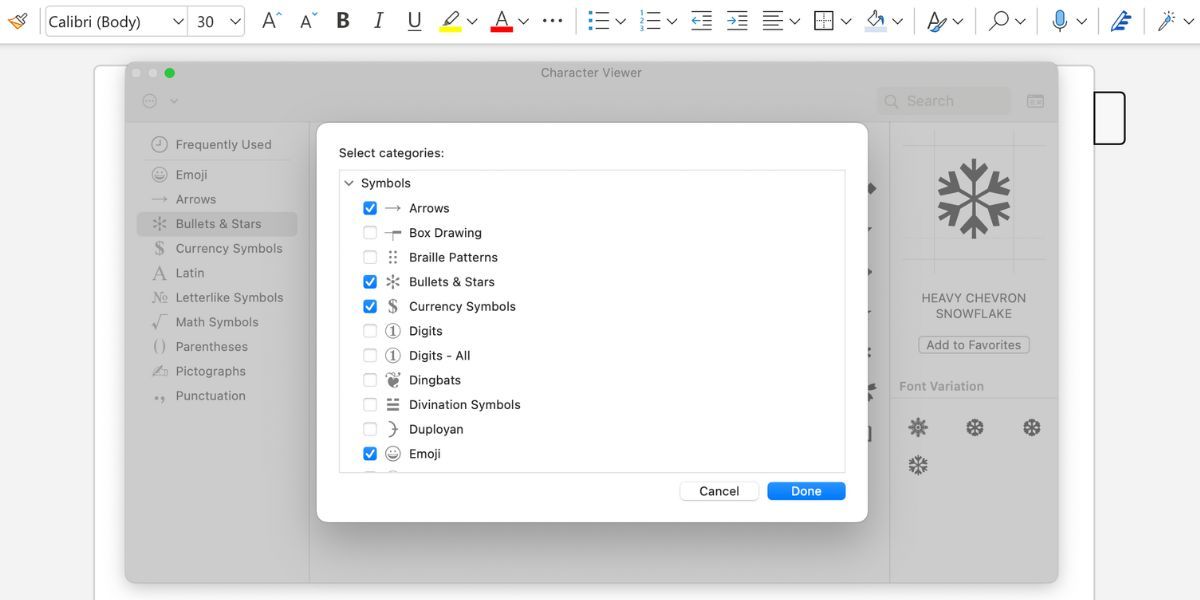
4. Use atalhos de teclado para digitar caracteres especiais
Se você precisa digitar caracteres fora do padrão com frequência em seu Mac, depender apenas do Visualizador de caracteres pode prejudicar sua velocidade de digitação. Nesse caso, memorizar atalhos de teclado para acentos e caracteres especiais é a melhor opção.
Todo mundo sabe que você pode digitar sinais de pontuação mantendo pressionada a tecla Shift. Mas você pode acessar ainda mais caracteres especiais pressionando Option ou Option + Shift com várias teclas do teclado do seu Mac.
Usando esses atalhos, é possível digitar rapidamente uma ampla variedade de caracteres especiais comuns. Por exemplo, você pode digitar o símbolo de direitos autorais em seu Mac usando Option + G. O símbolo de marca registrada é Option + 2.
Use o visualizador de teclado para ver os atalhos ao vivo
Se você está lutando para lembrar desses atalhos de teclado, ative o Visualizador de teclado para visualizá-los ao vivo. É uma ótima maneira de se familiarizar com o que os símbolos e teclas do teclado do Mac fazem.
Vá para o menu Apple > Configurações do Sistema > Teclado. Ao lado de Fontes de entrada, clique em Editar e ative o menu Mostrar entrada na barra de menus.
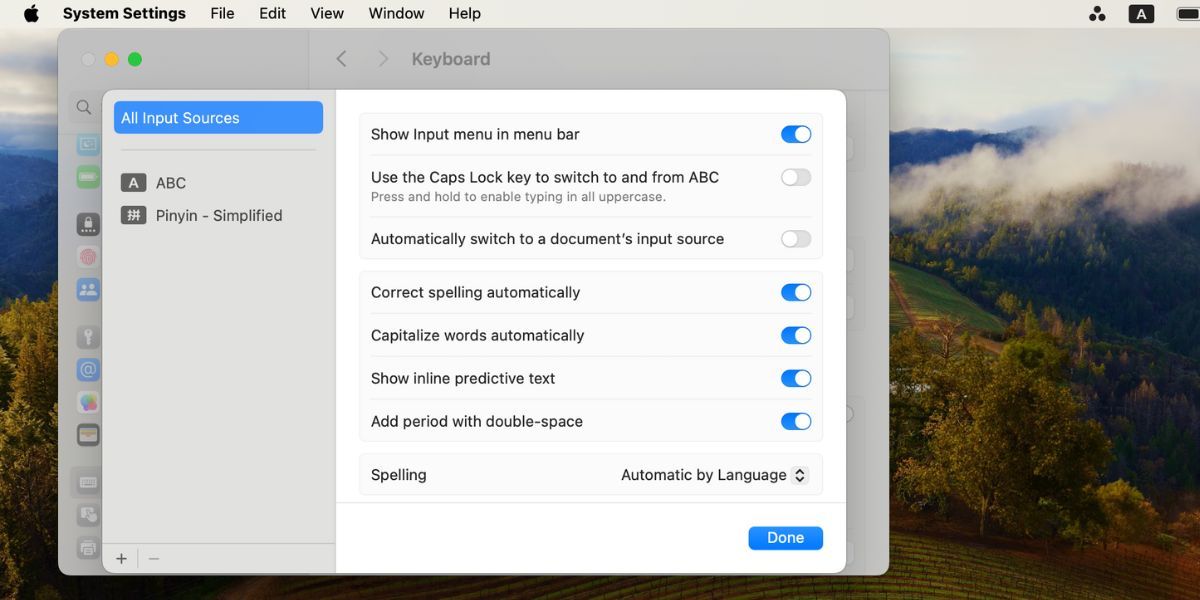
Agora clique no ícone A preto na barra de menu e selecione Mostrar visualizador de teclado. O Keyboard Viewer mostra o que cada tecla do teclado está programada para digitar.
À medida que você pressiona e segura as teclas Shift ou Opção, esse teclado muda para refletir os atalhos de caracteres especiais relevantes. Os acentos são destacados em laranja para mostrar que você precisa digitar outra letra após o acento.
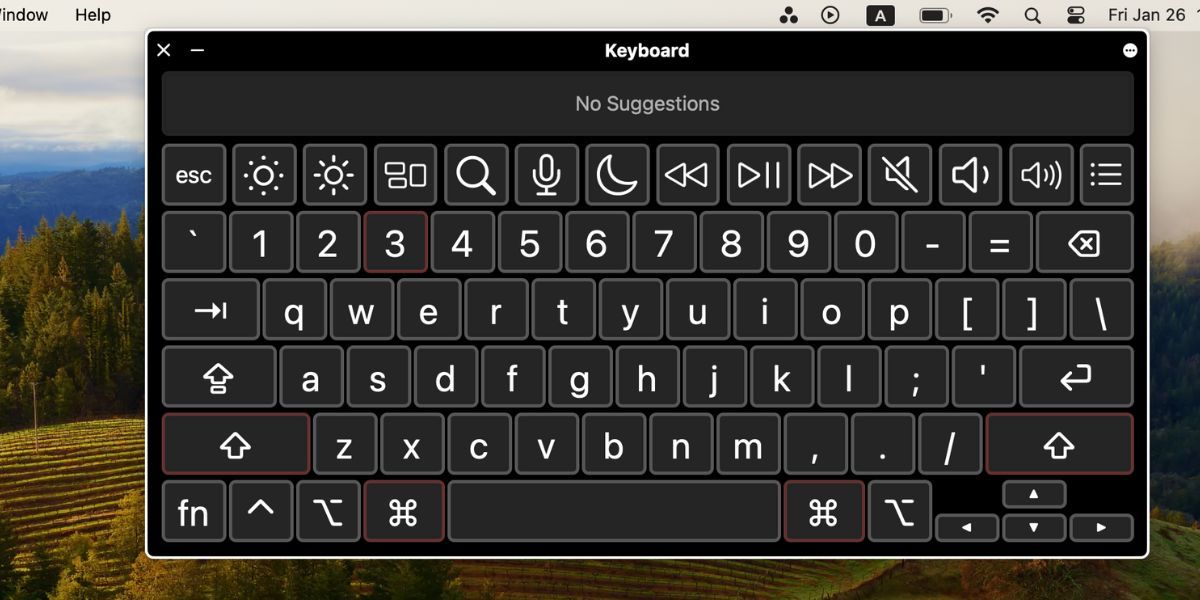
Para aumentar o Visualizador do Teclado e facilitar a visualização de cada tecla, clique no ícone de reticências (…) no canto superior direito, selecione Zoom e escolha a porcentagem de sua preferência. Você também pode alterar a aparência do teclado (escuro ou claro) e a opacidade.
5. Acesse o livro de fontes para visualizar todas as letras acentuadas e caracteres especiais
Fontes diferentes oferecem caracteres especiais diferentes. Outra forma de visualizar todos os caracteres especiais disponíveis para uma determinada fonte no seu Mac é abrir o Catálogo de Fontes, onde você pode encontrar os diferentes estilos de fonte e suas letras acentuadas.
Você pode acessar o Catálogo de Fontes na pasta Aplicativos do seu Mac ou pesquisando-o usando o Spotlight (Cmd + Espaço).
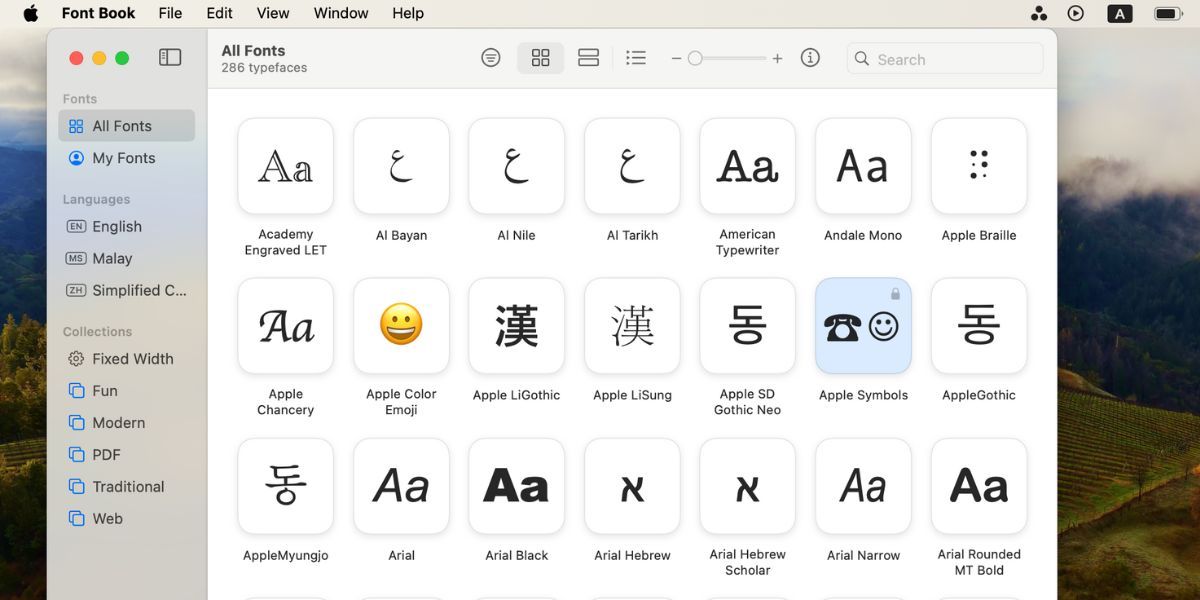
O Catálogo de Fontes permite gerenciar todas as fontes do seu Mac. Use-o para instalar novas fontes, organizá-las em categorias ou excluir as fontes desnecessárias.
Após abrir o Catálogo de Fontes, clique no ícone Grade (quatro quadrados) na barra de ferramentas. Clique em uma fonte para visualizar os personagens e o repertório.
Para digitar um caractere especial, selecione-o e use Cmd + C para copiá-lo para a área de transferência. Agora pressione Cmd + V para colá-lo em outro lugar. Se você estiver colando em um processador de texto, use Shift + Cmd + V para colá-lo sem qualquer formatação.
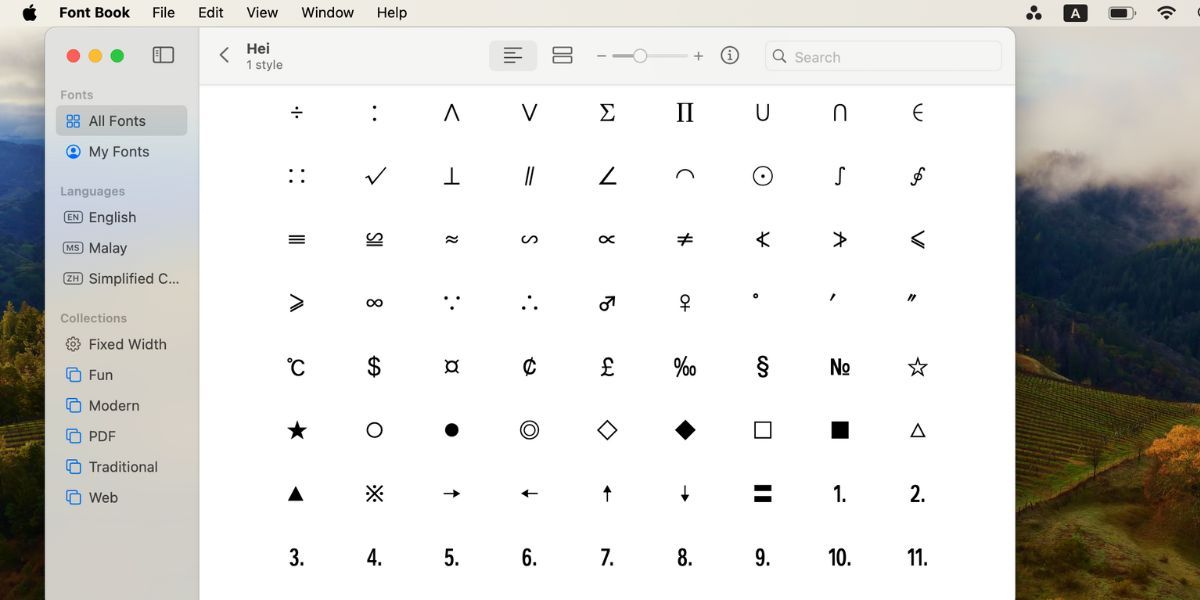
Para concluir, existem cinco maneiras diferentes de acessar caracteres especiais e digitar letras acentuadas no seu Mac. Se for uma necessidade única, recomendamos simplesmente manter pressionada a tecla da letra no teclado para obter a letra acentuada.
No entanto, é melhor aprender e praticar os atalhos de teclado do Mac com o Keyboard Viewer se esta for uma tarefa frequente para você. E se você esqueceu um atalho ao preencher um documento com urgência, pode voltar a descrever o caractere ou letra acentuada que deseja no Google e copiar e colar rapidamente os resultados.