Principais Pontos
- O erro “Acesso Negado” no Windows 11 surge da falta de permissões adequadas. É crucial verificar as configurações de permissões e conceder controle total à sua conta.
- Atribuir à sua conta o status de administrador do computador pode solucionar problemas de acesso negado. Isso pode ser feito através das configurações de contas de usuário.
- Habilitar a conta de administrador oculta no Windows 11 possibilita acesso irrestrito a arquivos e pastas. Esta opção pode ser usada para contornar problemas de acesso persistentes.
Encontrar o erro “Acesso Negado” no Windows 11 pode dar a impressão de que seu próprio computador está restringido. Apesar da frustração ao tentar acessar seus arquivos e pastas, a solução está ao seu alcance com alguns ajustes simples.
Causas do Erro “Acesso Negado”
O erro “Acesso Negado” é uma ocorrência comum no Windows, indicando que você não possui permissão para acessar um arquivo ou pasta específica. Isso ocorre porque o sistema não concedeu acesso àquele diretório à sua conta de usuário. Basicamente, você está usando uma conta não autorizada para acessar certos locais, pastas ou arquivos no seu computador ou em unidades externas.
Em algumas situações, problemas relacionados à propriedade ou à criptografia dos arquivos podem desencadear este erro. É possível também que o seu software antivírus de terceiros esteja impedindo o acesso, confundindo um assistente de instalação legítimo com uma ameaça, o que seria um falso positivo.
A seguir, apresentamos algumas soluções comuns para o erro de acesso negado no Windows 11.
1. Verificação das Permissões do Sistema de Arquivos
Esta é uma abordagem simples para assegurar que sua conta tenha acesso adequado ao arquivo ou pasta desejada:
- Localize o arquivo, pasta ou diretório que você pretende acessar. Clique com o botão direito e selecione “Propriedades”.
- Na janela de propriedades, vá para a aba “Segurança” e clique em “Editar”.
- Escolha seu nome de usuário da lista e marque a caixa “Controle Total” na coluna “Permitir”. Confirme clicando em “OK”.
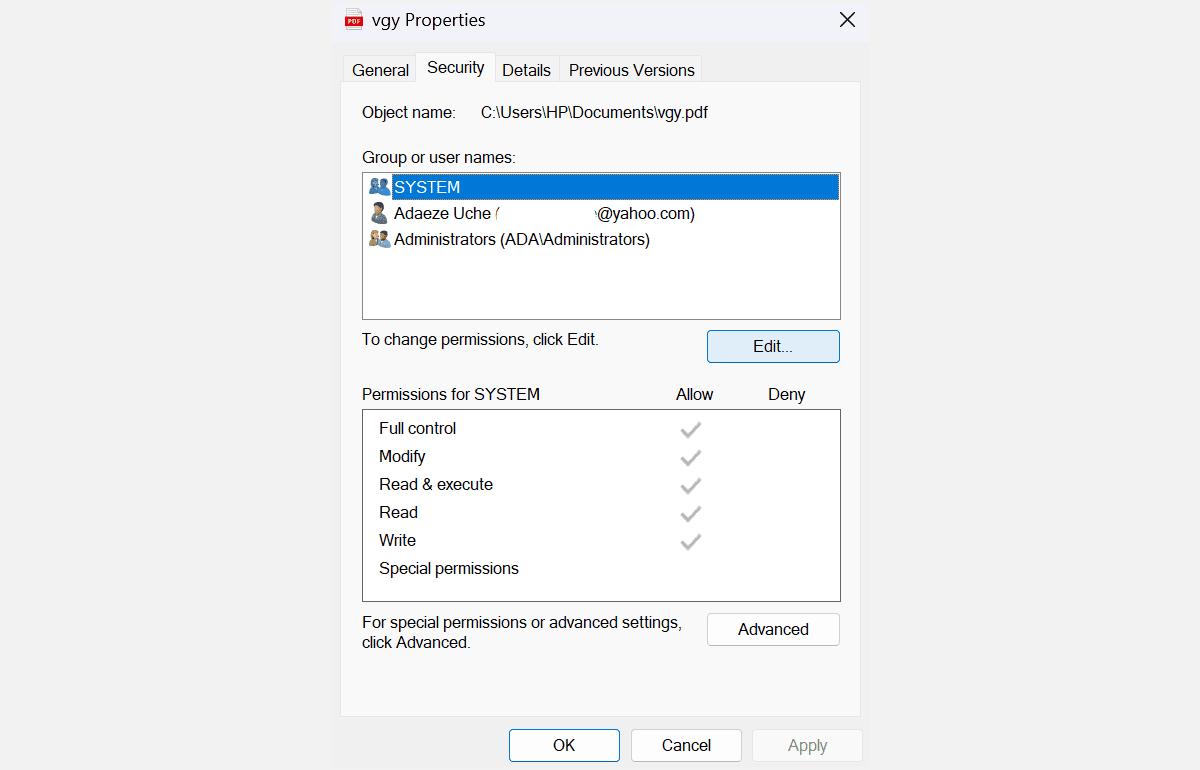
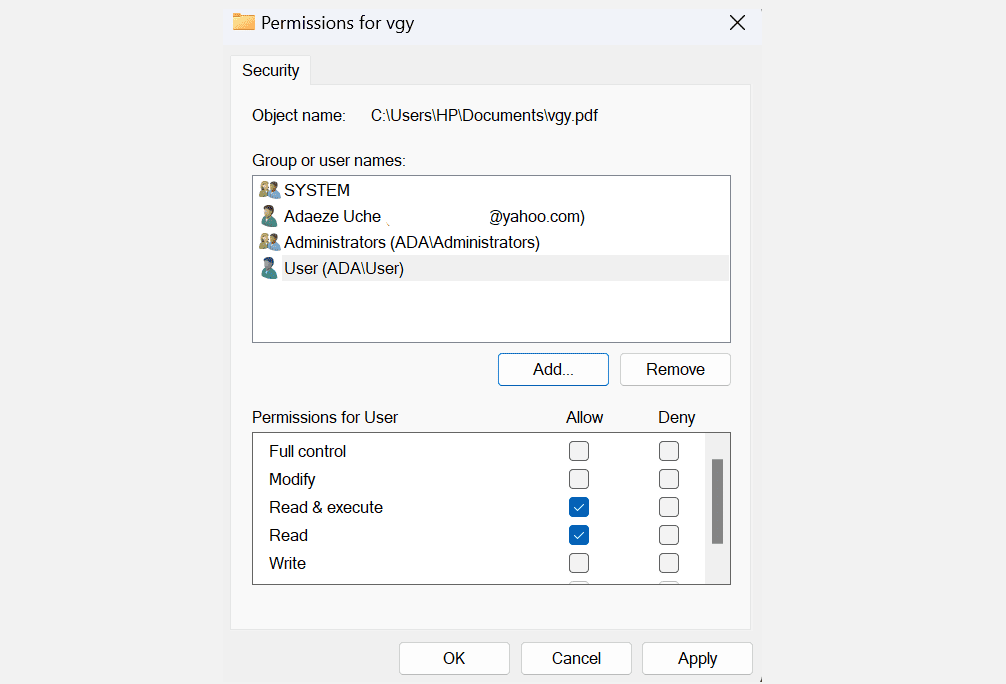
Observação: Se seu nome de usuário não constar na lista, será necessário adicioná-lo manualmente e, em seguida, ajustar as permissões.
Outra opção é restaurar as permissões padrão usando o comando “icacls” no prompt de comando. Essa ação pode corrigir problemas de acesso resultantes de modificações nas permissões padrão.
2. Definição da Conta como Administrador
Em muitos casos, o erro de acesso negado pode ser corrigido simplesmente elevando sua conta de usuário para o status de administrador do computador. Para isso, siga estes passos:
- Pressione Win + R para abrir a caixa “Executar”. Digite “control userpasswords2” e clique em “OK”.
- Na janela “Contas de Usuário”, marque a opção “Os usuários devem inserir um nome de usuário e uma senha para usar este computador”. Caso já esteja marcada, ignore este passo.
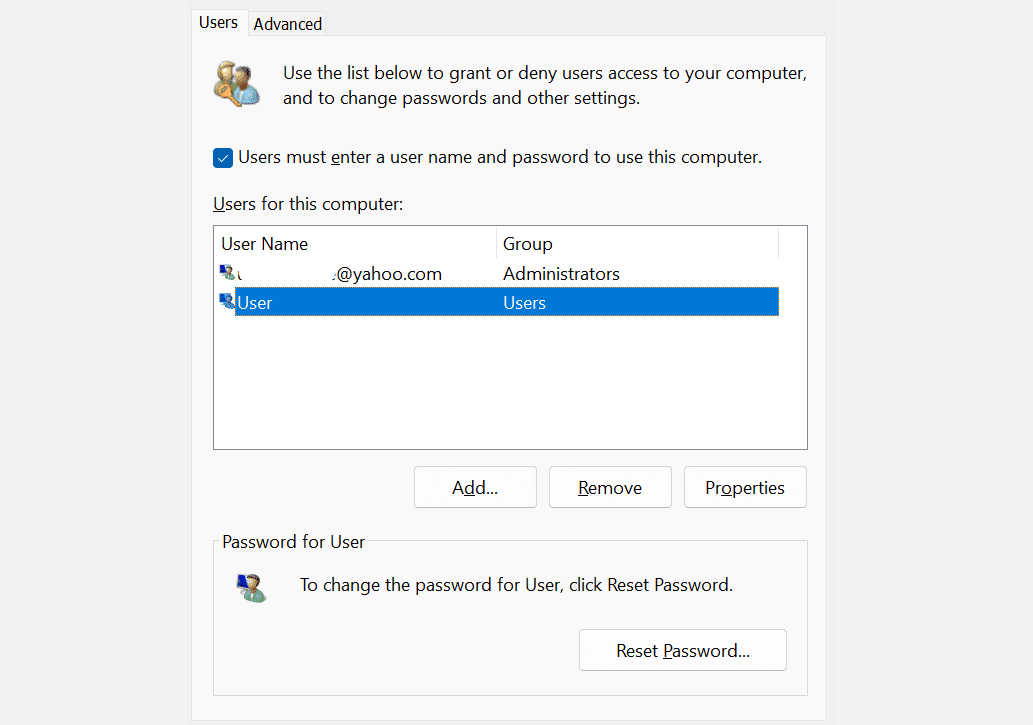
- Selecione sua conta e clique em “Propriedades”.
- Na guia “Associação de Grupo”, escolha “Administrador” e clique em “Aplicar” e, em seguida, “OK”.
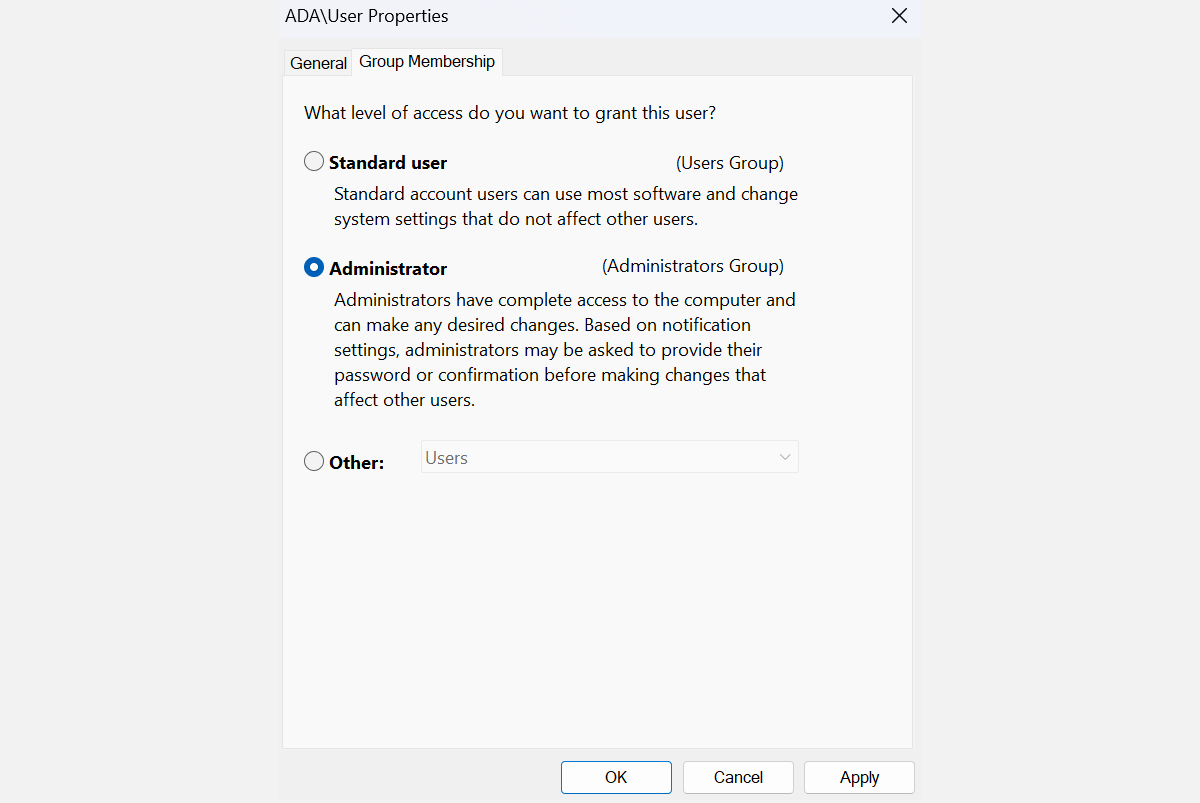
Reinicie o computador para verificar se o problema foi resolvido. Caso contrário, prossiga para a próxima etapa.
3. Habilitação da Conta de Administrador Oculta
O Windows 11 possui uma conta de administrador oculta com mais privilégios do que uma conta comum. Habilitá-la permite acesso a arquivos, pastas e locais restritos a usuários regulares. Essa opção é especialmente útil quando não é possível transformar sua conta de usuário em administrador.
- Abra a pesquisa do Windows pressionando Win + S.
- Digite “CMD”, clique com o botão direito em “Prompt de Comando” e selecione “Executar como administrador”.
- No prompt de comando, execute o seguinte comando para desbloquear a conta de administrador: “net user administrador /active:yes”.
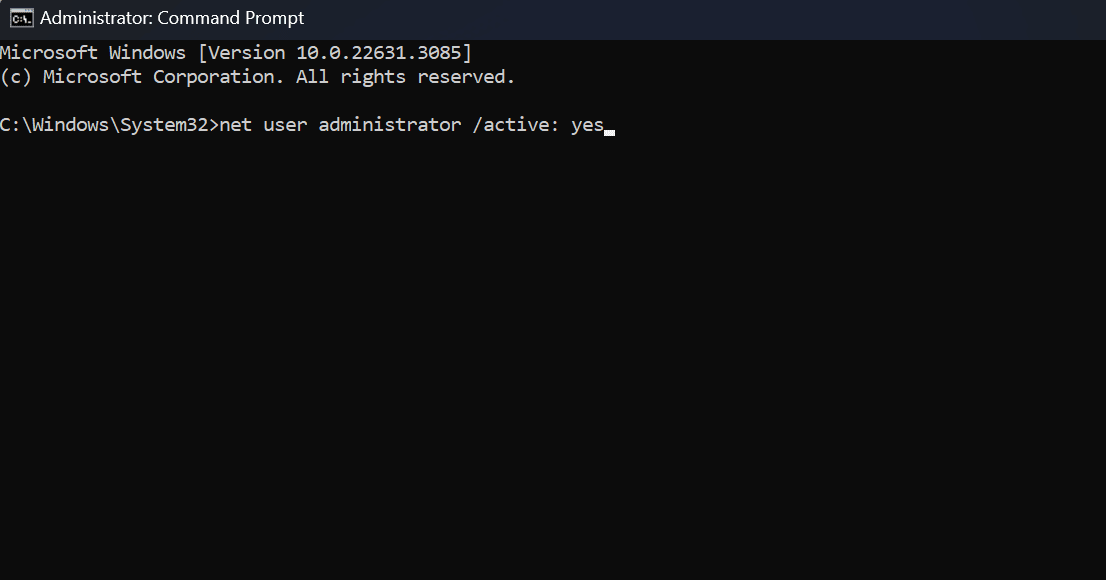
- Faça logoff da sua conta e acesse a conta de administrador recém-habilitada. Usando esta conta, você não deverá encontrar problemas de acesso devido aos seus privilégios superiores.
- Após finalizar o uso da conta de administrador, faça logoff e entre novamente na sua conta principal. Repita os passos 1 e 2 e execute o comando “net user administrador /active:no” para desativar a conta de administrador.
Retornar para sua conta principal pode fazer o erro reaparecer. Se você necessita acessar os arquivos continuamente, use a conta de administrador oculta para realizar as alterações necessárias e solucionar o problema de propriedade ou acesso. Alternativamente, considere mover os itens para outro local acessível à sua conta normal.
4. Assumir a Propriedade do Arquivo
Conforme mencionado anteriormente, o erro “Acesso Negado” pode ser originado por problemas de propriedade. Se esta for a causa, tomar posse do arquivo pode fornecer o acesso necessário:
- Localize o arquivo ou pasta desejada e clique com o botão direito sobre ela. Selecione “Propriedades”.
- Na aba “Segurança”, clique em “Avançado”.
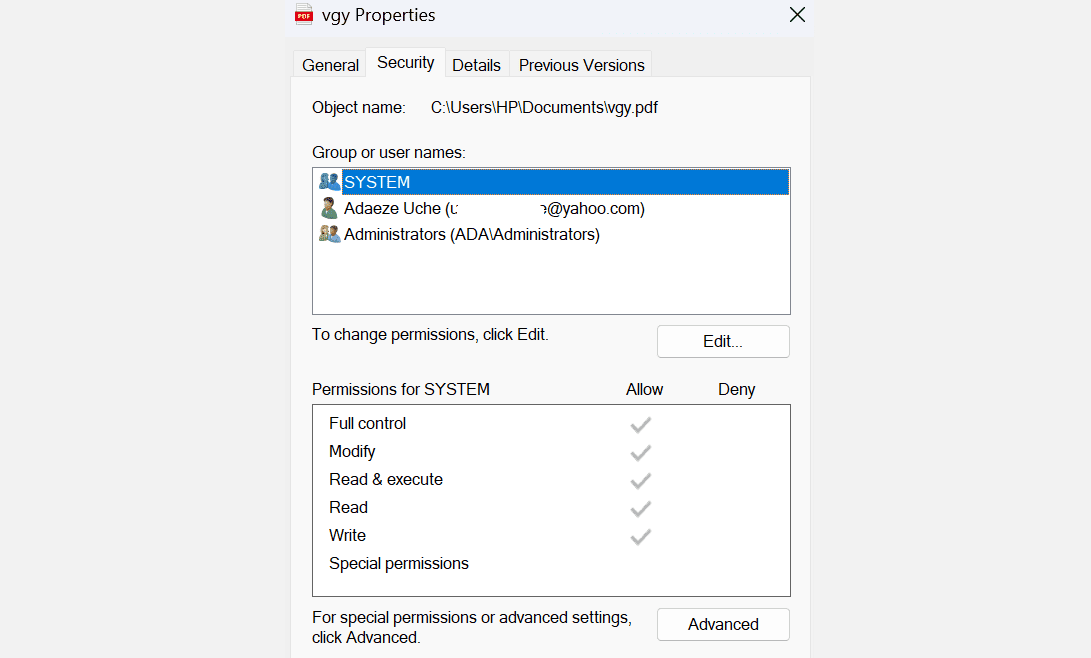
- Na parte superior da janela, localize a seção “Proprietário” e clique em “Alterar”. Uma nova janela será aberta.
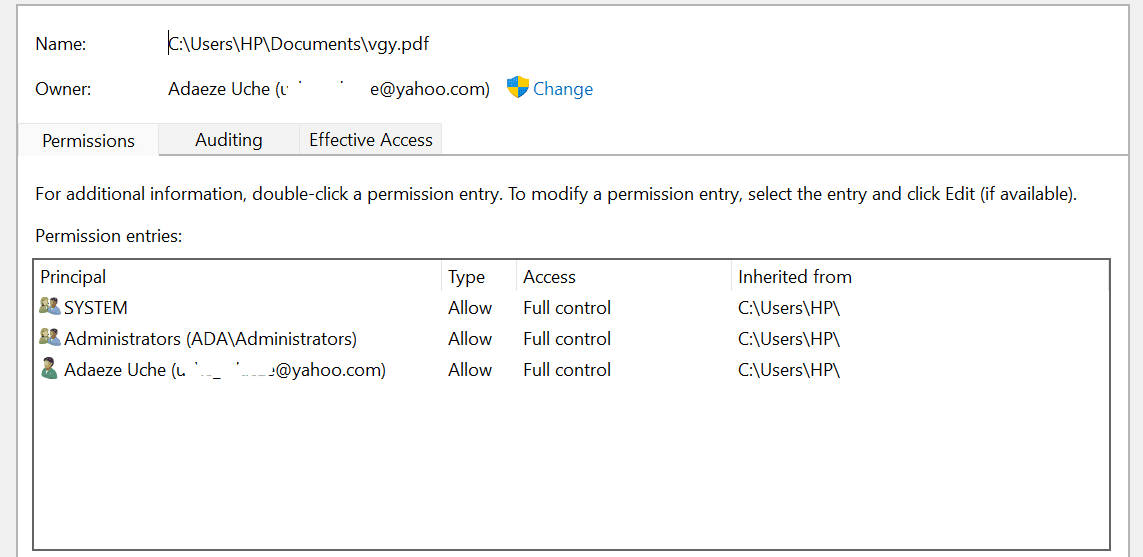
- Na janela “Selecionar Usuário ou Grupo”, digite seu nome de usuário ou “Administradores” no campo “Digite o nome do objeto”.
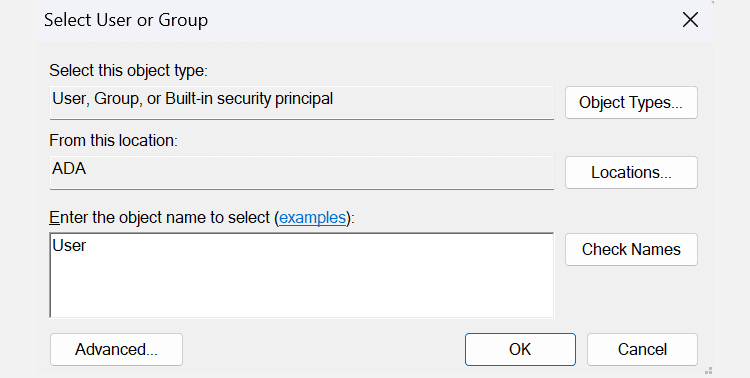
- Clique em “Verificar Nomes” e depois em “OK” para salvar as alterações.
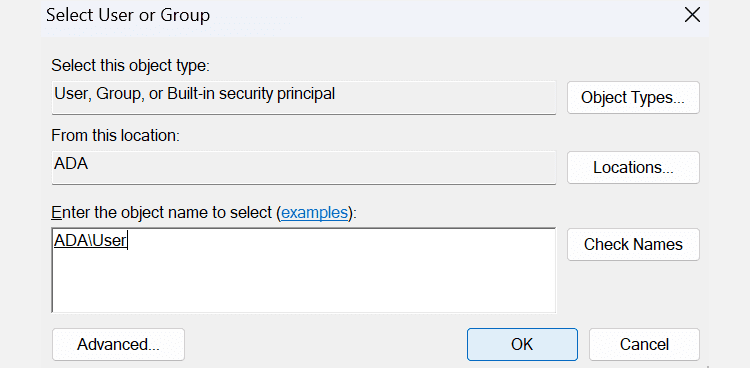
- Clique em “Aplicar”.
- Um aviso de segurança do Windows será exibido. Clique em “OK”.
- Na janela principal, clique em “OK” para salvar as mudanças.
Além desse método manual, você também pode assumir a propriedade do arquivo através do prompt de comando. Siga os passos abaixo se preferir digitar comandos:
- Abra o prompt de comando através da pesquisa do Windows, pressionando Win + S e digitando “CMD”. Clique em “Executar como administrador”.
- No prompt de comando, digite ou cole os seguintes comandos e pressione “Enter” após cada um:
- “takeown /f “caminho_para_pasta” /r /dy”
- “icacls “caminho_para_pasta” /grant administradores:F /t”
É necessário substituir “caminho_para_pasta” pelo caminho do arquivo ou pasta inacessível. Veja como obter o caminho:
- Navegue até o arquivo ou pasta.
- Clique com o botão direito e selecione “Copiar como caminho”.
- Substitua “caminho_para_pasta” pelo caminho copiado. Por exemplo, “C:\Users\HP\Downloads\Fontes de revisão de literatura”.
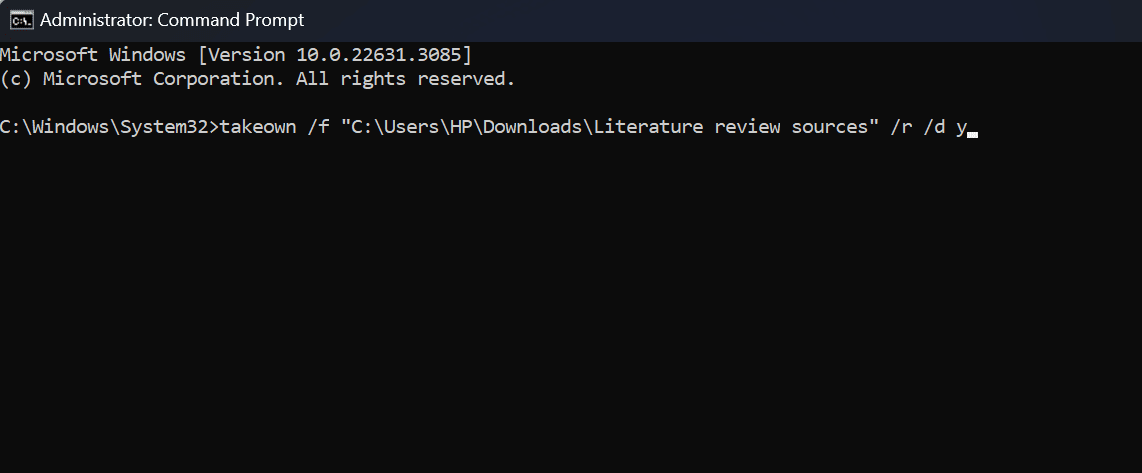
Reinicie o computador após completar esses passos para verificar se o problema foi resolvido. Normalmente, após executar esses comandos, você deve recuperar o acesso aos arquivos e pastas.
5. Desativação do Software Antivírus de Terceiros
Se o problema persistir, considere desabilitar temporariamente seu software antivírus de terceiros.
O software antivírus é essencial para proteger seu sistema contra ameaças. No entanto, ele pode causar erros como problemas de acesso negado e falsos positivos. Vários usuários relataram encontrar o erro “Acesso Negado” ao tentar instalar alguns aplicativos, e a razão principal acabou sendo o programa de segurança.
Para verificar se este é o seu caso, desative temporariamente o seu programa antivírus de terceiros e tente acessar o arquivo ou instalar o programa. Se o erro não ocorrer, o software antivírus é provavelmente a causa e você deve considerar usar um programa diferente para proteger seu computador. Se não, utilize o programa de segurança integrado do Windows 11, o Microsoft Defender.
Resolver o erro “Acesso Negado” é um processo direto e não exige muitos passos técnicos. Você pode recuperar o controle dos seus arquivos e do sistema usando algumas estratégias cruciais. Certifique-se de que sua conta de usuário tenha as permissões necessárias e, se necessário, eleve seus privilégios ao nível de administrador.