Principais Pontos a Considerar
- Utilizar uma conta que não possui privilégios de administrador pode levar ao erro “Falha ao enumerar objetos no contêiner”.
- Mesmo com uma conta de administrador, erros podem persistir; nesse caso, o prompt de comando para assumir a propriedade de arquivos ou pastas pode ser a solução.
- A interferência de softwares e serviços de terceiros, ou arquivos de sistema corrompidos, também são causas possíveis desses erros.
O erro do Windows, que se manifesta como “Falha ao enumerar objetos no contêiner”, geralmente surge ao tentar acessar arquivos, pastas ou unidades no seu computador. Pode também aparecer ao modificar as permissões de acesso. Embora as causas sejam variadas, desde permissões insuficientes até arquivos de sistema danificados, a resolução desse problema não é complexa.
1. Utilize uma Conta de Administrador
Um motivo comum para dificuldades na alteração das permissões de arquivos, pastas ou unidades é a utilização de uma conta sem privilégios de administrador. Para evitar isso, certifique-se de que sua conta do Windows possua as permissões necessárias.
Se você está utilizando uma conta padrão, troque para uma conta de administrador e tente novamente. Como alternativa, você pode alterar o tipo da conta de usuário de padrão para administrador através das configurações ou painel de controle, mas para isso, uma conta de administrador será necessária.
2. Assuma a Propriedade Através do Prompt de Comando
Em alguns casos, mesmo usando uma conta de administrador, o Windows pode apresentar a mensagem “Falha ao enumerar objetos no contêiner”. Nesses casos, o prompt de comando pode ser a ferramenta para obter a propriedade do arquivo ou pasta desejada.
Para isso, é necessário o caminho completo do arquivo ou pasta. Siga estes passos:
takeown /F FilePath /r /d y
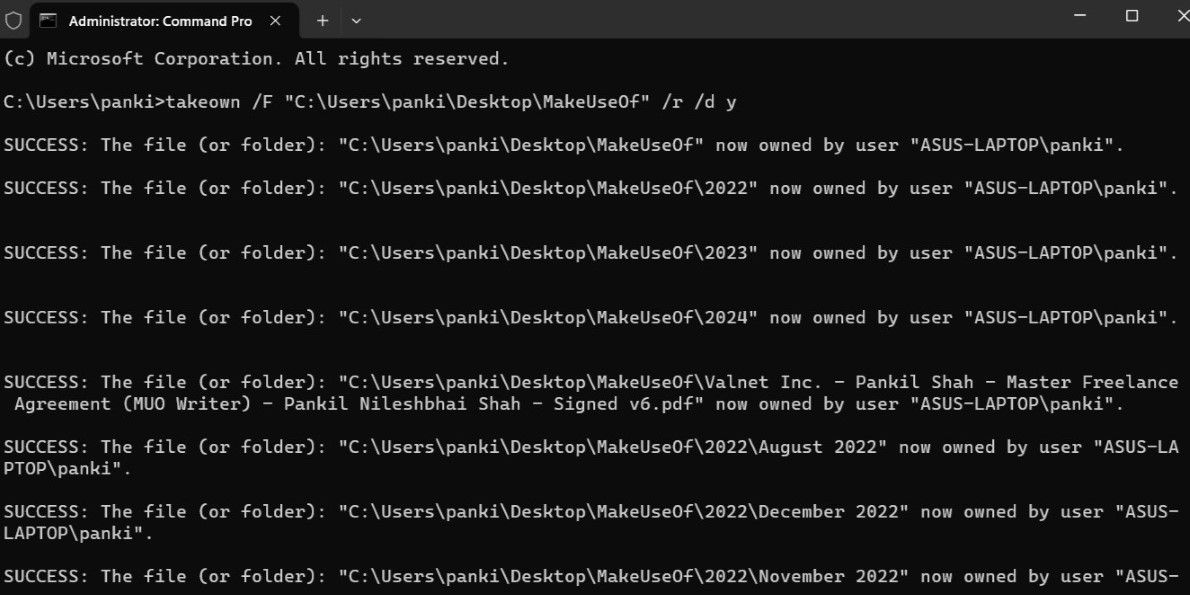
Concluídas estas etapas, o acesso e a modificação do arquivo ou pasta devem ocorrer sem erros.
3. Desabilite Temporariamente o UAC
Outra alternativa para solucionar o erro “Falha ao enumerar objetos no contêiner” é desativar temporariamente o Controle de Conta de Usuário (UAC). Para isso, execute os seguintes passos:
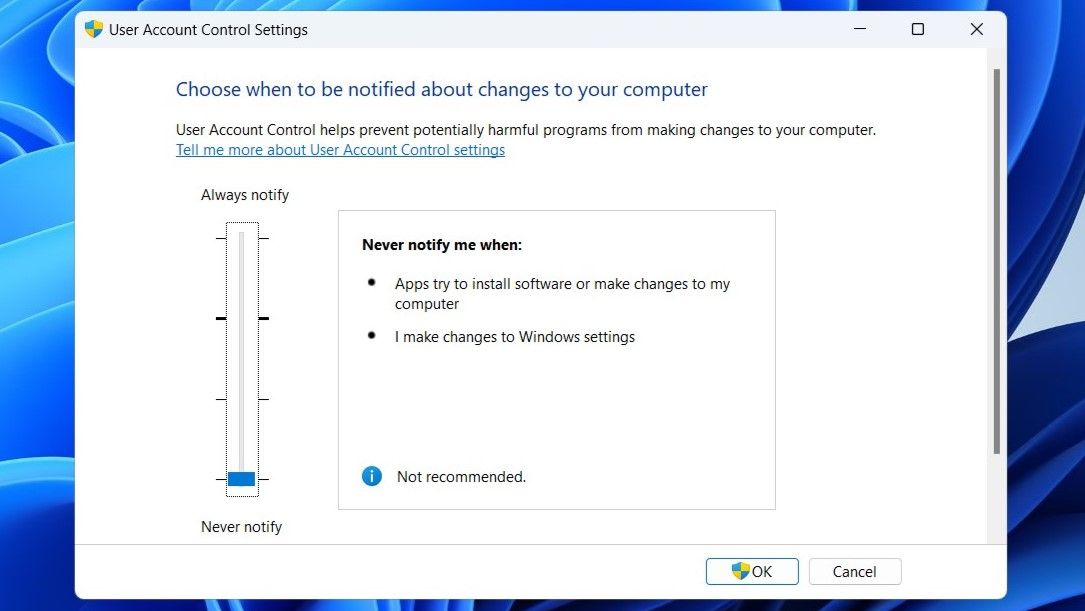
Tente acessar ou modificar seu arquivo, pasta ou unidade e verifique se o erro persiste. Lembre-se de que o UAC é uma função de segurança importante e deve ser reativado após as modificações.
4. Realize Verificações CHKDSK, SFC e DISM
Problemas no sistema de arquivos e em componentes do sistema também podem causar o erro “Falha ao enumerar objetos no contêiner”. O Windows oferece ferramentas para reparar tais problemas. Execute as verificações CHKDSK (Verificar Disco), SFC (Verificador de Arquivos de Sistema) e DISM (Ferramenta de Implantação e Gerenciamento de Imagens) através dos seguintes passos:
chkdsk c: /f /r
DISM /Online /Cleanup-Image /RestoreHealth
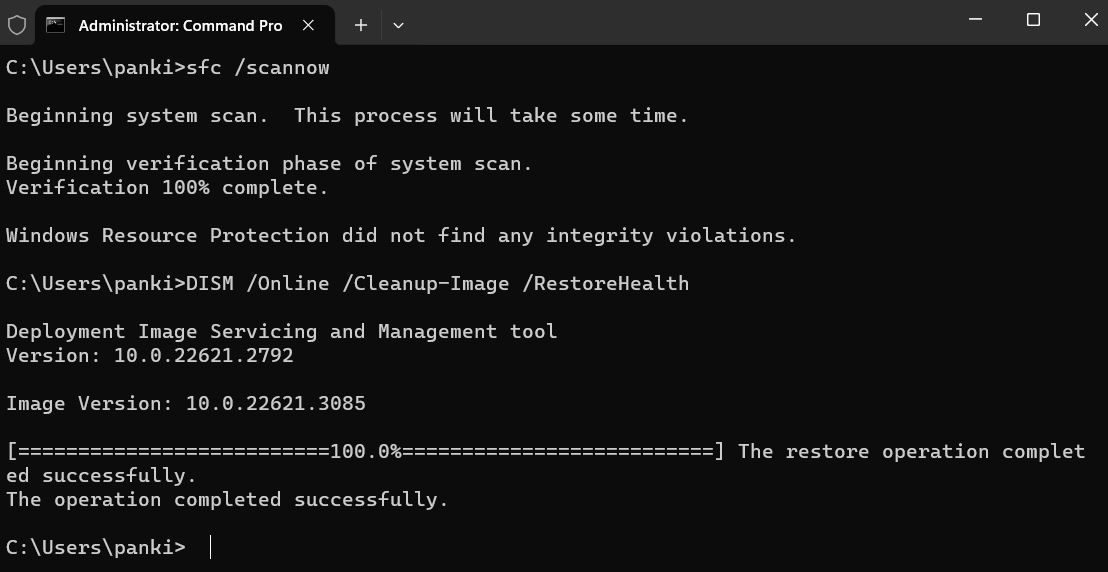
sfc /scannow
Aguarde a finalização das verificações e reinicie o computador. Os erros não devem mais persistir.
5. Experimente o Modo de Segurança
Caso as soluções anteriores não funcionem, inicialize o Windows no modo de segurança. Este modo carrega o sistema com um conjunto mínimo de programas e drivers, o que permite acessar e modificar as permissões de arquivos ou pastas sem interferências de terceiros, prevenindo erros de “Acesso negado”.
Consulte um guia sobre como inicializar o Windows no modo de segurança e siga as instruções para assumir a propriedade do arquivo ou pasta. Esta etapa avançada é uma alternativa final para resolver o erro.