Navegação Rápida
Pontos Essenciais
-
A montagem correta, com cabos e conexões apropriadas, é fundamental para conectar múltiplos monitores ao seu laptop de forma eficiente.
-
Otimize a organização do seu espaço de trabalho ao incorporar acessórios externos e um suporte de monitor para melhorar o seu setup.
-
A quantidade ideal de monitores varia conforme a utilização; geralmente, um monitor adicional é suficiente, mas alguns necessitam de várias telas para tarefas específicas.
VÍDEO MAKEUSE DO DIA
Você se vê frequentemente alternando entre janelas ou acumulando várias na tela do seu laptop? Talvez seja o momento ideal para investir em um segundo monitor.
O uso de múltiplos monitores pode aumentar significativamente sua eficiência, proporcionando um espaço de tela muito maior para trabalhar. No entanto, ao considerar um segundo monitor para seu laptop, algumas considerações adicionais são importantes.
1 Montando o Sistema
O primeiro passo é planejar a configuração, incluindo as opções de saída de vídeo, pois isso influenciará os monitores que você pode adquirir.
Se você possui um laptop mais antigo, é provável que tenha portas HDMI e Mini DisplayPort. Isso permite conectar dois monitores sem a necessidade de divisores ou adaptadores. Em modelos mais recentes, geralmente encontramos apenas uma porta HDMI ou uma USB-C com funcionalidade DisplayPort.
 Crédito da Imagem: Media Aus /Shutterstock
Crédito da Imagem: Media Aus /Shutterstock
Verifique o manual do seu laptop para confirmar as especificações das portas. Por exemplo, para um monitor 1080p a 144Hz, você precisará de DisplayPort ou HDMI 1.3 (ou superior). Conhecer as capacidades do seu laptop pode poupá-lo de uma compra que não poderá ser utilizada em todo o seu potencial.
A escolha dos cabos também é crucial. Opte por cabos HDMI de alta qualidade, compatíveis com a resolução dos seus monitores. Embora um cabo HDMI padrão possa funcionar na maioria dos casos, é importante verificar sua velocidade para garantir uma exibição de alta qualidade. É importante estar atento às variações nos cabos HDMI. O mesmo se aplica aos cabos USB tipo C, pois nem todos são fabricados da mesma forma e usar um cabo incorreto pode ser problemático.
O processo de conexão em si é simples, conforme já mencionado sobre como conectar múltiplos monitores ao seu laptop.
Lembre-se de que não faz sentido adquirir um monitor gamer de última geração se seu laptop não tem as capacidades de saída de vídeo para suportar a alta taxa de atualização e outros recursos avançados.
2 Organizando seu Espaço
Ao conectar um monitor externo, você precisará posicioná-lo adequadamente na mesa para utilizar a tela do laptop como display secundário. Se você ainda pretende usar o teclado do laptop, a organização pode se tornar um pouco mais complexa.
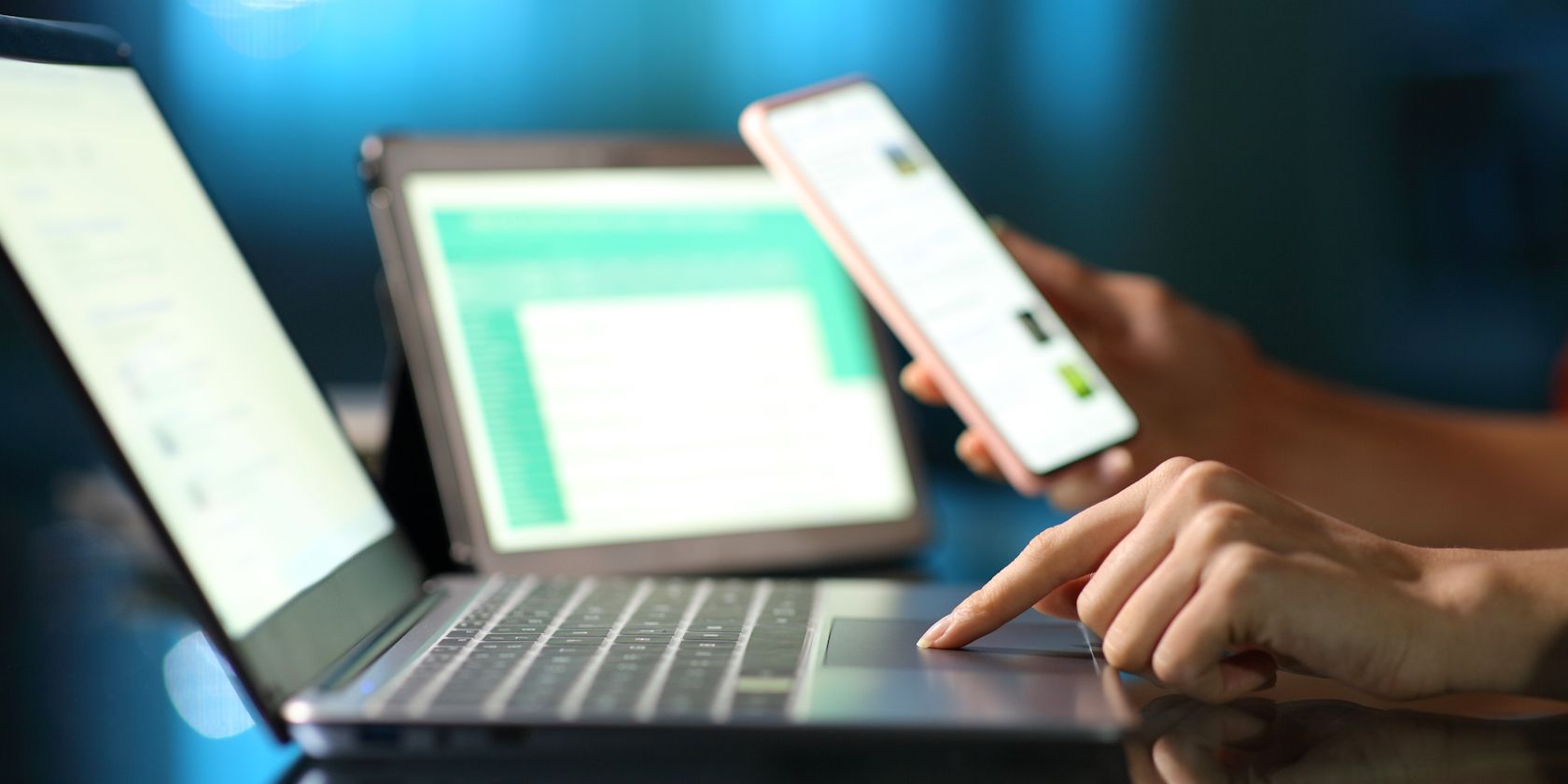 Crédito da Imagem: Antonio Guillem/Shutterstock
Crédito da Imagem: Antonio Guillem/Shutterstock
Considere que, ao adicionar um monitor externo ao seu laptop, você estará transformando sua mesa em uma estação de trabalho. Embora seja possível colocar o monitor ao lado do laptop e conectar os cabos necessários, isso pode não oferecer a melhor experiência.
Recomendo o uso de um teclado e mouse externos, além de um suporte para laptop. Isso proporcionará uma sensação mais próxima de uma mesa de trabalho e garantirá que você possa posicionar tudo da forma mais ergonômica possível.
Nesse ponto, outro problema pode surgir: o emaranhado de cabos na sua mesa. Embora você possa simplesmente escondê-los, gerenciar esses cabos de forma eficaz será muito útil ao fazer alterações, substituir itens ou desconectar o laptop para usá-lo fora da mesa.
Se sua mesa é pequena ou o suporte do monitor ocupa muito espaço, considere adquirir um braço para monitor. Isso melhorará significativamente a aparência do seu setup, além de oferecer mais flexibilidade no posicionamento da tela.
3 Definindo o Número Ideal de Monitores
A quantidade de monitores que você precisa depende do uso principal do seu laptop. Para a maioria das pessoas, um monitor adicional é suficiente. Portanto, se você deseja uma estação de trabalho com três telas e curvatura, talvez seja mais vantajoso investir em um monitor widescreen de alta qualidade, com boa taxa de atualização, baixo tempo de resposta e precisão de cores.
 Crédito da Imagem: DC Studio/Shutterstock
Crédito da Imagem: DC Studio/Shutterstock
Estudos comprovam essa realidade. Por exemplo, uma pesquisa da Microsoft, intitulada Experiência do Usuário em Telas Grandes, revelou que o uso de dois monitores pode aumentar a produtividade entre 9% e 50%.
No entanto, em algumas situações, três ou mais monitores podem ser vantajosos. Se você é trader, trabalha com planilhas complexas, precisa de espaço de tela para jogos de simulação ou simplesmente necessita de mais área de visualização, não hesite em usar vários monitores.
É importante ter em mente que isso aumentará o custo e a complexidade da configuração. Para equilibrar isso, invista em um monitor principal de qualidade e economize nos demais.
4 Problemas de Desempenho
Como estamos falando de laptops, o desempenho é uma questão crucial. Ao contrário dos desktops, onde você pode conectar o monitor diretamente à GPU, a saída de vídeo do seu laptop pode ou não estar conectada à GPU dedicada, o que pode causar problemas.
Se a saída de vídeo do seu laptop estiver conectada à GPU integrada, o monitor externo também será alimentado por ela. Isso significa que, ao executar programas ou jogos que exigem alto desempenho da GPU dedicada, a comunicação entre as duas pode causar problemas de desempenho ao usar um monitor externo.
 Crédito da Imagem: NATÁLIA61/Shutterstock
Crédito da Imagem: NATÁLIA61/Shutterstock
Esses problemas podem ou não ser perceptíveis. Independentemente disso, é recomendável garantir que sua placa gráfica seja capaz de lidar com dois monitores. A maioria dos laptops modernos com GPUs dedicadas possuem saídas de vídeo que se conectam diretamente à GPU, o que garante um melhor desempenho.
Além disso, a Nvidia e a AMD oferecem painéis de controle que permitem ajustar essas configurações, possibilitando selecionar qual GPU seu laptop usará para o monitor externo. Para melhor desempenho, usar a GPU dedicada é a melhor opção, caso contrário, sua GPU integrada poderá lidar com as tarefas mais leves. Lembre-se de que, dependendo do hardware do seu laptop, essas opções podem ou não estar disponíveis. Alternativamente, um switch MUX pode ajudar a melhorar o desempenho, enviando dados gráficos diretamente para o monitor, sem precisar passar pela CPU.
5 Usar ou Não um Dock
Se o seu laptop tem uma porta Thunderbolt 4, estações de acoplamento podem ser uma boa opção. Elas permitem conectar todos os seus monitores, periféricos, cabos de rede e ainda carregar o laptop através de um único cabo USB-C.

Entretanto, é fundamental escolher o dock correto. Verifique se as portas de vídeo do dock são compatíveis com seus monitores, para garantir a resolução e a taxa de atualização desejadas. Além disso, certifique-se de que o dock suporta USB-C Power Delivery, para que você não precise de um carregador extra para o laptop, se ele carregar via USB-C.
Utilizar vários monitores pode aumentar significativamente a produtividade e ajudá-lo a realizar mais com menos esforço. A escolha de um monitor e a configuração podem ser complexas, mas os resultados certamente valem a pena.