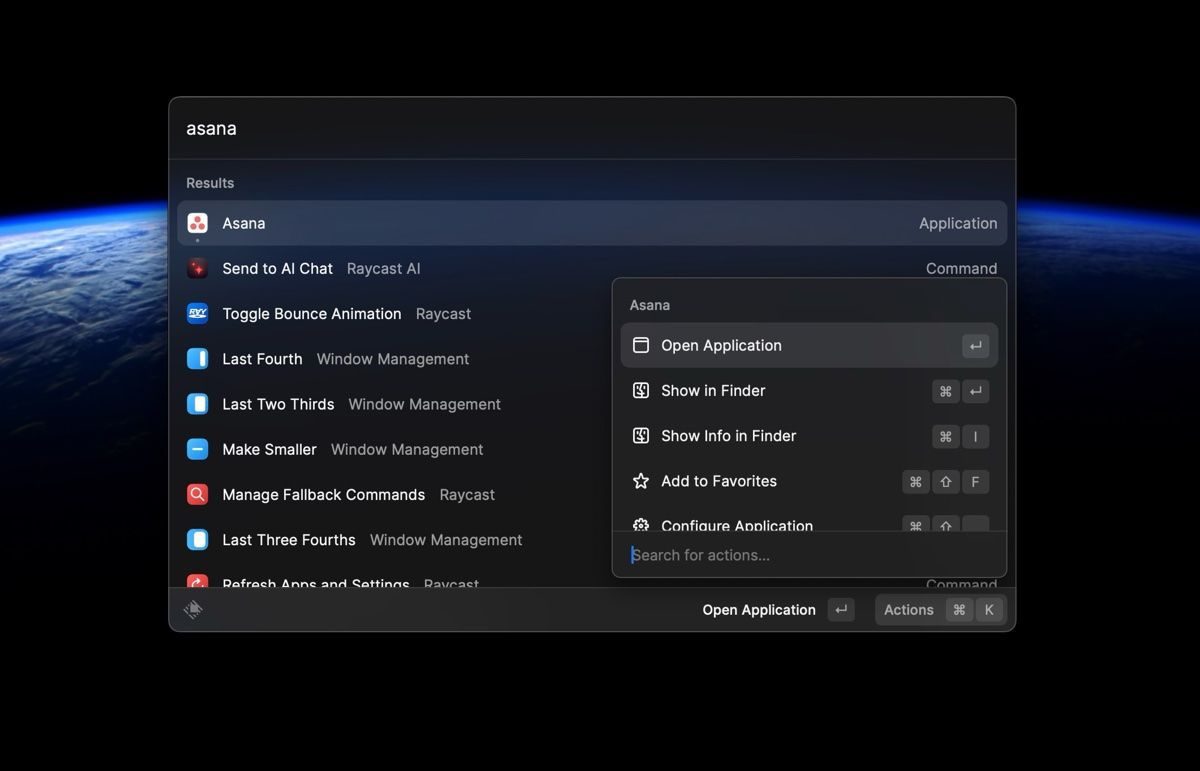Embora alguns usuários de Mac possam estar satisfeitos com a ferramenta de pesquisa Spotlight integrada, você pode considerar o uso de uma alternativa mais avançada e personalizável que oferece mais controle.
Raycast é um aplicativo fácil de usar, porém avançado, que oferece funcionalidades semelhantes ao Spotlight, mas com mais personalizações e recursos. Abaixo, abordaremos algumas maneiras pelas quais o Raycast é melhor que o Spotlight.
últimas postagens
1. Melhor pesquisa
A capacidade do Spotlight de pesquisar arquivos e aplicativos é sem dúvida seu recurso mais valioso. Tudo que você precisa fazer é usar o atalho de teclado Cmd + Espaço e uma barra de pesquisa aparecerá.
Raycast oferece uma função de pesquisa semelhante com uma interface intuitiva, mas com mais opções. Depois de baixar o Raycast de seu site e instalá-lo em seu Mac, você pode pesquisar arquivos, aplicativos, contatos, favoritos, eventos de calendário e muito mais usando o atalho de teclado padrão, Opção + Espaço.
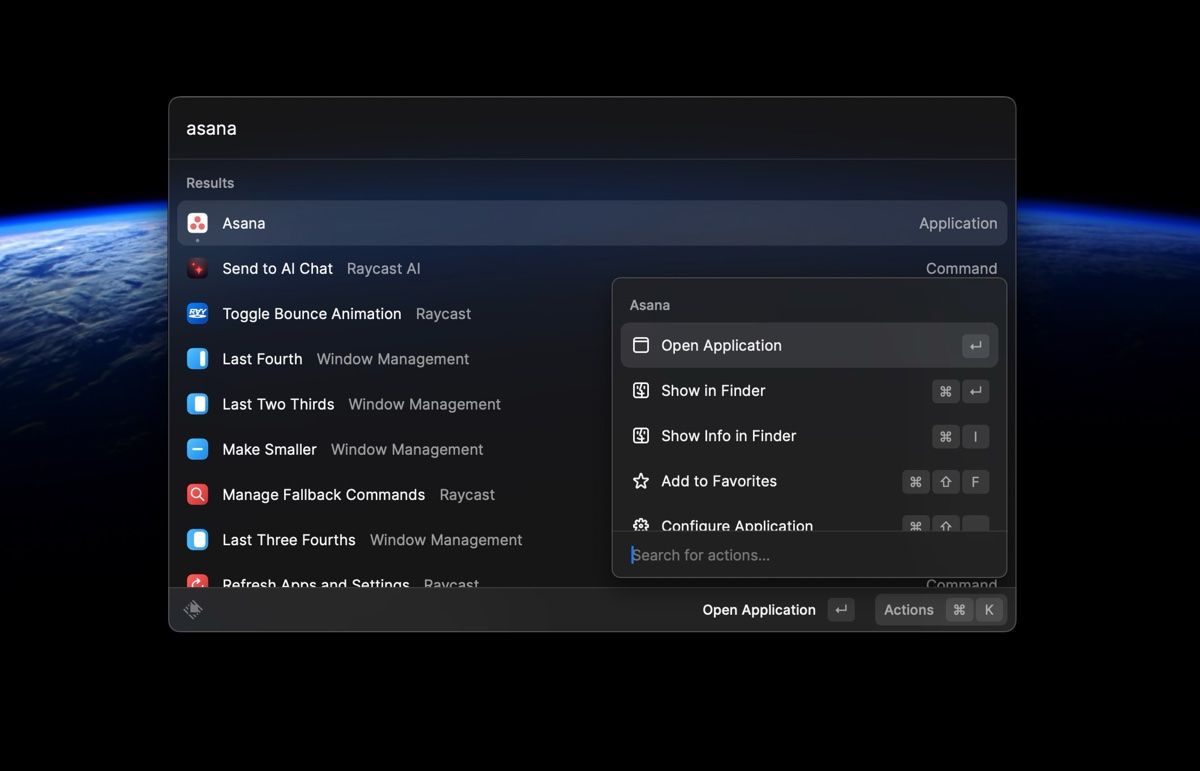
No entanto, o Raycast leva seu recurso de pesquisa para o próximo nível, oferecendo mais controle com seu menu de ação. Por exemplo, ao pesquisar um arquivo ou aplicativo específico, você pode pressionar Cmd + K para abrir o menu de ação e acessar opções como Mostrar no Finder, Adicionar aos Favoritos, Configurar Aplicativo, Forçar Encerramento do Aplicativo, Compartilhar e muito mais.
Isso torna a execução de várias tarefas usando a mesma ferramenta mais fácil e rápida, sem navegar em diferentes menus ou aplicativos.
Download: Raycast (Gratuito, assinatura disponível)
2. Gerenciamento de janelas
Uma das razões pelas quais o Raycast é uma excelente alternativa ao Spotlight para usuários de Mac é seu conveniente recurso de gerenciamento de janelas. Isso é muito útil para quem abre e trabalha em várias janelas simultaneamente, pois redimensioná-las e organizá-las pode ser um desafio. Isso também significa que você não precisará baixar ferramentas de gerenciamento de janelas do Mac de terceiros ou memorizar atalhos de teclado.
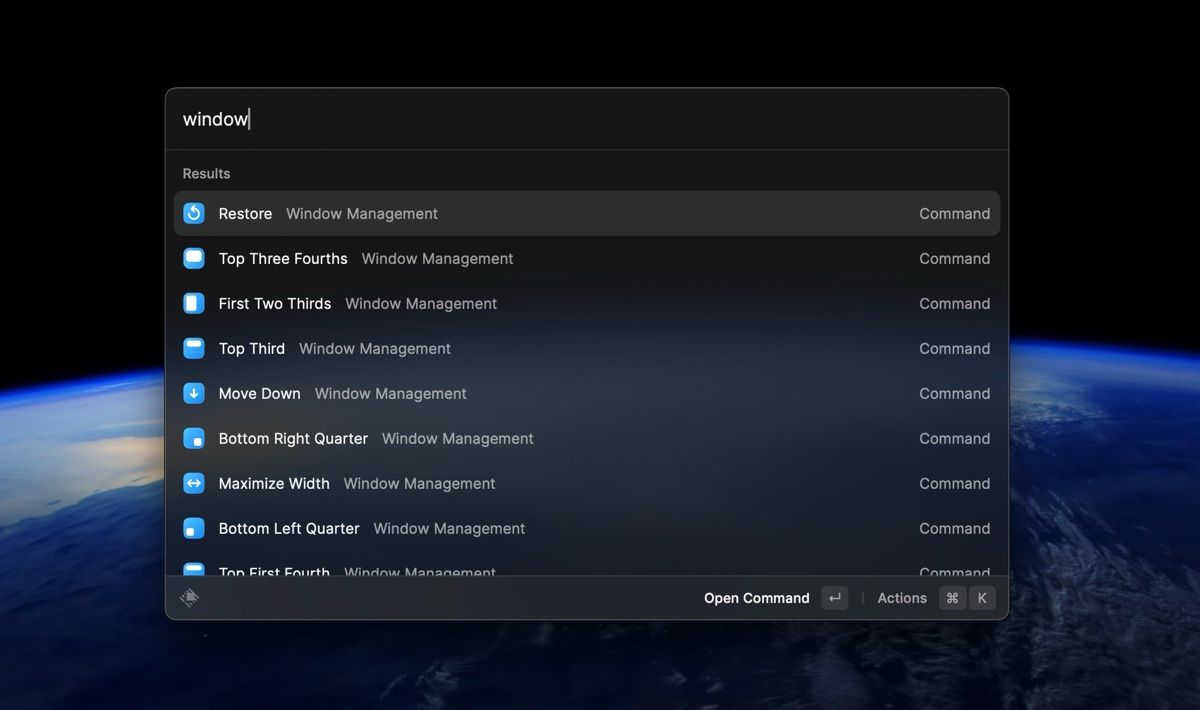
Tudo o que você precisa fazer é abrir o Raycast usando seu atalho de teclado padrão Opção + Espaço, digitar a palavra-chave “janela” e usar as teclas de seta para navegar pelas diferentes opções, incluindo Terceiro Superior, Canto Inferior Direito, Três Quartos Superiores e muito mais. Se não quiser usar as teclas de seta, pressione a tecla Cmd e o número correspondente para uma opção específica.
3. Cálculos, conversões e histórico da área de transferência
Embora o Spotlight ofereça funções básicas de cálculo e conversão, o Raycast vai além, permitindo que você execute uma gama mais ampla de cálculos e conversões sem abrir um aplicativo separado, como sua calculadora ou navegador.
Por exemplo, se você digitar “20 ETH para USD” ou “8 AM GMT para PST” no Spotlight, será sugerido abrir um navegador para obter a resposta. Por outro lado, o Raycast fornecerá o resultado diretamente em seu painel.
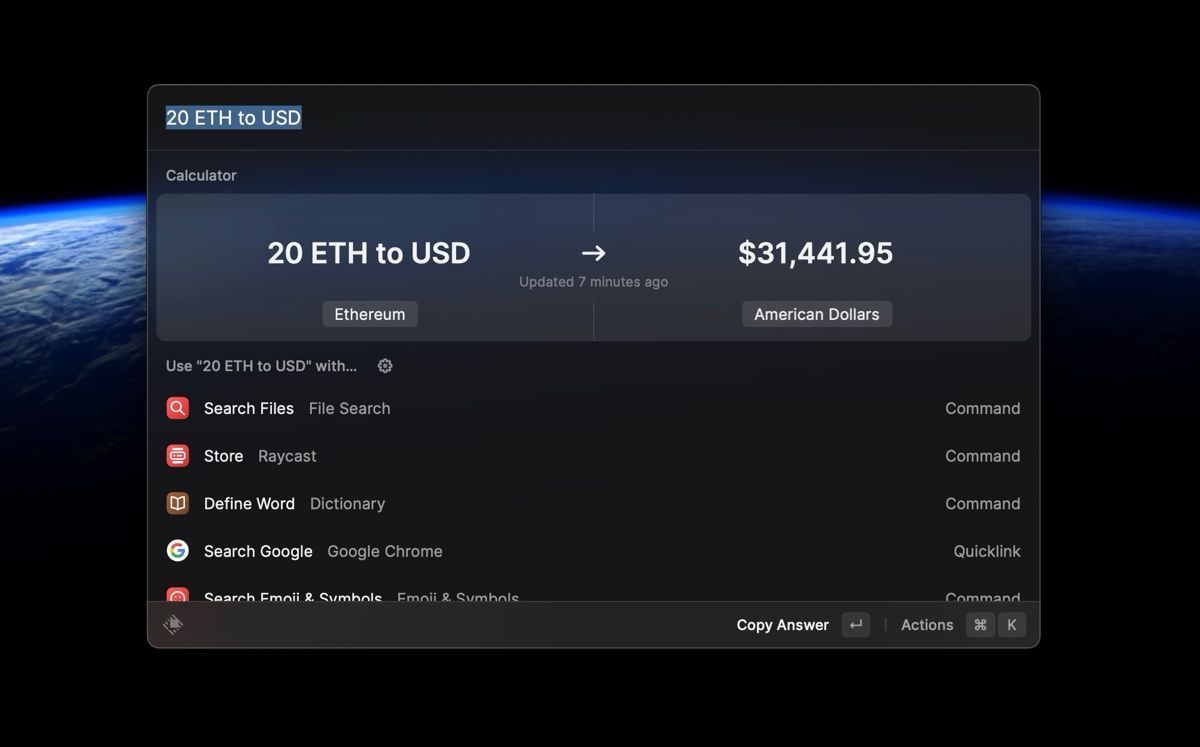
O Raycast também possui um recurso conveniente de histórico da área de transferência que permite acessar itens copiados ou calculados anteriormente e colá-los onde necessário. Por exemplo, depois de usar a calculadora integrada do Raycast, pressionar a tecla Return (ou Enter) copiará automaticamente o resultado para a área de transferência, facilitando a colagem em um documento ou aplicativo.
Além disso, você pode consultar esses cálculos posteriormente digitando Histórico da Calculadora ou acessar quaisquer itens copiados anteriormente digitando Histórico da Área de Transferência.
4. Configurações e recursos do sistema
Considerando que o Raycast é um aplicativo de terceiros, você pode não pensar inicialmente em usá-lo para acessar ou personalizar algumas configurações e recursos do sistema. No entanto, o Raycast oferece acesso rápido a essas configurações por meio de seu painel, facilitando a personalização do seu Mac sem navegar por vários menus.
Por exemplo, digitar “Modo Escuro” permite alternar rapidamente entre os modos de aparência Escuro e Claro no painel Raycast. Você também pode desligar, reiniciar, desinstalar aplicativos Mac, criar lembretes e muito mais com apenas algumas teclas. Além disso, você pode atribuir atalhos de teclado para aplicativos usados com frequência ou qualquer outra ação no Raycast, aumentando a eficiência e produtividade geral.
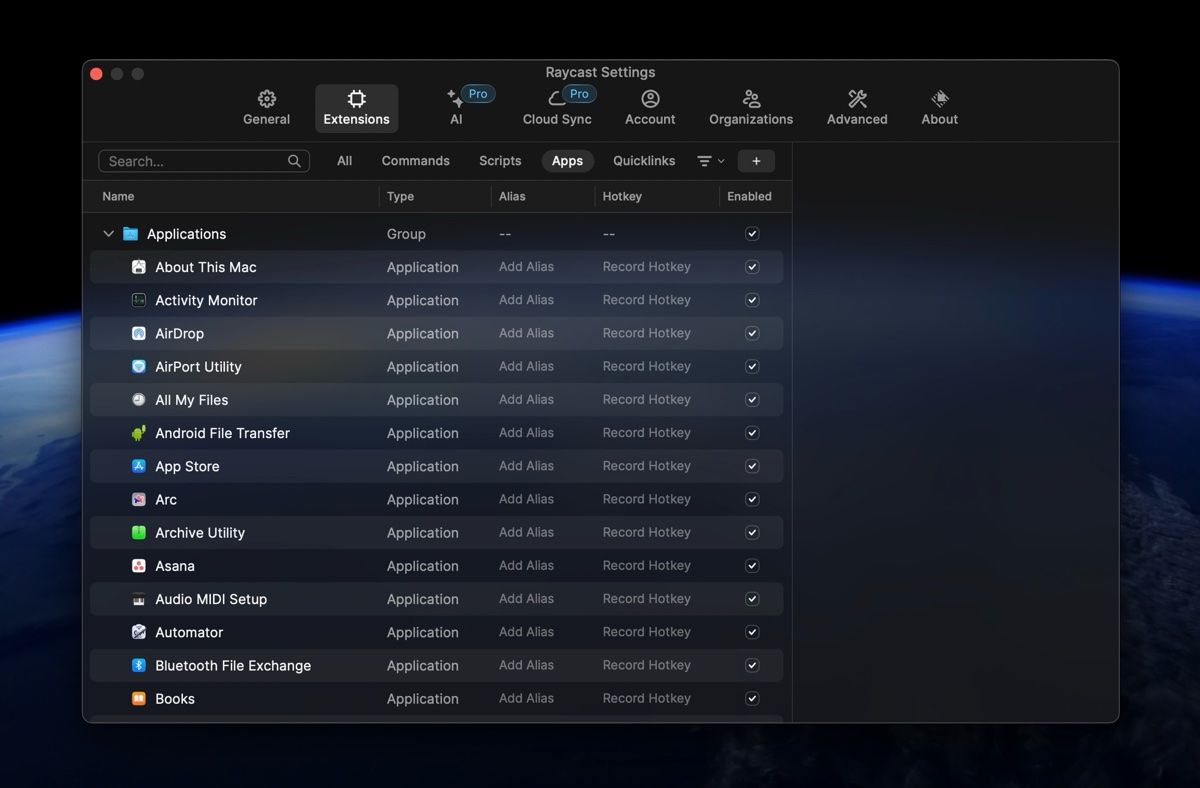
Para configurar esses atalhos universais, abra o Raycast, digite “Geral” e pressione Return (ou Enter). Você pode atribuir atalhos a aplicativos e comandos na guia Extensões. Clique em Gravar tecla de atalho e digite o atalho de teclado que deseja usar. Evite usar atalhos que entrem em conflito com outros aplicativos ou funções do sistema, pois funcionarão mesmo quando o Raycast não estiver aberto.
Faça mais em menos tempo usando Raycast
Raycast é um aplicativo poderoso e versátil com muitos recursos que melhoram significativamente o seu fluxo de trabalho. Além do mais, você pode instalar extensões de terceiros para obter ainda mais funcionalidades! Resumindo, o Raycast é uma excelente alternativa ao Spotlight que pode ajudá-lo a fazer mais em menos tempo.