Se você está enfrentando dificuldades com a interface do seu Windows, como uma barra de tarefas que não responde ou uma navegação de arquivos lenta, reiniciar o processo do Explorador de Arquivos pode ser a solução. Vamos mostrar como realizar essa ação.
O que é o Explorador de Arquivos no Windows?
O Explorador de Arquivos é o gerenciador de arquivos nativo do Windows. Ele permite que você navegue por diferentes diretórios e acesse os arquivos do seu sistema operacional. Ele inicia automaticamente em segundo plano assim que o computador é ligado.
Para quem migrou de um Mac, o Explorador de Arquivos seria o equivalente ao Finder no macOS. Você pode abrir uma nova janela do Explorador clicando no ícone de pasta na barra de tarefas.
Além da gestão de arquivos, o processo por trás dessa ferramenta também é responsável pela interação com o menu Iniciar, a área de trabalho e os ícones da barra de tarefas. Sendo assim, ao reiniciar o Explorador de Arquivos, você está, na verdade, reiniciando grande parte da interface gráfica do Windows, sem a necessidade de desligar ou reiniciar o computador.
1. Reiniciando o Explorador de Arquivos pelo Gerenciador de Tarefas
O Gerenciador de Tarefas é uma ferramenta do sistema que permite iniciar e encerrar processos no seu computador. Esses processos podem ser programas em execução, serviços e outras tarefas rodando em segundo plano. Muitas pessoas usam o Gerenciador de Tarefas para monitorar o uso de recursos como RAM, GPU e CPU no Windows.
Como o Explorador de Arquivos é um processo que opera continuamente em segundo plano, usar o Gerenciador de Tarefas para reiniciá-lo é uma opção natural. Veja como fazer:
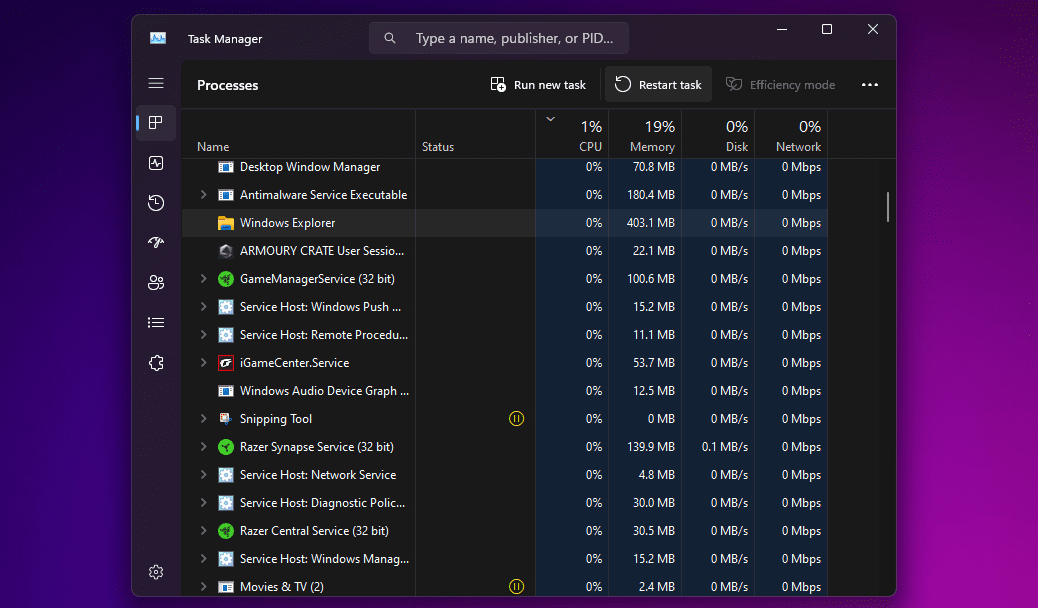
Sua área de trabalho e a barra de tarefas sumirão por um instante, confirmando que o processo do Explorador de Arquivos foi reiniciado. Após a reinicialização, a interface deve responder melhor, e qualquer lentidão deve ser corrigida.
2. Encerrando e Reiniciando o Explorador Manualmente (Apenas Windows 10)
Se você prefere ter mais controle ao reiniciar o Explorador de Arquivos, talvez queira encerrá-lo e reiniciá-lo manualmente, especialmente se estiver realizando testes e precisar que o sistema consuma o mínimo de recursos possível.
O Windows 10 oferece a opção de encerrar o Explorador de Arquivos e reiniciá-lo usando o Gerenciador de Tarefas. Siga estes passos:


A barra de tarefas e a área de trabalho reaparecerão, indicando que o Explorador de Arquivos está ativo novamente em seu sistema.
3. Reiniciando o Explorador de Arquivos Manualmente pelo Prompt de Comando
O Prompt de Comando é uma ferramenta conhecida pela maioria dos usuários do Windows. Este interpretador de linha de comando permite executar diversas tarefas no sistema através de comandos específicos.
Neste método, utilizaremos dois comandos para encerrar o processo “explorer.exe” e iniciá-lo novamente. Este método manual pode ser útil para usuários do Windows 11, já que o método anterior não funciona nesse sistema operacional.
taskkill /f /im explorer.exe
start explorer.exe

Após inserir o primeiro comando, a tela ficará preta. Sua área de trabalho retornará ao inserir o segundo comando.
4. Usando um Arquivo em Lote para Reiniciar o Explorador de Arquivos no Windows
Um arquivo em lote é um arquivo de texto simples que contém uma série de comandos que podem ser executados por interpretadores de linha de comando, como o Prompt de Comando ou o PowerShell. Esses arquivos utilizam a extensão .bat e podem ser acessados através do Explorador de Arquivos.
Todos os comandos armazenados em um arquivo em lote serão executados automaticamente em sequência assim que você o abrir. Utilizaremos os mesmos dois comandos que usamos no método do Prompt de Comando, mas os armazenaremos em um arquivo em lote na área de trabalho para facilitar o acesso:
taskkill /f /im explorer.exe
start explorer.exe
exit

Agora, basta clicar duas vezes no arquivo para executar os comandos automaticamente. Sua tela ficará preta por um instante enquanto o Explorador de Arquivos é reiniciado. Se você salvar o arquivo em lote na área de trabalho ou fixá-lo na barra de tarefas do Windows, ele se tornará a maneira mais rápida de reiniciar o “explorer.exe” no seu PC com Windows.
Agora que você conhece quatro formas diferentes de reiniciar o Explorador de Arquivos, é hora de decidir qual funciona melhor para você. Se busca a maneira mais rápida, temos um claro vencedor. Caso não queira configurar um arquivo em lote, o Gerenciador de Tarefas é geralmente a melhor opção.