Principais Pontos
- O Gerenciamento de Disco é um recurso do Windows que permite configurar e administrar unidades de armazenamento.
- O Windows oferece diversas formas de acessar o Gerenciamento de Disco, cada uma com suas vantagens, além da busca tradicional.
Ao instalar um novo SSD interno, diferentemente de uma unidade externa, não é possível utilizá-lo imediatamente. É necessário realizar uma configuração inicial através do utilitário Gerenciamento de Disco. Este guia mostrará como abrir esta ferramenta, independentemente da sua necessidade.
O que é o Gerenciamento de Disco do Windows?
O Gerenciamento de Disco é uma ferramenta integrada ao sistema que possibilita executar tarefas avançadas de armazenamento, como criar e formatar partições, redimensionar volumes e inicializar discos.
Quando uma nova unidade interna é conectada ao computador, o Windows a identifica como um espaço vazio não alocado. Por isso, ela não aparece no Explorador de Arquivos. O Gerenciamento de Disco permite criar partições, tornando a nova unidade utilizável no sistema operacional.
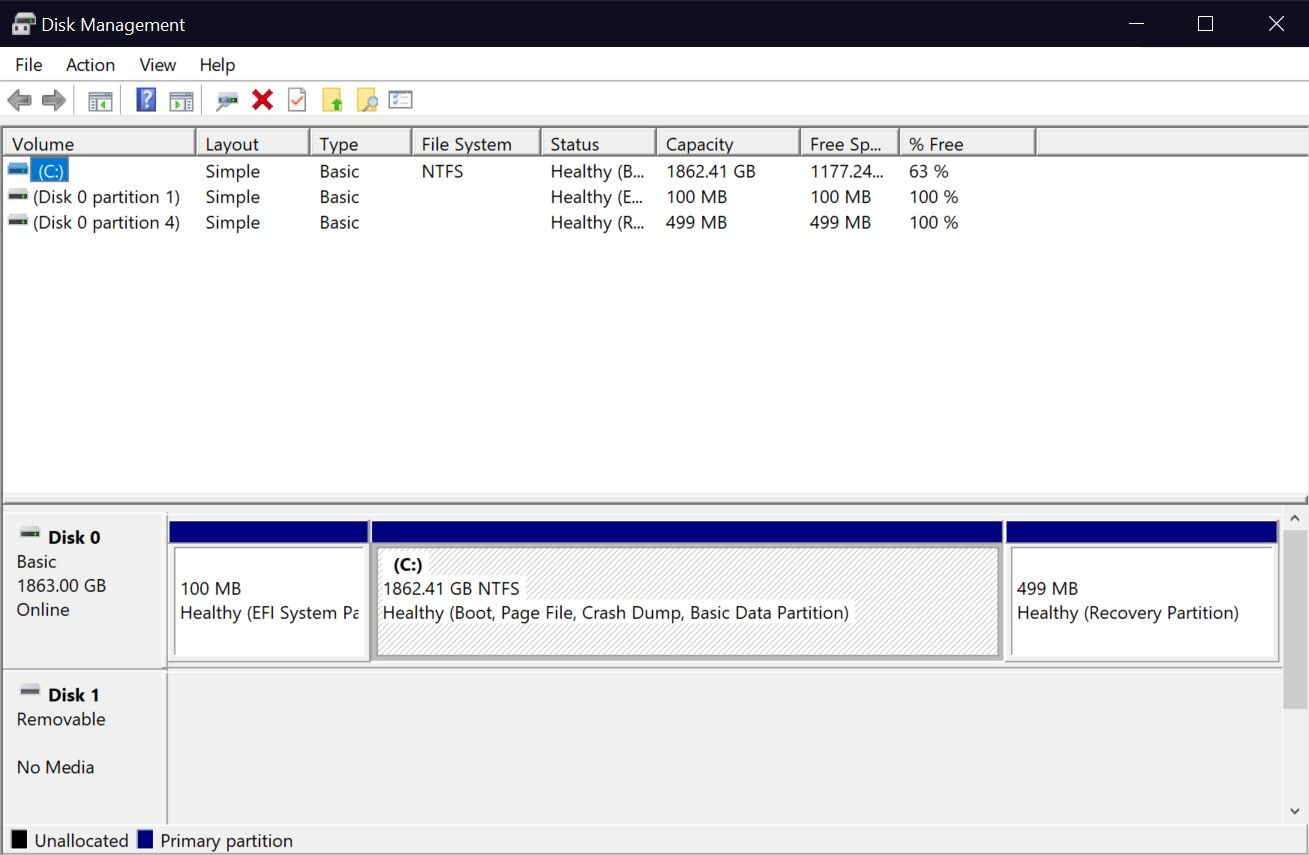
1. Buscar por Gerenciamento de Disco no Windows
A barra de pesquisa do Windows 10 e 11 permite encontrar qualquer aplicativo instalado no seu computador. Também pode ser usada para iniciar o Gerenciamento de Disco. No entanto, os resultados podem ser um pouco confusos, pois o utilitário não aparece diretamente. Veja como proceder:
- Ao digitar “Gerenciamento de disco” na busca do menu Iniciar, você obterá um resultado indireto. Clique em “Criar e formatar partições do disco rígido” para iniciar o Gerenciamento de Disco.
- Outra opção é digitar “diskmgmt.msc” na busca, que fornecerá um resultado mais direto. Clicar na melhor correspondência abrirá o Gerenciamento de Disco.
Ambas as buscas levam ao mesmo utilitário. Embora o nome exato “Gerenciamento de Disco” não apareça nos resultados, a melhor correspondência sempre iniciará o programa correto para gerenciar suas unidades.
Apesar da popularidade da busca, acessar o Gerenciamento de Disco pelo menu Acesso Rápido é a forma mais fácil e rápida de iniciar o utilitário. O melhor de tudo é que você nem precisa usar o teclado.
Para isso, basta clicar com o botão direito no logo do Windows na barra de tarefas (ou pressionar Win + X) e selecionar “Gerenciamento de Disco” no menu de contexto.
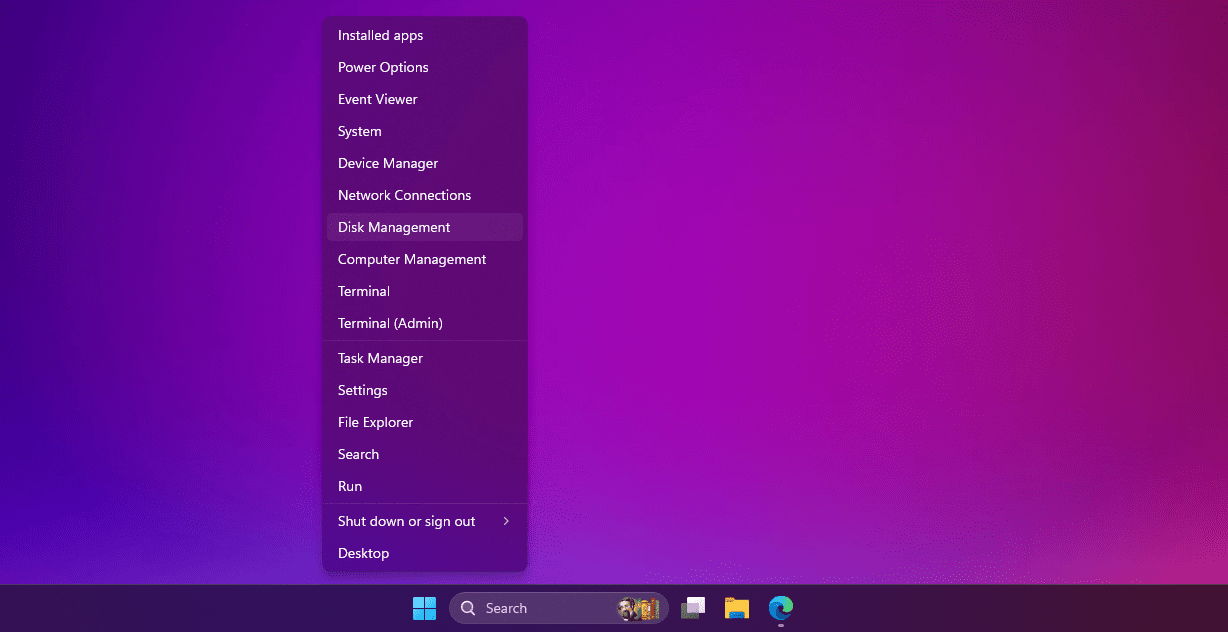
Com a ferramenta aberta, você poderá ver suas unidades conectadas e começar a gerenciar suas partições.
3. Usar a Caixa de Diálogo Executar para abrir o Gerenciamento de Disco
A caixa de diálogo Executar permite abrir qualquer programa no seu PC, desde que você saiba o caminho do arquivo ou o nome do executável. É uma ferramenta eficaz para quem conhece os comandos do Windows.
Para abrir o Gerenciamento de Disco através da caixa de diálogo, pressione Windows + R. Digite “diskmgmt.msc” e pressione Enter para iniciar o utilitário.
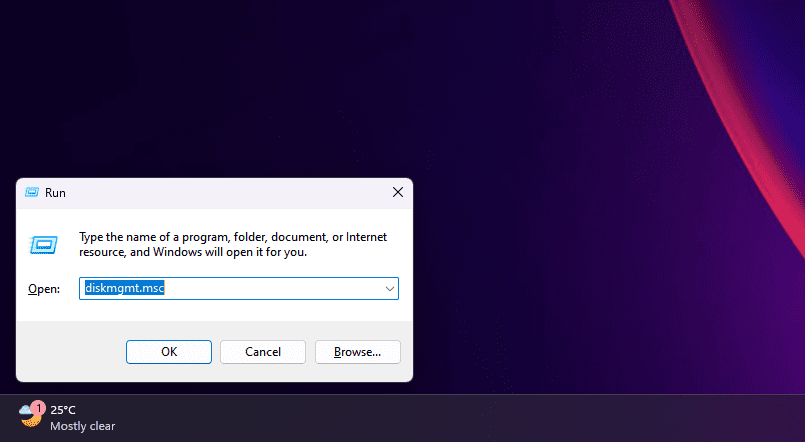
Essa opção é ideal para quem prefere usar o teclado e não quer usar o mouse.
4. Abrir o Gerenciamento de Disco através do Painel de Controle
O Painel de Controle é um local no Windows onde estão localizados diversos utilitários do sistema, incluindo alguns que não têm equivalentes no aplicativo Configurações. É usado para alterar configurações do sistema, gerenciar dispositivos e contas de usuário, entre outros.
Para acessar o Gerenciamento de Disco no Painel de Controle, siga estes passos:
- Digite “Painel de Controle” na barra de pesquisa do menu Iniciar e selecione a melhor correspondência.
- No canto superior direito, selecione “Categoria” se ainda não estiver selecionado.
- Selecione “Sistema e Segurança” e role até o final.
- Em “Ferramentas do Windows” (ou “Ferramentas Administrativas” no Windows 10), você encontrará várias opções relacionadas a unidades de disco. Clique em “Criar e formatar partições do disco rígido” para abrir o Gerenciamento de Disco.
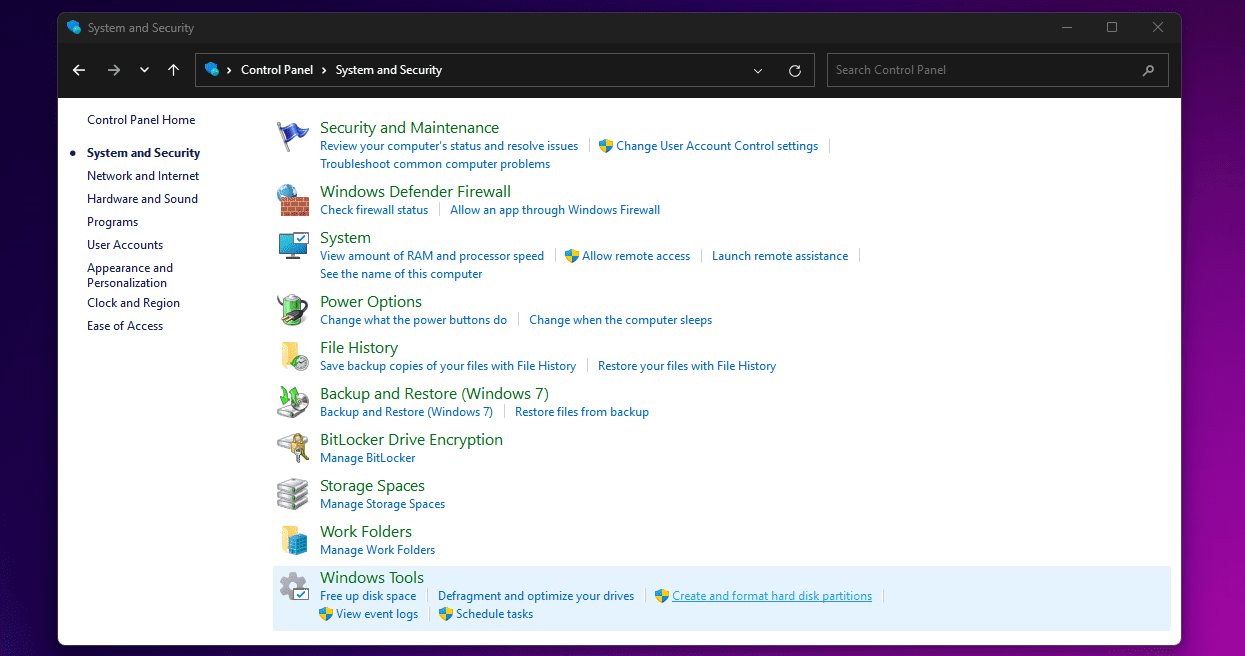
Evite clicar em “Ferramentas Administrativas/Windows”, pois isso abrirá o Explorador de Arquivos.
Além dos quatro métodos listados, existem outras formas de abrir o Gerenciamento de Disco. Por exemplo, você pode digitar “diskmgmt” no Prompt de Comando ou Windows PowerShell. A ferramenta também pode ser encontrada no aplicativo “Gerenciamento do Computador”.
Embora seja necessário aprender apenas um dos métodos, conhecer opções alternativas pode ser útil em diversas situações. Se você não quer tirar as mãos do teclado, use o comando Executar. Se você prefere o mouse, use o menu Acesso Rápido.
Experimente os métodos e descubra qual funciona melhor para você. Se precisar configurar um novo SSD ou particionar uma unidade no Windows, o Gerenciamento de Disco é a ferramenta ideal.