Está à procura de funcionalidades e segredos do Windows? Primeiramente, o Windows é o sistema operativo mais utilizado em computadores pessoais, sendo considerado o principal sistema operativo para PC a nível global. O seu único concorrente direto é o macOS da Apple. O Windows oferece uma vasta gama de funcionalidades.
Estas funcionalidades estão em constante evolução, acompanhando as atualizações disponibilizadas pela Microsoft. O sistema permite que você organize todo o seu armazenamento, pastas e ficheiros. Pode também mover e copiar arquivos, criar e gerir pastas, e muito mais.
O Windows permite que os utilizadores organizem o seu sistema de ficheiros através de uma interface gráfica intuitiva. Além das suas funções principais, existem diversos truques e segredos que muitos utilizadores desconhecem por não serem amplamente divulgados.
Apresentamos, então, uma seleção dos melhores truques e segredos do Windows. Estas dicas são simples, mas extremamente úteis para o dia a dia. Ao aprender a utilizá-las, poderá agilizar as suas operações com ficheiros de forma rápida e conveniente.
Lista dos Melhores Truques e Segredos do Windows
1. Truques para a Linha de Comandos (CMD) do Windows
O CMD, ou Prompt de Comando, é um interpretador de linha de comandos que executa várias funções no sistema operativo Windows. O Windows disponibiliza este serviço de comandos, semelhante a outras linhas de comando e shells do DOS para UNIX.
Este recurso permite o acesso a diversas funcionalidades do sistema. Assim, o CMD pode ser utilizado para executar vários truques e segredos do Windows. Para descobrir algumas dicas úteis e interessantes para o CMD, consulte o guia detalhado abaixo.
Consulte: – Truques e segredos para o Prompt de Comando
2. Truques e Dicas para o Bloco de Notas
Acredita-se que todos já utilizaram o Bloco de Notas para tomar notas ou aceder a ficheiros de texto no Windows. No entanto, este programa oferece a possibilidade de criar diferentes extensões, escrever códigos de programação e executar outros truques e segredos do Windows.
O Bloco de Notas é uma aplicação simples e útil no sistema operativo Windows. Se pretende descobrir truques fascinantes para o Bloco de Notas, consulte este guia.
Consulte: – Truques e segredos do Bloco de Notas
3. Arrastar e Largar na Barra de Endereços
A barra de endereços, localizada no topo do Explorador de Ficheiros do Windows, exibe o caminho do diretório atual. Ou seja, mostra todas as pastas que abriu para chegar à localização atual. Mas esta barra tem uma funcionalidade adicional.
Pode arrastar e largar ficheiros ou pastas para qualquer pasta exibida na barra de endereços para movê-los. Este é um truque simples, mas extremamente eficaz.
4. Personalizar Pastas Alterando Cores
Outra funcionalidade interessante do Windows é a possibilidade de personalizar ícones de pastas e alterar suas cores. Este truque não só é divertido, como também ajuda a organizar os seus ficheiros. Pode definir uma cor diferente para cada tipo de pasta, com base no tipo de ficheiro que contêm. Consulte o guia abaixo para saber como alterar as cores das pastas.
Consulte: – Como alterar a cor das pastas no Windows
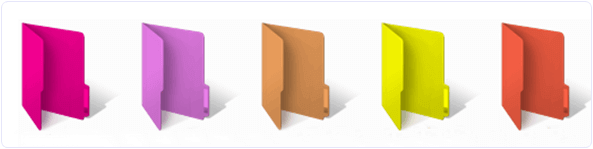
5. Bloquear Ficheiros e Pastas Privadas
O Windows permite bloquear pastas que contenham ficheiros privados. Este recurso é útil quando existem vários utilizadores de um mesmo computador e pretende ocultar os seus ficheiros.
Se deseja proteger os seus ficheiros bloqueando as pastas, clique no link abaixo para mais informações.
Consulte: – Software para bloquear pastas no Windows
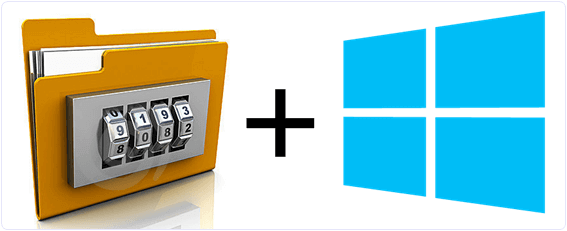
6. Aumentar a RAM Virtualmente com USB
Este é um dos truques mais úteis do Windows. Permite aumentar a RAM do seu sistema sem custos adicionais ou necessidade de instalar hardware na sua CPU. Necessita apenas de um dispositivo de memória flash, como um PenDrive, e o Windows irá utilizá-lo como memória virtual para otimizar o seu PC. Clique no link abaixo para o guia completo de como utilizar um PenDrive como RAM.
Consulte: – Aumentar a memória RAM com USB virtualmente
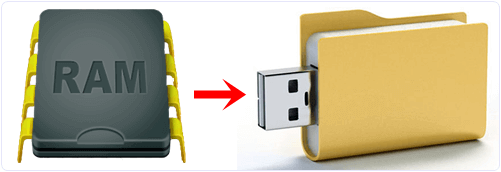
7. Utilizar Temas Personalizados do Windows
Muitos utilizadores desconhecem a possibilidade de instalar e usar temas personalizados de terceiros para alterar a aparência do sistema operativo Windows. No Windows 7 e Vista, tudo o que precisa é do ficheiro .exe do tema.
Contudo, no Windows 8 e 10, necessita de instalar uma aplicação de temas como “UxStyle”. Um tema personalizado dará um toque especial ao seu computador.
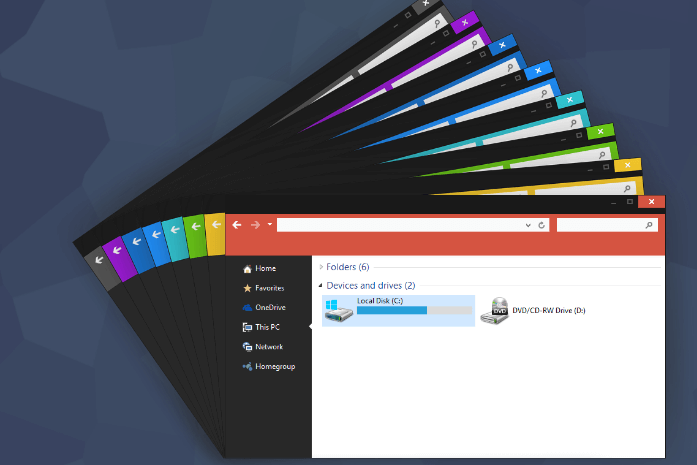
8. Utilizar os Recursos da Faixa de Opções
Existe uma faixa de opções oculta com diversos atalhos do Windows e ferramentas de acesso rápido, que poderá utilizar para a sua conveniência. A Faixa de Opções encontra-se na parte superior do ecrã e contém várias guias com todas as opções necessárias para as suas operações com ficheiros.
A Faixa de Opções pode ser exibida e oculta através de uma pequena seta no canto superior direito do Explorador de Ficheiros do Windows.
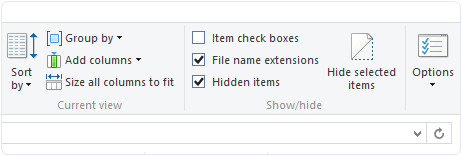
9. Alterar a Pasta Padrão
Ao abrir o Explorador de Ficheiros do Windows, é apresentada uma tela padrão, que é a sua biblioteca com pastas como área de trabalho, documentos, downloads, músicas, fotos, etc. No entanto, muitos utilizadores desconhecem que é possível alterar essa tela padrão.
Pode configurá-la para qualquer pasta desejada à qual necessite de acesso rápido. Esta função pode ser muito útil se tiver pastas dentro dos seus diretórios.
Passos para alterar a localização da pasta:
Passo 1. Clique com o botão direito do rato no ícone do Explorador de Ficheiros e abra as Propriedades.
Passo 2. Irá verificar que o caminho de destino é algo semelhante a AppDataRoamingMicrosoftWindowsLibraries. Agora, precisa de alterar este caminho para a pasta desejada.
10. Acelerar a Velocidade de Copiar/Mover
O Explorador de Ficheiros do Windows é bastante eficiente a copiar e mover ficheiros. No entanto, se procura formas de agilizar estas operações, apresentamos uma solução que aumentará a velocidade de transferência.
Instale o software de terceiros TeraCopy. Sempre que copiar algo, o TeraCopy entrará em ação e assumirá o controlo da operação, oferecendo velocidades mais rápidas e mais opções. Desta forma, poderá copiar e colar ficheiros de forma profissional.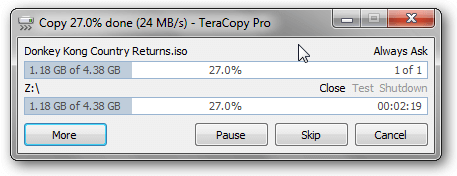
11. Usar o Acesso Fácil
Outro atalho útil do Windows é o acesso fácil. Na faixa de opções, a guia Início contém uma opção para acesso fácil.
O acesso fácil permite:
- Fixar ficheiro/pasta no Iniciar (o menu Iniciar, não a barra de tarefas)
- Adicionar ficheiro/pasta à Biblioteca ou aos Favoritos.
- Mapear uma unidade de rede.
- Tornar o ficheiro/pasta offline ou Sincronizar.
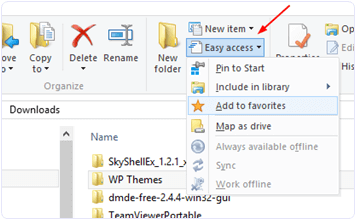
12. Economizar Dados da Internet e Aumentar a Velocidade (Windows 10)
Se estiver a usar uma versão mais recente do Windows, é possível que tenha notado um aumento no uso de dados pelo sistema. Para resolver este problema e aumentar a velocidade de internet do seu PC, siga este truque simples.
Desligue todas as atualizações e defina a sua ligação como LIMITADA. No Windows 10, pode fazer isso acedendo às “Configurações”, “Rede e Internet” e clicando em “Opções Avançadas”. Para utilizadores de outras versões do Windows, recomendamos o artigo abaixo.
Consulte também: – Como aumentar a velocidade da Internet
13. Utilizar o Tema Escuro Secreto (Windows 10)
O Windows 10 tem um tema escuro oculto com um visual elegante e exclusivo. Experimente seguindo as instruções abaixo.
Clique em Iniciar, digite ‘regedit’ e pressione Enter no teclado.
No Editor de Registo, aceda a:
HKEY_CURRENT_USER, SOFTWAREMicrosoftWindowsCurrentVersionThemes Personalizar.
No painel direito, clique com o botão direito do rato num espaço vazio, selecione Novo e depois ‘Valor DWORD (32 bits)’.
Renomeie o ‘Novo Valor #1’ realçado para ‘AppsUseLightTheme’, encerre o Windows e faça login novamente.
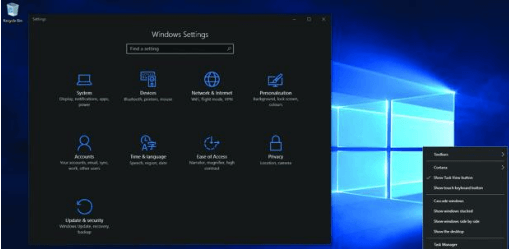
14. Editar o Menu Enviar Para
Sempre que clicar com o botão direito do rato num ficheiro, surgirá a opção Enviar para. Esta opção contém atalhos diretos para enviar o ficheiro para várias fontes. No entanto, muitos utilizadores do Windows desconhecem que podem personalizar estas opções. As opções de envio podem ser personalizadas seguindo os passos abaixo.
Passo 1. Aceda a: C:Users*Nome de utilizador*AppDataRoamingMicrosoftWindowsSendTo. Se a pasta estiver oculta, ative a visualização de pastas ocultas nas Opções de Pasta.
Passo 2. Nesta pasta, irá encontrar pastas para cada opção de envio.
Passo 3. Para remover qualquer opção, pode eliminar essa pasta da pasta Enviar para.
Passo 4. Copie a pasta que pretende adicionar ao menu Enviar para e cole-a nesta pasta.
Passo 5. Verifique o menu Enviar para para confirmar as alterações.
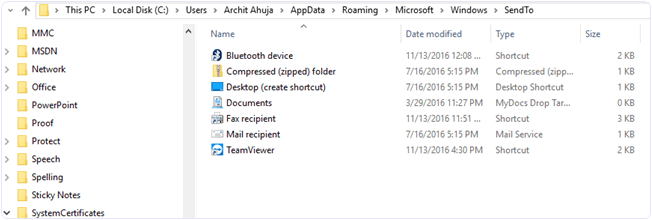
15. Inverter a Seleção
Como o nome sugere, a opção Inverter a Seleção permite selecionar os ficheiros que não estão selecionados, e vice-versa. Esta opção é útil quando é necessário selecionar um grande número de ficheiros numa pasta. Pode aceder facilmente a esta opção na Faixa de Opções.
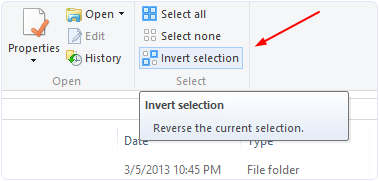
16. Atalhos para Abrir e Sair do Explorador de Ficheiros
Este é um truque bastante conhecido do Explorador de Ficheiros do Windows. Decidimos mencioná-lo para os utilizadores que possam desconhecer. Existem atalhos simples para abrir e fechar o Explorador de Ficheiros.
1. Para abrir o Explorador de Ficheiros, pressione Win+E.
2. No Windows 8 ou 8.1, pressione as teclas Ctrl e Shift e clique com o botão direito do rato num espaço vazio da barra de tarefas para ver a opção Sair do Explorer.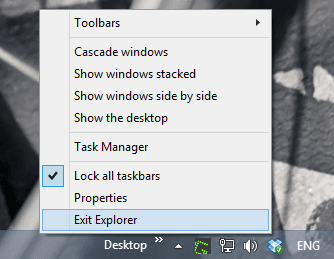
17. Alterar a Localização Padrão no OneDrive
Como já sabe, o sistema operativo Windows integra o OneDrive diretamente. O OneDrive sincroniza ficheiros entre a nuvem e o armazenamento local. No entanto, muitos utilizadores desconhecem a possibilidade de alterar a pasta padrão onde os seus ficheiros são guardados no OneDrive.
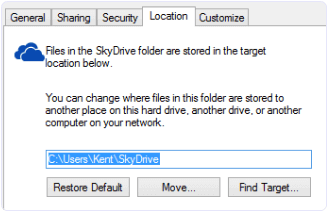
Passos para alterar a pasta de armazenamento padrão no OneDrive:
Passo 1. Aceda ao Explorador de Ficheiros.
Passo 2. Clique com o botão direito do rato em OneDrive no painel de navegação esquerdo.
Passo 3. Escolha Propriedades.
Passo 4. Altere a localização padrão na guia Local.
18. Criar PDF em Qualquer Lugar (Windows 10)
A Microsoft criou um criador de PDF automático no Windows 10. Anteriormente, os utilizadores tinham de instalar software de terceiros, como o CutePDF, que frequentemente vinha com malware. No Windows 10, esta funcionalidade está integrada na opção de impressão.
Para guardar um artigo como PDF, clique na opção de impressão. Na lista de impressoras, selecione “Microsoft Print to PDF”. E está feito!
19. Fixar Definições no Menu Iniciar
No Windows 8.1 e 10, o menu de definições é diferente do painel de controlo. Muitos utilizadores têm dificuldade em navegar por todas as opções. Para facilitar, os utilizadores podem agora fixar as suas definições mais usadas no menu Iniciar. Basta clicar com o botão direito do rato no menu de definições e selecionar “Fixar no Iniciar”. É muito simples!
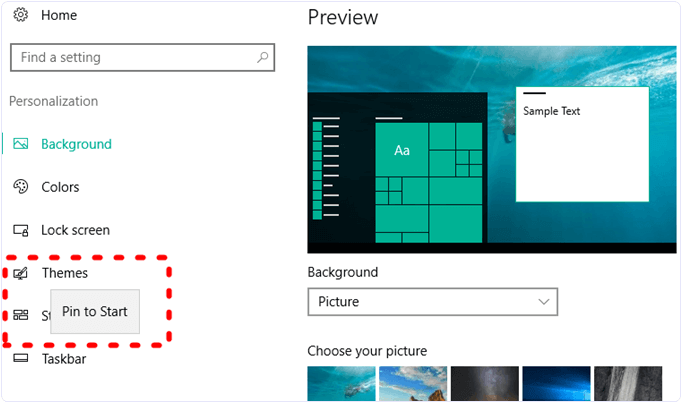
20. Utilizar o HomeGroup
O HomeGroup existe no sistema operativo Windows há algum tempo, mas poucos utilizadores o utilizam. É um recurso de partilha de rede local que permite aceder e partilhar ficheiros em computadores Windows na mesma rede.
Pode selecionar as pastas que pretende partilhar com os utilizadores do seu HomeGroup. Para utilizar o HomeGroup, aceda ao ‘painel de controlo’ e abra a opção “rede e partilha”.
Consulte: – Como transferir dados entre dois laptops sem fios
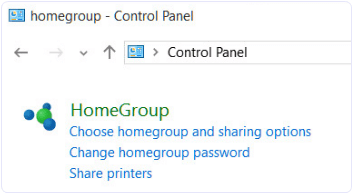
21. Atalhos de Teclado do Windows
A maioria das pessoas não utiliza atalhos de teclado, mas depois que se habituar aos atalhos de teclado do Windows, estes podem economizar muito tempo. Aqui estão os melhores atalhos de teclado do Windows para aceder rapidamente aos recursos do sistema operativo.
| COMBINAÇÃO DE TECLAS | AÇÃO REALIZADA |
| Tecla Windows + A | Abrir o centro de ações. |
| Tecla Windows + C | Abrir a Cortana no modo de escuta. |
| Tecla Windows + D | Mostrar e ocultar a área de trabalho. |
| Tecla Windows + E | Abrir o Explorador de Ficheiros. |
| Tecla Windows + G | Abrir a barra de jogos quando um jogo está aberto. |
| Tecla Windows + H | Abrir o botão Partilhar. |
| Tecla Windows + I | Abrir as Configurações. |
| Tecla Windows + K | Abrir a ação rápida Ligar. |
| Tecla Windows + L | Bloquear o seu PC ou alternar entre contas. |
| Tecla Windows + M | Minimizar todas as janelas. |
| Tecla Windows + R | Abrir a caixa de diálogo Executar. |
| Tecla Windows + S | Abrir a Pesquisa. |
| Tecla Windows + U | Abrir o Centro de Facilidade de Acesso. |
| Tecla Windows + X | Abrir o menu Quick Link. |
| Tecla Windows + Número | Abrir a aplicação fixada na barra de tarefas na posição indicada pelo número. |
| Tecla Windows + Tecla de seta para a esquerda | Ajustar a janela da aplicação à esquerda. |
| Tecla Windows + Tecla de seta para a direita | Ajustar a janela da aplicação à direita. |
| Tecla Windows + Tecla de seta para cima | Maximizar a janela da aplicação. |
| Tecla Windows + Tecla de seta para baixo | Minimizar a janela da aplicação. |
| Tecla Windows + Vírgula | Visualizar temporariamente a área de trabalho. |
| Tecla Windows + Ctrl + D | Adicionar uma área de trabalho virtual. |
| Tecla Windows + Ctrl + Seta para a esquerda ou para a direita | Alternar entre áreas de trabalho virtuais. |
| Tecla Windows + Ctrl + F4 | Fechar a área de trabalho virtual atual. |
| Tecla Windows + Enter | Abrir o Narrador. |
| Tecla Windows + Home | Minimizar tudo, exceto a janela ativa da área de trabalho (restaura todas as janelas no segundo toque). |
| Tecla Windows + PrtScn | Capturar uma captura de ecrã e guardar na pasta Capturas de ecrã. |
| Tecla Windows + Shift + Seta para cima | Esticar a janela da área de trabalho para a parte superior e inferior do ecrã. |
| Tecla Windows + Tab | Abrir a visualização de tarefas. |
| Tecla Windows + tecla “+” | Ampliar. |
| Tecla Windows + tecla “-” | Reduzir. |
| Ctrl + Shift + Esc | Abrir o Gestor de Tarefas. |
| Alt + Tab | Alternar entre aplicações abertas. |
| Alt + Tecla de seta para a esquerda | Voltar. |
| Alt + Tecla de seta para a direita | Avançar. |
| Alt + Page Up | Mover uma tela para cima. |
| Alt + Page Down | Mover uma tela para baixo. |
| Ctrl + Alt + Tab | Exibir aplicações abertas. |
| Ctrl + C | Copiar itens selecionados para a área de transferência. |
| Ctrl + X | Recortar itens selecionados. |
| Ctrl + V | Colar o conteúdo da área de transferência. |
| Ctrl + A | Selecionar todo o conteúdo. |
| Ctrl + Z | Desfazer uma ação. |
| Ctrl + Y | Refazer uma ação. |
| Ctrl + D | Excluir o item selecionado e movê-lo para a Lixeira. |
| Ctrl + Esc | Abre o Menu Iniciar. |
| Ctrl + Shift | Alterna o layout do teclado. |
| Ctrl + Shift + Esc | Abre o Gestor de Tarefas. |
| Ctrl + F4 | Fecha a janela ativa. |
Em conclusão, esperamos que estes truques e segredos do Windows sejam úteis para o seu dia a dia. Se tiver alguma questão, não hesite em comentar abaixo.